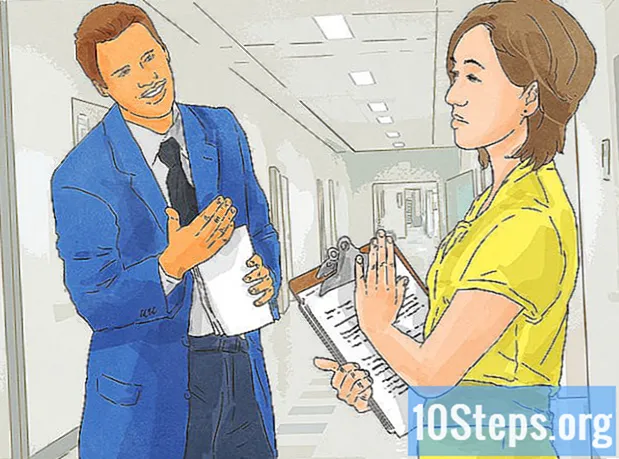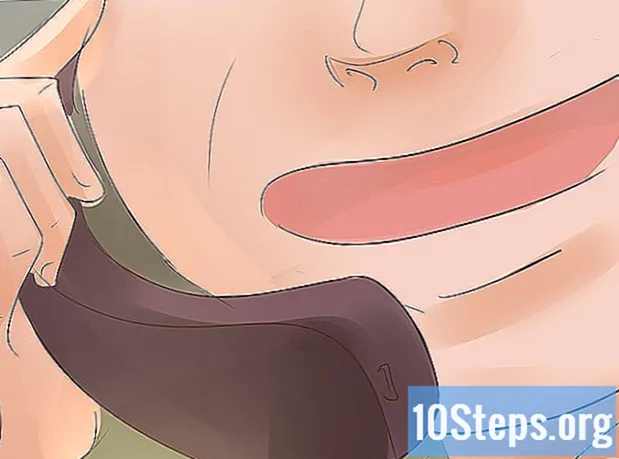المحتوى
- مراحل
- جزء 1 قم بإجراء رسم متحرك لإطار فلاش
- جزء 2 عمل رسم متحرك من نقطة إلى أخرى (الاستيفاء)
- جزء 3 من 3: إضافة الصوت والموسيقى
فلاش هو تنسيق الرسوم المتحركة الأكثر شعبية للإنترنت وحتى للوسائط الأخرى مثل التلفزيون. من السهل جدًا عمل رسم فلاش بسيط ، لأن برنامج الرسوم المتحركة الحالي يقدم مجموعة كاملة من الأدوات لتبسيط العملية بأكملها. إذا كانت لديك فكرة عن إنشاء فيلم رسوم متحركة في Flash ، يمكنك جعل رسمًا قابلاً للعرض في غضون ساعات قليلة.
مراحل
جزء 1 قم بإجراء رسم متحرك لإطار فلاش
-

الصور المتحركة الحية. تعتبر هذه التقنية هي الأساس الأكثر تقليدية للرسوم المتحركة ، حيث يحتوي كل إطار على صورة الإطار السابق لها ، باستثناء أنه تم تعديله قليلاً. عندما يتم عرض الإطارات واحدة تلو الأخرى ، يبدو أن الصورة الناتجة تتحرك. هذه هي الطريقة التي تم استخدامها منذ بداية الرسوم المتحركة اليدوية التقليدية وتتطلب وقتًا أطول بكثير مما يسمى تقنية "الاستيفاء" (انظر الأقسام التالية).- سيقوم Flash بإنتاج رسم متحرك بمعدل 24 إطارًا في الثانية (أو 24 إطارًا في الثانية) افتراضيًا. هذا يعني أن ثانية واحدة سوف تحتوي على 24 صورة ، والتي لا تحتاج بالضرورة أن تكون مختلفة عن بعضها البعض. يمكنك ضبط هذا الرقم حسب احتياجاتك والعديد من الرسوم المتحركة تستخدم فقط 12 إطارًا في الثانية. ومع ذلك ، يجب أن تعلم أن معدل الإطارات البالغ 24 إطارًا في الثانية سيجعل صورتك المتحركة تظهر بشكل سلس للغاية.
-

تثبيت "فلاش بروفيشنال". هناك مجموعة كبيرة ومتنوعة من برامج الرسوم المتحركة المحمولة ، ولكن أكثر هذه البرامج تقدمًا هو Adobe Flash Professional CC. يمكنك تثبيت إصدار التقييم مجانًا ، ولكن لديك أيضًا خيار استخدام منتج آخر إذا لم تكن مهتمًا بالاشتراك في Adobe. سيشير الجزء المتبقي من هذه المقالة إلى "Flash" لاستخدام Adobe Flash Professional وأي برامج أخرى مماثلة. -

إنشاء الرسومات الخاصة بك. الرسوم المتحركة بالإطار تلو الأخرى التي تتطلب عدة إطارات مع اختلافات صغيرة فقط بينهما ، سيكون عليك القيام بكل منهم باليد. يمكنك رسم كل منهم من البداية أو على طول التقدم المحرز الخاص بك. يمكنك أيضًا استخدام Flash Editor لرسمها مباشرة في مشروعك أو إعدادها باستخدام برنامج إنشاء الصور المفضل لديك.- إذا كنت تريد تغيير حجم صورك دون التضحية بالجودة ، فسيكون من الأفضل إنشاءها كرسومات متجهة بدلاً من الصورة النقطية. الصور المتجهات ستعيد رسم نفسها دون تأثيرات البيكسل أو فقدان الجودة إذا تم تغيير حجمها. الرسومات النقطية هي الصور التقليدية التي ربما تكون معتادًا على رؤيتها كل يوم (الصور ، الأيقونات أو غيرها ، إلخ). سوف تتدهور بمقدار البكسل إذا قمت بتغيير الحجم.
-

إنشاء الإطار الأول الخاص بك. عند بدء تشغيل Flash ، سترى خلفية بيضاء وجدول زمني فارغ. سيتم ملء هذا تلقائيًا عند إضافة الصور. يمكنك التفاعل بين طبقة الخلفية وطبقة الرسم بنفس الطريقة التي تتعامل بها مع Adobe Photoshop.- قم بإنشاء خلفية أساسية للرسوم المتحركة الخاصة بك قبل إدراج صورتك. إعادة تسمية الطبقة الأولى إلى "الخلفية" وقفلها. إنشاء طبقة ثانية ومنحها الاسم الذي تريده. في هذه الطبقة ستقوم بإنشاء الرسوم المتحركة الخاصة بك.
- إضافة الرسم الخاص بك إلى قماش الإطار الأول. يمكنك إما التحميل من جهاز الكمبيوتر الخاص بك أو استخدام أدوات برنامج Flash المضمنة لرسمها مباشرة مع هذا البرنامج.
- ستكون صورتك الأولى "إطار أساسي". الإطارات الأساسية هي تلك التي ستحتوي على صورة وتشكل العمود الفقري للرسوم المتحركة الخاصة بك. ستحتاج إلى إنشاء واحدة جديدة في كل مرة تقوم فيها بتغيير الصورة.
- يتم تمييز الإطارات الأساسية بنقطة سوداء في المخطط الزمني.
- لن تضطر بالضرورة إلى وضع صورة جديدة في كل إطار. يمكنك عمل رسم متحرك جيد من خلال تطبيق إطار أساسي كل أربعة أو خمسة إطارات ثانوية.
-

تحويل الرسم الخاص بك إلى "رمز". عن طريق تحويل الرسم الخاص بك إلى رمز ، يمكنك بسهولة إدراج عدة مرات في إطار. هذا مفيد بشكل خاص إذا كنت بحاجة إلى إنشاء كائنات متعددة مثل الأسماك في حوض السمك.- حدد الرسم الخاص بك تماما. انقر بزر الماوس الأيمن فوقه واختر خيار "تحويل إلى رمز". سيؤدي ذلك إلى إضافة صورة إلى مكتبة يمكنك الوصول إليها بسرعة لاحقًا.
- محو الرسم. لا تقلق ! ستعيده إلى المسرح من خلال سحب الكائن الذي يمثله من مكتبتك. يمكنك بسهولة إضافة مثيلات متعددة من نفس الرسم إلى التسلسل الخاص بك!
-

أضف بعض الأطر الجانبية الفارغة. عندما يكون الإطار الأول جاهزًا ، يمكنك وضع بعض الإطارات الجانبية الفارغة بين الإطار الأول والإطار الأساسي التالي. اضغط على عدة مرات حسب الحاجة F5 لإضافة العديد من الإطارات الجانبية الفارغة إلى التسلسل الخاص بك. -

إنشاء الإطار الأساسي الثاني الخاص بك بعد إضافة بعض الإطارات الجانبية الفارغة ، تكون مستعدًا لإنشاء الإطار الأساسي الثاني. لديك خياران للقيام بذلك: نسخ الإطار الأساسي الحالي وتطبيق بعض التغييرات عليه أو إنشاء إطار جديد وإدراج صورة جديدة. سيكون من الأفضل تطبيق هذا الإجراء الأخير إذا كنت تستخدم كائنات تم إنشاؤها باستخدام برنامج آخر وفي حالة استخدامك لأدوات الرسم لبرنامج Flash ، استخدم الطريقة الأولى.- صحافة F6 لإنشاء إطار أساسي مع محتويات الإطار السابق. لإنشاء إطار أساسي فارغ ، انقر بزر الماوس الأيمن على الإطار الأخير من المخطط الزمني الخاص بك وحدد "إدراج إطار فارغ فارغ". ستختفي جميع محتويات التسلسل السابق (ولكن سيتم حفظها).
- عندما تقوم بإنشاء الإطار الأساسي الثاني ، ستحتاج إلى إجراء بعض التغييرات على صورتك لمنحها تأثير الحركة المطلوب. إذا كنت تعمل مع Flash ، يمكنك استخدام أداة التحويل الخاصة بها لتعديل جوانب الرسم ، مثل ذراع حرف مصنوع من الميزات.
- إذا أدخلت رسمًا جديدًا في كل إطار أساسي ، فيجب وضعه في نفس المكان الذي كان فيه الإطار السابق أو على الأقل أن موقعه الجديد يتبع منطق تحديد المواقع الصحيح على الشاشة ، حتى لا تتسبب في تأثيرات غير مرغوب فيها للانتقال بين الأطر.
-

كرر العملية. الآن بعد أن قمت بإنشاء إطارين أساسيين ، ابدأ. يمكنك المتابعة بتكرار نفس العملية حتى نهاية الرسوم المتحركة الخاصة بك. أضف بعض الإطارات الجانبية الفارغة بين كل إطار أساسي ، مع التأكد من أن حركة الكائن تظهر بشكل مستمر.- قم بإجراء تغييرات تدريجية صغيرة. ستبدو الرسوم المتحركة أكثر سلاسة إذا أجريت تغييرات طفيفة فقط على كل إطار أساسي. إذا كنت ترغب في تحريك ذراع حرف مصنوع من خطوط ، فيجب ألا يمثل إطارك الأساسي الثاني نهاية الحركة ، ولكن يمثل موضعًا متوسطًا. استخدم هذه الإطارات المتوسطة لتمثيل الانتقال من بداية الحركة إلى نهايتها. الرسوم المتحركة الخاصة بك ستكون أكثر مرونة.
جزء 2 عمل رسم متحرك من نقطة إلى أخرى (الاستيفاء)
-

تقنية "الاستيفاء". يشتمل برنامج Flash على وظيفة الاستيفاء ، والتي تتيح لك تحديد موضع نقاط بداية ونهاية الكائنات في الرسوم المتحركة الخاصة بك. سينتج البرنامج الحركة بين هذه النقاط والتحول إلى كائناتك وفقًا لمؤشراتك ، مما يخلق وهمًا بالرسوم المتحركة. لن تحتاج إلى إنشاء رسم لكل إطار أساسي كما فعلت باستخدام تقنية الرسوم المتحركة بالإطار.- تقنية الاستيفاء مفيدة بشكل خاص لآثار التشويه التدريجي للأشكال ، وتسمى أيضًا تتحول التي يتم تحويل الكائن تدريجيا خلال الرسوم المتحركة.
- يمكن تطبيق تقنيات الرسوم المتحركة لكل صورة على حدة واستكمالها في فيلم واحد بطريقة متكاملة.
- يمكنك إرسال كائن واحد فقط في كل مرة لحركة الاستيفاء. إذا كنت ترغب في تحريك العديد من الكائنات في نفس الوقت ، فسيتعين عليك القيام بذلك على طبقات إضافية مختلفة (واحد فقط لكل كائن لتحريكه).
-

إنشاء الكائن الأول الخاص بك. على عكس الرسوم المتحركة بالإطار ، لن تحتاج إلى إنشاء كائنات متعددة لتحريك استخدام وظيفة الاستيفاء. بدلاً من ذلك ، ستحتاج إلى إنشاء كائن وتعديل خصائصه أثناء عملية الاستيفاء.- قبل إضافة صورتك ، قم بإنشاء خلفية لتسلسل الرسوم المتحركة الخاص بك. اسم الطبقة الأولى "الخلفية" وقفله. إنشاء طبقة ثانية ومنحها اسما في راحتك. ستكون هذه الطبقة الأخيرة هي الطبقة التي ستدرك فيها الرسوم المتحركة الخاصة بك.
- من الأفضل استخدام الأدوات المدمجة لبرنامج Flash أو استيراد صورتك من برنامج رسم متجه. لن يُظهر أي رسم متجه يخضع لتغيير في الحجم (تكبير أو انكماش) أي فقد للجودة في حين ستظهر صورة نقطية متدهورة بشدة بسبب البيكسل.
-

تحويل الكائن الخاص بك إلى رمز. سيكون عليك تحويله إلى رمز من أجل إقحام حركات الكائن. سيتمكّن Flash من معالجته بهذا التنسيق فقط ، وإذا لم تقم بذلك وكنت تحاول تقريب كائن غير معالج إلى رمز ، فسوف يطلب منك البرنامج أولاً تحويله.- انقر بزر الماوس الأيمن فوق الكائن وحدد "تحويل إلى رمز". سيتم بعد ذلك إضافة الكائن إلى مكتبة العمل الخاصة بك ، والتي في نفس الوقت سوف تسهل عملية النسخ.
-

إنشاء الاستيفاء من الخطوة الأولى. الاستيفاء من الحركة من نقطة إلى أخرى ينطوي على تحريك الكائن على طول مسار معين. انقر بزر الماوس الأيمن على الرمز في المشهد الخاص بك ثم حدد "إنشاء الاستيفاء النزوح". سيقوم البرنامج بعد ذلك بإضافة 24 إطارًا إلى الجدول الزمني الخاص بك ، وهو ما يمثل وقت الاستيفاء الافتراضي. تذكر أن Flash ينشئ رسومًا متحركة في 24 إطارًا في الثانية ، لذلك ستستغرق هذه الخطوة ثانية.- عند إنشاء الاستيفاء بالحركة ، سينقلك البرنامج مباشرةً إلى الإطار الأخير من الاستيفاء.
-

قم بإنشاء المسار. بمجرد إنشاء الاستيفاء ، يمكنك نقل الكائن إلى المكان الذي تريده. سيعرض الفلاش خط المسار المتقطع لتصور الموضع الذي وصل إليه الكائن في كل إطار من الاستيفاء.- المسار الذي تنشئه هو خط مستقيم بين نقطة البداية ونقطة النهاية.
-

انتشر طبقة أسفل الخاص بك. إذا قمت الآن بتشغيل الرسوم المتحركة الخاصة بك ، فسيتم تحريك الكائن الخاص بك على المسار المعين لها ، لكن صورة الخلفية ستختفي بعد الإطار الأول. لعلاج هذا ، يجب عليك توسيع صورة الخلفية الخاصة بك لتشمل جميع إطارات الرسوم المتحركة.- حدد طبقة الخلفية الخاصة بك في الجدول الزمني. انقر فوق الإطار الأخير للجدول الزمني الذي يمثل أيضًا نهاية الحركة. صحافة F5 لإدراج إطارات الخلفية حتى هذه النقطة ، والتي ستحافظ على عرض صورة الخلفية حتى نهاية النزوح.
-

إضافة الأطر الأساسية. ستمنحك إضافة الإطارات الأساسية إلى المسار الخاص بك القدرة على إجراء تحويلات إلى كائنك أثناء عبور الحركة. لن تتمكن من تحويل الكائن الخاص بك إلا إذا ظهر على إطار أساسي. لإضافة إطارات أساسية إلى المسار الخاص بك ، حدد أولاً إطار الخط الزمني الذي تريد تحويله إلى إطار أساسي. انقر على الكائن ، ثم أحضره إلى الموضع الذي تريده أن يكون فيه خلال هذا الإطار. سيتم ضبط المسار تلقائيًا وسيتم إضافة إطار أولي إلى الجدول الزمني. الأطر الأساسية المضافة إلى المخطط الزمني محددة برموز سوداء على شكل الماس. -

ضبط مسار الاستيفاء. لتعديل إزاحة الكائن ، لديك إمكانية النقر والسحب باتجاه كل موقع جديد لكل علامة من علامات تحديد موضع الإطار. تجنب تغيير الدورة التدريبية كثيرًا ، لأن الخطوة قد تكون غير منتظمة (ما لم تكن بالطبع تريد ذلك). -

تحويل الكائن الخاص بك. بمجرد إنشاء إطاراتك ومساراتك الأساسية ، ستتاح لك الفرصة لتحويل الكائن بحيث يتغير أثناء تحركه في المسار المحرف. يمكنك تغيير الشكل واللون والتدوير وتغيير الحجم وجميع الخصائص الأخرى.- حدد الإطار الذي تريد إجراء هذه التغييرات عليه.
- افتح مربع حوار خصائص الكائن. يمكنك الضغط السيطرة+F3 إذا كان هذا الحوار غير مرئي.
- في هذا الإطار ، قم بتغيير جميع القيم اللازمة لتعديل الكائن. على سبيل المثال ، يمكنك تغيير لونها أو لونها ، أو إضافة عوامل تصفية ، أو تغيير حجمها.
- يمكنك أيضًا استخدام أداة تحويل "اليد الحرة" لتغيير شكلها بالطريقة التي تريدها.
-

إعطاء لمسة أخيرة إلى الاستيفاء الخاص بك. اختبار الاستيفاء من تحركاته عن طريق الضغط في وقت واحد السيطرة+↵ أدخل. تأكد من أن التحويلات التي تجريها معقولة وأن حركات الكائنات في السرعة الصحيحة. إذا كانت الرسوم المتحركة سريعة جدًا ، يمكنك تقليل عدد الإطارات في الثانية أو زيادة طول نطاق الاستيفاء.- يتم تعيين عدد الإطارات في الثانية على 24 افتراضيًا ، لذا حاول تقليله إلى 12. للقيام بذلك ، أدخل مربع حوار الخصائص وقم بتغيير عدد الإطارات في الثانية (FPS). سيؤدي التبديل إلى قيمة 12 إطارًا في الثانية إلى مضاعفة وقت تشغيل الرسوم المتحركة ، ولكن يمكن أن يجعلها متقلبة للغاية.
- لتغيير نطاق الاستيفاء ، حدد الطبقة التي يتم تطبيقها عليها واستخدم شريط التمرير لتمديده. إذا كنت ترغب في أن يكون الاستكمال أطول من مرتين ، فمده على 48 إطارًا. أدخل ما يكفي من الإطارات الجانبية الفارغة في طبقة الخلفية الخاصة بك وستحتاج بعد ذلك إلى توسيعها لتشمل جميع الإطارات بالتسلسل حتى لا تختفي في منتصف حركة حركة الرسوم المتحركة. لتمديد طبقة الخلفية ، حددها ، انقر فوق الإطار الأخير للرسوم المتحركة في المخطط الزمني ثم اضغط F5
جزء 3 من 3: إضافة الصوت والموسيقى
-

سجل أو ابحث عن المؤثرات الصوتية والخلفيات. يمكنك إضافة مؤثرات صوتية إلى الإجراءات المختلفة التي تحدث في الرسوم المتحركة الخاصة بك لتحسينه وإعطائه المزيد من الراحة. تجذب الموسيقى مزيدًا من الانتباه ويمكنها أن تعطي حركتك عرضًا استثنائيًا. يدعم Flash مجموعة واسعة من تنسيقات الملفات الصوتية مثل AAC و MP3 و WAV و AU. اختر واحدًا يمنحك أفضل جودة لأصغر حجم ملف.- سيوفر لك تنسيق MP3 جودة صوت مقبولة جدًا وملفات مضغوطة أكثر. تجنب تنسيق WAV إذا كان ذلك ممكنًا ، لأن الملفات المشفرة بهذه الطريقة غالبًا ما تكون كبيرة.
-

استيراد ملفات الصوت إلى مكتبتك. يجب إعدادها في مكتبة العمل الخاصة بالبرنامج قبل إضافة المؤثرات الصوتية إلى الرسوم المتحركة الخاصة بك. سيتيح لك ذلك استيرادها بسهولة أكبر إلى مشروعك. انقر فوق "الملفات" → "استيراد" → "استيراد إلى المكتبة". ثم ابحث عن ملف الصوت المناسب من خلال استعراض جهاز الكمبيوتر الخاص بك. تأكد من تسمية ملفات الصوت الخاصة بك حتى يسهل العثور عليها لاحقًا. -

إنشاء طبقة لكل ملف صوتي. هذا ليس ضروريًا تمامًا لأنه يمكنك إضافة صوت إلى الطبقات الموجودة بالفعل. يمنحك وضع كل ملف صوتي على طبقته مزيدًا من التحكم في تأثيرات تقليل حجم الصوت وزيادة مواقعه وتقطيعه تدريجياً. سيكون أيضًا من الأسهل بالنسبة لك نقل أو مزامنة تسلسل الصوت. -

إنشاء إطار أساسي حيث يجب أن يبدأ الصوت. أثناء وجودك على طبقة الصوت ، حدد إطار تسلسل الرسوم المتحركة الذي تبدأ منه الصوت. صحافة F7 لإدراج إطار أساسي فارغ. على سبيل المثال ، إذا كنت ترغب في تضمين ملف موسيقى يجب تشغيله خلال الرسوم المتحركة ، فحدد الإطار الأول لطبقة الصوت. إذا قمت بإضافة مربع حوار خاص بأحد الأحرف ، فحدد الإطار الذي يبدأ منه الحرف في التحدث. -

أضف ملف الصوت أو الموسيقى. قسم من نافذة اختيار الممتلكات محجوز للصوت. يمكنك توسيع هذا القسم لعرض الخيارات المختلفة. انقر فوق عنصر القائمة "الاسم" واختر الملف الذي تريد استيراده من مكتبتك. -

تكوين المؤثرات الصوتية. بمجرد تحديد ملف ، يمكنك تكوين كيفية تشغيله. يعتمد ما تختاره على التأثير الذي تريد أن يقدمه الصوت للرسوم المتحركة. يمكنك تغيير تأثير كل صوت وتوقيته وتكرار إعداداته باستخدام الخيارات المضمنة في قسم "الاسم" من نافذة تحديد الخاصية.- تأثيرات - يتيح لك هذا الخيار إضافة مؤثرات صوتية ، مثل النقصان والزيادة المتزايدة أو إحداث صدى في الصوت. يمكنك الاختيار من القائمة المنسدلة حيث يتم تعيين تأثيرات صوتية محددة مسبقًا أو النقر على أيقونة القلم الرصاص بجانب القائمة لتخصيص الإعدادات الخاصة بك.
- تزامن - يحدد هذا الإعداد كيف سيتم إنتاج الصوت في الرسوم المتحركة. سيتيح لك خيار "حدث" إعادة إنتاج الصوت بالكامل من حدث معين إلى نهايته. إذا تم تشغيل الصوت مرة أخرى قبل انتهاء الصوت السابق ، فسيستمر الصوت الأصلي حتى النهاية. يعمل خيار "البدء" بالطريقة نفسها التي يعمل بها الخيار السابق ، ولكن الصوت الحالي سوف يتوقف ويبدأ من جديد في حالة تشغيله مرة أخرى. سيؤدي خيار "إيقاف" إلى إيقاف تشغيل الصوت في نفس الإطار. إذا كنت ترغب في استخدام هذا الخيار بالاقتران مع خصائص الصوت الأخرى ، فستحتاج إلى إنشاء إطار أساسي جديد حيث تريد إيقاف تشغيل نسخ الصوت واستخدام هذا الخيار. سيحاول خيار "Stream" مطابقة الصوت الذي يتم تشغيله بعدد الإطارات على الطبقات الأخرى. ينطبق هذا الخيار على مربعات الحوار.
- حلقات بروفة - يتيح لك هذا الإعداد ضبط عدد حلقات تكرار الصوت. يمكنك ضبطه لتشغيل الصوت مرة واحدة فقط ، ولكن يمكنك أيضًا تشغيله عدة مرات. إذا كان الغرض من الرسوم المتحركة هو العمل في حلقة ، فستحتاج إلى تعيين هذه المعلمة لعدد غير محدد من التكرار.
-

الانتهاء من المشروع الخاص بك. عندما تكمل مشروعك ، احفظه كـ ". فرنك سويسري". هذا هو المستخدم المستخدم لتشغيل الأفلام ، ويمكنك بعد ذلك عرضه في أي متصفح إنترنت تقريبًا يحتوي على مكونات فلاش. يمكنك أيضًا تحميلها على مشغل Flash مخصص للعرض. هناك أيضًا عدد من مواقع الويب حيث يمكنك إرسال إبداعاتك ليراها الآخرون ، مثل Newgrounds و Albino Blacksheep و Kongregate. -

تقدم مشاريعك المستقبلية. يقدم هذا الدليل فقط أساسيات إنشاء الرسوم المتحركة ، ولكن لا يزال لديك الكثير لتتعلمه. إذا كنت ترغب في الحصول على دورة تدريبية مع ActionScript ، يمكنك إدارة التفاصيل الدقيقة للرسوم المتحركة الخاصة بك وجعلها تفاعلية لإنشاء ألعاب على سبيل المثال. استمر في اكتساب الخبرة وستتعلم قريبًا كل الحيل وذهب أبعد من ذلك في هذا المجال.