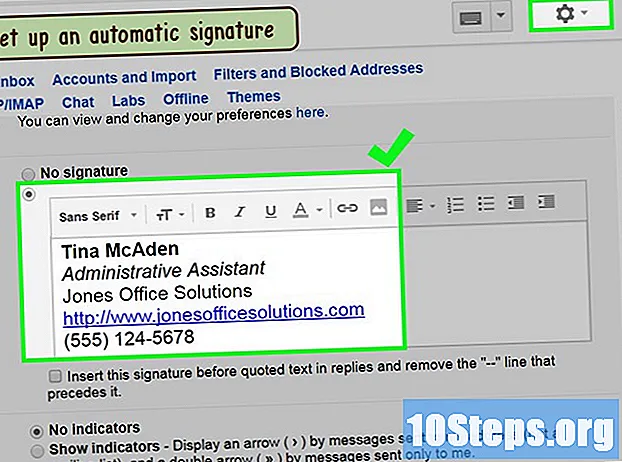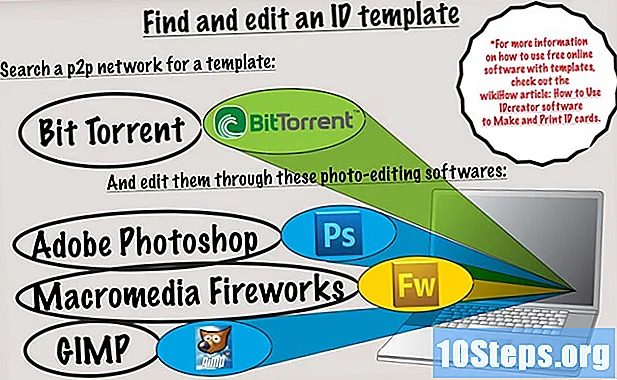المحتوى
أقسام أخرىيتيح لك جهاز Chromecast من Google البث من جهاز الكمبيوتر أو الهاتف إلى تلفزيون عالي الدقة. التكلفة المنخفضة والتشغيل السهل تجعل قطع سلك الكابل أرخص من أي وقت مضى. يعلمك هذا المقال كيفية إعداد Chromecast وكيفية إرسال مقاطع الفيديو إليه من هاتفك الذكي أو جهازك اللوحي أو جهاز الكمبيوتر.
خطوات
جزء 1 من 5: توصيل جهاز Chromecast بجهاز التلفزيون
قم بفك تغليف صندوق Chromecast. يجب أن تجد سلك USB وسلك شحن مع جهاز بحجم محرك الإبهام.

حدد منفذ HDMI في الجزء الخلفي أو الجانبي من التلفزيون عالي الدقة. يجب عليك أيضًا معرفة ما إذا كان التلفزيون الخاص بك يحتوي على منفذ USB لشحن الجهاز أم لا. إذا لم يكن كذلك ، فستحتاج إلى منفذ أو شريط طاقة قريب.
أدخل منفذ USB في الجزء الخلفي من جهاز Chromecast. إذا كنت تستخدم منفذ USB لشحن الجهاز ، فقم بتوصيل كابل USB بالجهاز. إذا لم يكن كذلك ، فقم بتوصيل شاحن الجهاز به بدلاً من ذلك.
أدخل الطرف الآخر من Chromecast في منفذ HDMI. يتصل جهاز Chromecast مباشرة بمنفذ HDMI على التلفزيون ويبقى مخفيًا خلف التلفزيون أو بعيدًا عن الجانب.
قم بتوصيل الجهاز. بعد توصيله ، قم بتوصيل محول التيار المتردد بمأخذ كهربائي لتشغيل الجهاز.
قم بتشغيل جهاز التلفزيون. اضغط على زر "الإدخال". ابحث عن إدخال HDMI الذي يتوافق مع جهازك. قد يكون هذا منفذ HDMI مرقمًا ، مثل HDMI أو HDMI2 أو HDMI3.
قم بإنهاء الإعداد على الكمبيوتر المحمول أو الهاتف الذكي. انتقل إلى google.com/chromecast/setup لإنشاء حسابك. لاحظ اسم إعداد Chromecast الخاص بك.
جزء 2 من 5: إعداد جهاز Chromecast على هاتف ذكي أو جهاز لوحي
قم بتنزيل تطبيق Google Home. تطبيق Google Home متاح مجانًا من متجر Google Play على أجهزة Android أو App Store على iPhone أو iPad. استخدم الخطوات التالية لتنزيل متجر Google Play.
- افتح ال متجر جوجل بلاى أو متجر التطبيقات.
- اضغط على علامة التبويب بحث (iPhone و iPad فقط).
- أدخل "بيت جوجل"في شريط البحث.
- صنبور "بيت جوجل' في نتائج البحث.
- صنبور احصل على أو تثبيت بجوار تطبيق Google Home.
افتح تطبيق Google Home. لها أيقونة بيضاء تشبه البيت الأزرق والأصفر والأحمر والأخضر. انقر فوق الرمز الموجود على شاشتك الرئيسية أو قائمة التطبيقات لفتح تطبيق Google Home.
- إذا لم تقم بتسجيل الدخول إلى حساب Google الخاص بك تلقائيًا ، فقم بتسجيل الدخول باستخدام اسم المستخدم وكلمة المرور المرتبطين بحساب Google الخاص بك.
صنبور +. ستجده في الزاوية العلوية اليمنى من تطبيق Google Home. هذا يعرض قائمة.
صنبور إعداد الجهاز. إنه أعلى القائمة التي تظهر عند النقر على رمز "+".
صنبور قم بإعداد جهاز جديد في منزلك. إنه الخيار الأول أسفل "جهاز جديد" في قائمة "الإعداد".
حدد منزلًا لجهازك وانقر فوق التالى. سيبدأ تطبيق Google Home في فحص شبكة Wi-Fi للأجهزة الجديدة.
- إذا لم يكن لديك إعداد Home ، فانقر فوق أضف منزلًا آخر واتبع التعليمات لإعداد شبكة Google Home.
تحقق من الرمز. يجب أن ترى رمزًا مكونًا من 4 أرقام على كل من هاتفك الذكي أو جهازك اللوحي وعلى جهاز التلفزيون. تحقق من أنك ترى نفس الرمز على كلا الجهازين.
حدد غرفة واضغط التالى. إذا كان لديك عدة غرف معدة لشبكتك المنزلية ، فيمكنك تحديد الغرفة التي يوجد بها جهاز Chromecast.
حدد شبكة Wi-Fi الخاصة بك. انقر فوق شبكة Wi-Fi التي تريد توصيل جهاز Google Chromecast بها.
أدخل كلمة مرور Wi-Fi الخاصة بك. بعد تحديد شبكة Wi-Fi ، أدخل كلمة مرورك لتوصيل جهاز Chromecast بشبكة Wi-Fi. عند إعداد Chromecast ، سيقول "تم كل شيء" على هاتفك الذكي أو جهازك اللوحي.
جزء 3 من 5: استخدام Chromecast مع جهاز
تأكد من أن الهاتف متصل بشبكة Wi-Fi نفسها التي يتصل بها جهاز Chromecast.
قم بتنزيل التطبيقات المدعومة على جهازك. التطبيقات الأكثر شيوعًا ، بما في ذلك Netflix و YouTube و Spotify و Hulu و Amazon Prime Video والمزيد من دعم Chromecast. تتوفر قائمة بالتطبيقات على https://www.google.com/intl/en/chrome/devices/chromecast/apps.html
افتح تطبيقًا مدعومًا. اضغط على أيقونة التطبيق على هاتفك الذكي أو جهازك اللوحي لفتح التطبيق على هاتفك الذكي أو جهازك اللوحي.
حدد شيئًا تريد بثه. يمكن أن يكون فيلمًا أو مقطع فيديو أو أي شيء تريد إرساله إلى التلفزيون.
اضغط على زر البث. سيتحول إلى اللون الأبيض بمجرد البث من جهازك إلى التلفزيون.
اضغط على جهاز Chromecast الخاص بك على هاتفك الذكي. سيؤدي هذا إلى إرسال المحتوى الذي تقوم ببثه على هاتفك أو جهازك اللوحي إلى جهاز التلفزيون.
جزء 4 من 5: إرسال الفيديو إلى Chromecast باستخدام كمبيوتر محمول
قم بتنزيل متصفح Google Chrome. افتح دائمًا المحتوى الذي تريد بثه في متصفح Chrome. يشير اسم Chromecast إلى أنه يعمل مع Google Chrome.
- يمكنك تنزيل Google Chrome من https://www.google.com/chrome/.
افتح جوجل كروم. لها أيقونة تشبه عجلة حمراء وخضراء وصفراء وزرقاء. انقر فوق الرمز الموجود على جهاز الكمبيوتر الخاص بك لتشغيل Google Chrome.
انتقل إلى موقع بث الفيديو. تم تحسين العديد من مواقع بث الفيديو الشهيرة لـ Google Chrome. وتشمل هذه Netflix و YouTube و Hulu Plus و HBO Go و Watch ESPN و Showtime Anywhere و Google Play. تسجيل الدخول إلى حسابك.
اختر المحتوى الذي تريد بثه. ابدأ تشغيل أي محتوى تريد بثه على جهاز الكمبيوتر الخاص بك.
انقر فوق زر البث في متصفحك. إنه الرمز الذي يشبه جهاز تلفزيون تتصاعد منه موجات. يعرض هذا قائمة بالأجهزة التي يمكنك الإرسال إليها.
انقر فوق جهاز Chromecast الخاص بك. سيتلقى Chromecast الإشارة ويبدأ البث.
جزء 5 من 5: إرسال موقع ويب إلى Chromecast باستخدام كمبيوتر محمول
قم بتنزيل متصفح Google Chrome. افتح دائمًا المحتوى الذي تريد بثه في متصفح Chrome. يشير اسم Chromecast إلى أنه يعمل مع Google Chrome.
- يمكنك تنزيل Google Chrome من https://www.google.com/chrome/.
افتح جوجل كروم. يمكنك استخدام Google Chrome لإرسال أي موقع ويب إلى جهاز Chromecast الخاص بك.
- تأكد من توصيل الكمبيوتر المحمول أو الكمبيوتر بنفس شبكة Wi-Fi التي يتصل بها جهاز Chromecast.
انتقل إلى موقع ويب تريد الإرسال. يمكنك إرسال أي موقع ويب إلى Chromecast باستخدام متصفح Google Chrome. أدخل عنوان الويب في شريط العناوين في الأعلى.
انقر ⋮ لفتح القائمة. إنه رمز به ثلاث نقاط رأسية في الزاوية العلوية اليمنى من Google Chrome.
انقر المصبوب…. إنه في القائمة التي تظهر عند النقر فوق الرمز الذي يحتوي على ثلاث نقاط في الزاوية العلوية اليمنى. يعرض هذا قائمة بالأجهزة التي يمكنك الإرسال إليها.
انقر فوق جهاز Chromecast الخاص بك. يؤدي هذا إلى إرسال صورة ثابتة لعلامة التبويب الحالية إلى جهاز Chromecast.
أسئلة وأجوبة المجتمع
لا يمكنني استخدام BBC iPlayer أو مشغل ITV ، على الرغم من أنني أتلقى كلاهما بوضوح تام. لماذا هذا؟
كيف هو اتصالك بالإنترنت؟ إذا كنت تشاهد فيديو عالي الدقة (720 بكسل ، 1080 بكسل ، 4K) ، فستحتاج إلى سرعة لا تقل عن 20 ميجابايت / ثانية (ميجابايت في الثانية).
ماذا أفعل إذا لم يتعرف هاتفي على جهاز Chromecast؟ إجابة
كل يوم في wikiHow ، نعمل بجد لمنحك الوصول إلى الإرشادات والمعلومات التي ستساعدك على عيش حياة أفضل ، سواء كان ذلك يحافظ على سلامتك أو صحتك أو تحسين صحتك. وسط أزمات الصحة العامة والاقتصادية الحالية ، عندما يتغير العالم بشكل كبير ونتعلم جميعًا ونتكيف مع التغيرات في الحياة اليومية ، يحتاج الناس إلى wikiHow أكثر من أي وقت مضى. يساعد دعمك wikiHow على إنشاء مقالات ومقاطع فيديو مصورة أكثر تعمقًا ومشاركة علامتنا التجارية الموثوقة من المحتوى التعليمي مع ملايين الأشخاص في جميع أنحاء العالم. يرجى التفكير في تقديم مساهمة في wikiHow اليوم.