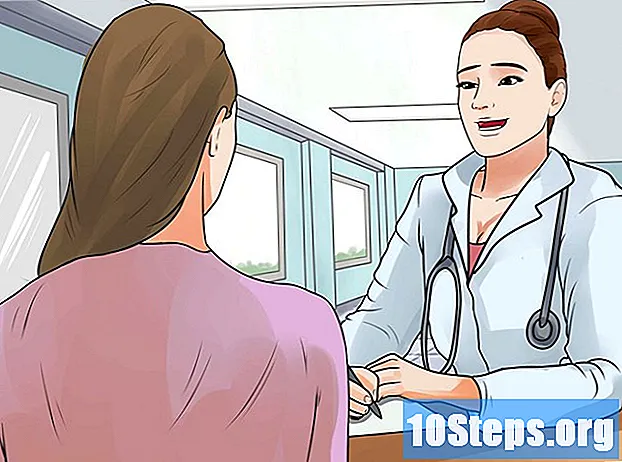المحتوى
أقسام أخرىتعلمك مقالة ويكي هاو هذه كيفية منع الوصول غير المصرح به إلى شبكتك المنزلية اللاسلكية عن طريق تأمين جهاز التوجيه الخاص بك. يمكنك القيام بذلك عن طريق تعديل إعدادات الشبكة من صفحة جهاز التوجيه. ضع في اعتبارك أن صفحات جهاز التوجيه غالبًا ما تكون فريدة بالنسبة إلى العلامة التجارية المحددة (وحتى طراز) جهاز التوجيه الذي تستخدمه ، مما يعني أنه من المرجح أن تضطر إلى التنقل في صفحة جهاز التوجيه للعثور على الإعدادات التي تحتاج إلى تغييرها.
خطوات
جزء 1 من 6: استخدام الممارسات العامة
، انقر تفضيلات النظام ...، انقر مشاركة، وقم بإلغاء تحديد مربع "مشاركة الملفات".

، انقر إعدادات
، انقر الشبكة والإنترنت، انقر الحالة، قم بالتمرير لأسفل وانقر فوق عرض خصائص الشبكة الخاصة بك، قم بالتمرير لأسفل إلى عنوان "البوابة الافتراضية" ، وراجع العنوان المرقم على يمين العنوان.
- ماك - افتح ال قائمة Apple

، انقر تفضيلات النظام ...، انقر شبكة الاتصال، حدد شبكة Wi-Fi الخاصة بك ، انقر فوق المتقدمة، انقر على TCP / IP علامة التبويب ، ومراجعة العنوان المرقم على يمين عنوان "جهاز التوجيه". 
افتح المتصفح. للانتقال إلى صفحة جهاز التوجيه ، يجب عليك إدخال العنوان المرقم لجهاز التوجيه في شريط عنوان URL بالمتصفح.
انقر فوق شريط العنوان. إنه أعلى نافذة المتصفح. سيؤدي هذا إلى إبراز عنوان الموقع الحالي.
اكتب عنوان جهاز التوجيه الخاص بك. هذا هو العنوان المرقم (على سبيل المثال ، 192.168.1.1) التي وجدتها في إعدادات جهاز الكمبيوتر الخاص بك.
صحافة ↵ أدخل. سيؤدي القيام بذلك إلى نقلك إلى صفحة جهاز التوجيه.
- قد يستغرق جهاز الكمبيوتر الخاص بك بضع ثوانٍ للاتصال بصفحة جهاز التوجيه ، خاصةً إذا كانت هذه هي المرة الأولى التي تقوم فيها بذلك.
تسجيل الدخول إذا لزم الأمر. تحتوي العديد من صفحات جهاز التوجيه على صفحة تسجيل دخول محمية بكلمة مرور. إذا لم تقم مطلقًا بإعداد صفحة تسجيل الدخول ، فيمكن العثور على بيانات اعتماد تسجيل الدخول في دليل جهاز التوجيه أو الوثائق عبر الإنترنت.
- إذا كانت صفحة جهاز التوجيه الخاص بك لا تحتوي على متطلبات تسجيل الدخول ، فسترغب في إضافة واحد. تسمح لك معظم أجهزة التوجيه بإضافة كلمة مرور تسجيل الدخول من ملف إعدادات قسم من الصفحة.
جزء 3 من 6: تغيير كلمة المرور
ابحث عن قسم "الإعدادات". تحتوي العديد من صفحات جهاز التوجيه على ملف إعدادات أو أ الإعدادات اللاسلكية في الجزء العلوي أو السفلي من الصفحة.
- إذا لم تتمكن من العثور على خيار "الإعدادات" ، فابحث عن رمز على شكل ترس أو رمز على شكل مثلث في أحد زوايا الصفحة. سيؤدي النقر فوق مثل هذا الرمز عادةً إلى ظهور قائمة منسدلة بها خيارات مثل إعدادات.
- قد تضطر أولاً إلى النقر فوق أ لاسلكي علامة تبويب أو قسم.
انقر على إعدادات اختيار. سيؤدي القيام بذلك إلى نقلك إلى صفحة إعدادات جهاز التوجيه ، حيث ستُجري جميع التغييرات اللازمة لتأمين شبكتك المنزلية اللاسلكية.
ابحث عن اسم الشبكة وكلمة المرور. ستجدها عادةً في صفحة الإعدادات الرئيسية ، ولكن إذا كانت صفحة إعدادات جهاز التوجيه لديك تحتوي على فئات مختلفة مدرجة حسب علامات التبويب ، فقد تضطر إلى النقر فوق الأمان أو كلمه السر علامة التبويب أولا.
قم بتغيير اسم الشبكة (SSID) إن أمكن. إذا رأيت حقلًا نصيًا به اسم شبكتك ، فغيّر اسم الشبكة إلى اسم غير واضح (على سبيل المثال ، "Linksys-2018").
- لا يتعين عليك تغيير اسم الشبكة إذا كنت تستخدم اسم الشبكة الافتراضي الذي تمت برمجة جهاز التوجيه به.
قم بتغيير كلمة المرور. ابحث عن كلمة المرور الحالية التي تستخدمها ، ثم غيّرها إلى كلمة يصعب تخمينها. تسمح معظم أجهزة التوجيه بما يصل إلى 16 حرفًا لكلمة المرور ، لذا استخدم كل 16 حرفًا إن أمكن.
- يجب أن تتضمن كلمة مرورك أحرفًا كبيرة وصغيرة وأرقامًا ورموزًا. تجنب استخدام أي معلومات شخصية (على سبيل المثال ، اسم حيوان أليف) لكلمة المرور.
- قد تضطر أولاً إلى إدخال كلمة المرور الحالية.
احفظ التغييرات. يجب أن يكون هناك ملف حفظ (أو ما شابه) في أسفل الصفحة ، لذا انقر فوقه لحفظ كلمة مرور جهاز التوجيه الجديد.
- قد تضطر إلى التمرير لأسفل لرؤية هذا الخيار.
- إذا قام جهاز التوجيه الخاص بك بتسجيل خروج جهاز الكمبيوتر الخاص بك من شبكتك في هذه المرحلة ، فاتصل بشبكتك باستخدام كلمة المرور الجديدة قبل المتابعة.
جزء 4 من 6: إيقاف تشغيل إعداد Wi-Fi المحمي
افهم ما هو Wi-Fi Protected Setup. الإعداد المحمي بتقنية Wi-Fi ، أو WPS ، هو ميزة تسمح لشخص ما بالاتصال بشبكتك عن طريق تحديد الشبكة على جهاز الكمبيوتر أو الهاتف ثم الضغط على زر في الجزء الخلفي من جهاز التوجيه. لا تحتوي جميع أجهزة التوجيه على هذا الخيار ، ولكن تلك التي عادةً ما تعمل بشكل افتراضي.
- يعد WPS خطرًا أمنيًا كبيرًا لأن أي شخص (على سبيل المثال ، الأصدقاء والعائلة والمقاولون والمتسللون من المنزل وما إلى ذلك) يمكنه الاتصال بجهاز التوجيه الخاص بك في غضون ثوانٍ قليلة عن طريق الضغط على زر.
أعد فتح صفحة الإعدادات إذا لزم الأمر. إذا قام جهاز التوجيه الخاص بك بتسجيل خروجك أو إعادتك إلى لوحة المعلومات الرئيسية بعد تغيير كلمة المرور ، فارجع إلى صفحة الإعدادات قبل المتابعة.
ابحث عن قسم "إعداد Wi-Fi المحمي" أو "WPS". عادة ما تكون علامة تبويب في مكان ما في صفحة الإعدادات ، على الرغم من أنك قد تجدها في ملف الأمان إذا كان ذلك ممكنًا على جهاز التوجيه الخاص بك.
تعطيل إعداد Wi-Fi المحمي. في كثير من الحالات ، يكون هذا بسيطًا مثل تحديد مربع "إيقاف التشغيل" أو "معطل" بجوار عنوان WPS أو أسفله.
- في بعض الحالات ، قد تضطر إلى تأكيد هذا القرار أو إدخال كلمة مرور لإكمال العملية.
احفظ التغييرات. انقر على حفظ زر (أو ما شابه) للقيام بذلك. سيمنع هذا الأشخاص من تسجيل الدخول إلى شبكة Wi-Fi الخاصة بك دون إدخال كلمة المرور.
الجزء 5 من 6: تمكين تشفير WPA2
افهم سبب أهمية تشفير جهاز التوجيه الخاص بك. يأتي تشفير جهاز التوجيه عادةً بثلاث نكهات: WEP و WPA و WPA2. بينما تم إثبات أن الاثنين السابقين - WEP و WPA - معرضان بشكل استثنائي للقرصنة والهجمات الأخرى ، إلا أنهما يظلان غالبًا كإعدادات افتراضية لجهاز التوجيه للتشفير. من ناحية أخرى ، يتم دعم WPA2 عادةً ولكن ليس بالضرورة ممكّنًا.
- يعد WPA2 أكثر أمانًا من نظرائه WPA أو WEP.
أعد فتح صفحة الإعدادات إذا لزم الأمر. إذا قام جهاز التوجيه الخاص بك بتسجيل خروجك أو إعادتك إلى لوحة المعلومات الرئيسية بعد تغيير كلمة المرور الخاصة بك ، فارجع إلى صفحة الإعدادات قبل المتابعة.
ابحث عن قسم "نوع الأمان". ستجد هذا عادةً في نفس المنطقة العامة من صفحة الإعدادات حيث عثرت على قسم كلمة المرور ، على الرغم من أن جهاز التوجيه الخاص بك قد يحتوي على التشفير علامة تبويب أو قسم.
حدد "WPA2" أو "WPA2 شخصي" كأمان لك. في معظم الحالات ، ستنقر على المربع المنسدل "نوع الأمان" (أو ما شابه) ثم انقر فوق WPA2 أو WPA2 شخصي في القائمة الناتجة ، ولكن قد تختلف خياراتك.
حدد "AES" كخوارزمية إن أمكن. إذا أعطيت خيارًا لخوارزمية التشفير ، فحدد AES إذا أمكن ، مع التأكد من تجنب أي TKIP خيارات.
احفظ التغييرات. انقر على حفظ زر (أو ما شابه) للقيام بذلك. سيؤدي هذا إلى تشفير جهاز التوجيه الخاص بك ، مما يجعل الأمر أكثر صعوبة على شخص ليس لديه كلمة المرور لاختراق شبكتك.
جزء 6 من 6: تمكين جدار حماية جهاز التوجيه الخاص بك
ابحث عن قسم "جدار الحماية". على عكس خيارات الأمان الأخرى ، ستجد غالبًا قسم "جدار الحماية" بجهاز التوجيه في الجزء الخاص به من صفحة جهاز التوجيه بدلاً من صفحة الإعدادات. أسهل طريقة للعثور على هذا القسم هي فتح ميزة "بحث" في متصفحك (اضغط السيطرة+F على Windows أو ⌘ الأمر+F على Mac) ، الكتابة جدار الحماية، والتمرير خلال النتائج.
- بالنسبة لبعض أجهزة التوجيه ، قد تجد قسم "جدار الحماية" في صفحة الإعدادات.
- قد لا يحتوي جهاز التوجيه الخاص بك على جدار حماية مضمّن.إذا لم تتمكن من العثور على قسم "جدار الحماية" ، فتحقق من دليل جهاز التوجيه أو الوثائق عبر الإنترنت لتحديد ما إذا كانت هناك ميزة جدار حماية أم لا ، وأين توجد إذا كان الأمر كذلك.
افتح قسم جدار الحماية. انقر على جدار الحماية علامة التبويب أو الارتباط للقيام بذلك.
قم بتمكين جدار الحماية. في معظم الحالات ، كل ما عليك القيام به لتمكين جدار الحماية هو النقر على مفتاح أو مربع الاختيار "تمكين" أو "تشغيل" - وسيتولى جهاز التوجيه الخاص بك الباقي.
- إذا رأيت أي تعليمات تظهر على الشاشة بعد القيام بذلك ، فاتبعها.
احفظ التغييرات. انقر على حفظ زر (أو ما شابه) للقيام بذلك. سيضيف هذا حماية جدار الحماية إلى جهاز التوجيه الخاص بك ، مما يزيد من صعوبة وصول الفيروسات والمتطفلين إلى شبكتك.
اخرج من صفحة جهاز التوجيه. الآن بعد أن تم تأمين جهاز التوجيه الخاص بك ، لا داعي للقلق بشأن الدخلاء على شبكتك المنزلية.
أسئلة وأجوبة المجتمع
هل أحتاج إلى طرف ثالث لتأمين شبكتي؟
فقط لشبكات الشركات. هناك حاجة لبرامج وأجهزة الطرف الثالث لتأمين الشبكة. بالنسبة للشبكة المنزلية ، تكون التكوينات من جهاز التوجيه جيدة إذا تم إجراؤها بشكل صحيح.
كيف يمكنني التخلص من العناوين الأجنبية في شبكتي المنزلية؟
قم بإعداد كلمة مرور قوية ، من الناحية المثالية أكبر من 8 أحرف. تأكد من تضمين الأحرف الصغيرة والكبيرة والرموز والأرقام. أيضًا ، حاول ضبط الأمان على WPA2 (على الإطلاق WEP). أخيرًا ، لا تخفي SSID (اسم جهاز التوجيه الخاص بك) لأن المتسللين يهتمون عادة بشبكات WiFis المخفية.
إذا كان شخص ما متصلاً بشبكة WiFi الخاصة بي ، فهل يمكنه التحكم فيها؟
لا ، طالما لم يكن لديهم اسم الموجه وكلمة المرور.
كيف أقوم بتأمين شبكتي المنزلية من هجمات الإنترنت؟
لديك سياسة جدار حماية قوية ، وتمكين تصفية الإنترنت على جهاز التوجيه ، وحظر مواقع الويب الضارة ، واستخدام مضاد فيروسات جيد.
كيف أقوم بتأمين اتصال الإنترنت المنزلي الخاص بي؟
اتبع التعليمات المذكورة في المقالة أعلاه.
هل يمكنني الحصول على كلمات مرور WiFi منفصلة ليلاً ونهارًا؟
لا لا يمكنك.
هل ستكون شبكتي آمنة من التهديدات السيبرانية بعد القيام بكل هذا؟ إجابة
هل ستكون شبكتي آمنة من التهديدات الإلكترونية بعد كل هذا؟ إجابة
كيف أحصل على اسم شبكة ممل؟ إجابة
نصائح
- ستطلب منك بعض الشبكات تسجيل الدخول مرة أخرى بعد تغيير كلمة المرور و / أو اسم الشبكة و / أو الإعدادات الأخرى. إذا كان الأمر كذلك ، فستحتاج إلى تسجيل الدخول مرة أخرى إلى الشبكة على كل عنصر (على سبيل المثال ، أجهزة الكمبيوتر والهواتف والأجهزة اللوحية ووحدات التحكم وما إلى ذلك).
تحذيرات
- ليست كل صفحات جهاز التوجيه متشابهة. إذا لم تجد على صفحة جهاز التوجيه الخاص بك خيارًا مشار إليه في هذه المقالة ، فلا داعي للذعر ؛ ابحث فقط عن اسم طراز جهاز التوجيه ورقمه وأيًا كان ما تبحث عنه (على سبيل المثال ، "جدار الحماية").