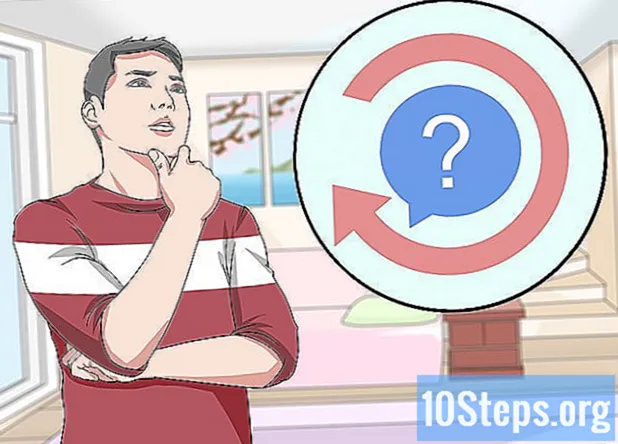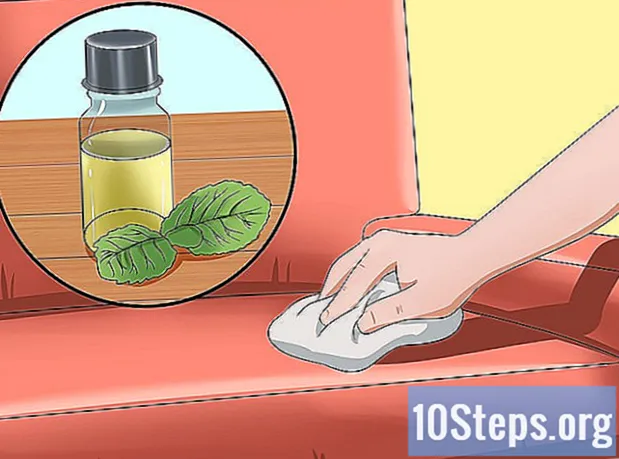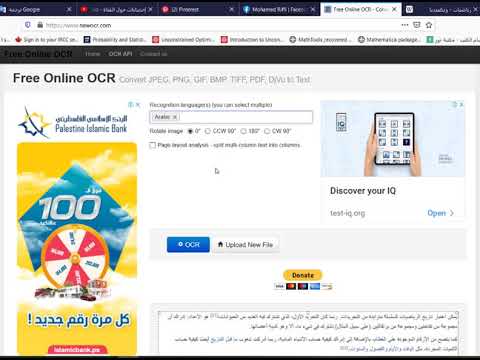
المحتوى
تم إعداد هذه المقالة لأولئك الذين يحتاجون إلى تعلم كيفية تحرير النصوص في المستندات الممسوحة ضوئيًا. التكنولوجيا وراء هذه العملية تسمى التعرف الضوئي على الحروف (أو التعرف الضوئي على الحروف، من الانجليزية التعرف الضوئي على الحروف). يمكنك استخدام موقع الويب "New OCR" لإجراء هذا التحويل دون فقدان التنسيق أو إنشاء حساب على صفحة "Online OCR" إذا كنت بحاجة إلى شيء أكثر تقدمًا. تنبيه: كلتا الصفحتين باللغة الإنجليزية في الغالب.
خطوات
طريقة 1 من 2: الوصول إلى "New OCR"
امسح المستند ضوئيًا كملف PDF. هذا ضروري ، لأن العديد من البرامج التي تقوم بتحويل النص لا تتعرف على الأحرف الموجودة في الصور (مثل عندما تكون بتنسيق PDF).
- إذا أمكن ، امسح المستند ضوئيًا بالأبيض والأسود ، وليس بالألوان ، لتسهيل التعرف على الأحرف.

افتح موقع New OCR. اكتب http://www.newocr.com/ في متصفحك. يمكنك استخدام الصفحة لتحويل المستندات الممسوحة ضوئيًا وتحويلها إلى ملفات قابلة للتحرير.
انقر في اختر ملف .... يوجد الخيار أعلى الصفحة ويمثله زر رمادي. انقر فوقه لفتح File Explorer (في Windows) أو Finder (في نظام Mac).

حدد ملف PDF الممسوح ضوئيًا. للقيام بذلك ، انقر فوق المستند.- قد تضطر إلى النقر فوق الموقع حيث تم حفظ ملف PDF على الجانب الأيسر من النافذة.
انقر في فتح. يوجد الخيار في الركن الأيمن السفلي من الشاشة ويرسل ملف PDF إلى الموقع.

انقر في تحميل + OCR. يوجد الزر في أسفل الصفحة ويبدأ في تحويل ملف PDF.
قم بالتمرير لأسفل الصفحة وانقر فوق تحميل. يوجد الخيار على الجانب الأيسر من الصفحة ويؤدي إلى قائمة منسدلة.
انقر في مايكروسوفت وورد (DOC). يوجد الخيار في القائمة المنسدلة ويقوم بتنزيل إصدار DOC من ملف PDF الذي قمت بتحميله على الموقع.
- يمكنك اختيار تنسيق .txt في نص عادي (TXT) في نفس القائمة المنسدلة إذا لم يكن Word مثبتًا على جهاز الكمبيوتر الخاص بك. بعد ذلك ، فقط قم بتحريره في Notepad (في Windows) أو TextEdit (على Mac).
قم بتحرير إصدار المستند في Word. انقر نقرًا مزدوجًا فوق ملف DOC لفتحه في برنامج Word وتعديل الأجزاء التي يتعرف عليها الموقع باستخدام الأحرف.
- قد لا يتمكن الموقع من تحويل أجزاء معينة من ملف PDF بسبب أخطاء الترجمة.
- قد تضطر إلى النقر فوق تمكين التحريرفي الجزء العلوي من Word لتحرير النص.
احفظ مستند Word بتنسيق PDF. للقيام بذلك ، قم بما يلي:
- في ال شبابيك: انقر في ملف, حفظ باسم, وثيقة كلمة (في القائمة المنسدلة) ، بي دي إف و للحفظ.
- في ال ماك: انقر في للحفظ, حفظ باسم، أدخل اسمًا ، انقر على "تنسيق" ، بي دي إف و للحفظ.
طريقة 2 من 2: الوصول إلى "التعرف الضوئي على الحروف عبر الإنترنت"
امسح المستند ضوئيًا كملف PDF. هذا ضروري ، لأن العديد من البرامج التي تقوم بتحويل النص لا تتعرف على الأحرف الموجودة في الصور (مثل عندما تكون بتنسيق PDF).
- إذا أمكن ، امسح المستند ضوئيًا بالأسود والأبيض ، وليس بالألوان ، لتسهيل التعرف على الأحرف الفردية.
افتح موقع Online OCR. اكتب https://www.onlineocr.net/ في المتصفح. باستخدام الصفحة ، يمكنك تحرير نص ملف PDF دون فقد تنسيقه - على الرغم من وجود حد 50 صفحة في الإصدار المجاني.
انقر في اشتراك. يوجد الخيار في الجانب الأيمن العلوي من النافذة ويأخذ المستخدم إلى صفحة إنشاء الملف الشخصي.
انشئ حساب. يمكنك إنشاء حساب مجاني لتحرير صفحات PDF متعددة مرة واحدة. للقيام بذلك ، أدخل التفاصيل التالية:
- ادخل اسم المستخدم: أدخل الاسم الذي تريد استخدامه.
- أدخل كلمة المرور: أدخل كلمة المرور التي تريد استخدامها ، ثم أكدها على تأكيد كلمة المرور.
- أدخل البريد الإلكتروني: أدخل عنوان البريد الإلكتروني الذي تريد استخدامه.
- أدخل كود Captcha: أدخل الرمز الظاهر على الشاشة.
انقر في اشتراك. الزر باللون الأخضر ، في أسفل الشاشة وينهي إنشاء الحساب.
الوصول إلى حسابك. انقر في تسجيل الدخول، في الزاوية العلوية اليمنى من الشاشة ، أدخل اسم المستخدم وكلمة المرور ، وانقر مرة أخرى تسجيل الدخول للوصول إلى صفحة التحويل.
اختر لغتك. انقر فوق لغة ملف PDF على الجانب الأيسر من الصفحة.
- على سبيل المثال: إذا كان الملف باللغة البرتغالية ، فانقر فوق برازيلي.
حدد خيار "Microsoft Word". إنه في منتصف الصفحة.
حدد خيار "كل الصفحات". يركز على يمين قسم "Microsoft Word".
انقر في حدد الملف .... الزر أزرق اللون في منتصف الصفحة ويؤدي إلى نافذة جديدة.
حدد ملف PDF الممسوح ضوئيًا. للقيام بذلك ، انقر فوق المستند.
- قد تضطر إلى النقر فوق الموقع حيث تم حفظ ملف PDF على الجانب الأيسر من النافذة.

انقر في فتح. يوجد الخيار في الركن الأيمن السفلي من الشاشة ويبدأ في إرسال المستند إلى موقع الويب. يمكنك المتابعة عندما يكون شريط التقدم على يمين حدد الملف ... تصل إلى 100٪.
انقر في يتحول. يوجد الخيار في أسفل الشاشة وسيأخذك إلى صفحة المستند المحولة عندما ينتهي التعرف الضوئي على الحروف عبر الإنترنت من تحويل ملف PDF إلى DOC.

انقر فوق اسم المستند. سيظهر اسم المستند كارتباط أزرق أسفل الصفحة. اضغط عليها للتحميل
قم بتحرير إصدار المستند في Word. انقر نقرًا مزدوجًا فوق ملف DOC لفتحه في برنامج Word وتعديل الأجزاء التي يتعرف عليها الموقع باستخدام الأحرف.
- قد لا يتمكن الموقع من تحويل أجزاء معينة من ملف PDF بسبب أخطاء الترجمة.
- قد تضطر إلى النقر فوق تمكين التحريرفي الجزء العلوي من Word لتحرير النص.

احفظ مستند Word بتنسيق PDF. للقيام بذلك ، قم بما يلي:- في ال شبابيك: انقر في ملف, حفظ باسم, وثيقة كلمة (في القائمة المنسدلة) ، بي دي إف و للحفظ.
- في ال ماك: انقر في للحفظ, حفظ باسم، أدخل اسمًا ، انقر على "تنسيق" ، بي دي إف و للحفظ.
نصائح
- عادةً ما يتم حفظ المستندات الممسوحة ضوئيًا بتنسيق PDF على جهاز الكمبيوتر الخاص بك. إذا كان الملف بتنسيق TIFF ، فيمكنك تحويله إلى PDF.
تحذيرات
- تقنية التعرف البصري ليست مثالية. تميل جميع المستندات المحررة معها إلى احتواء أخطاء.