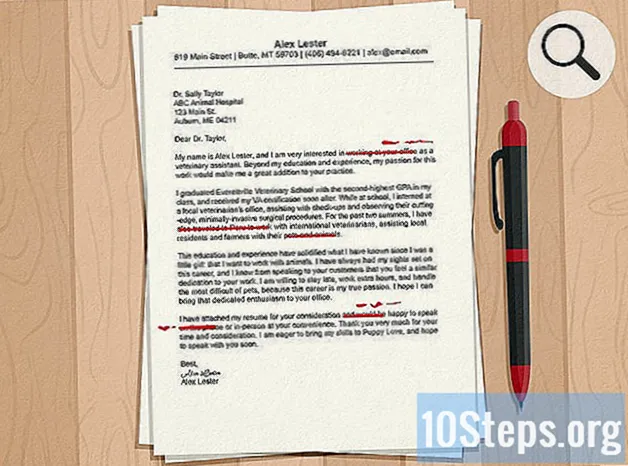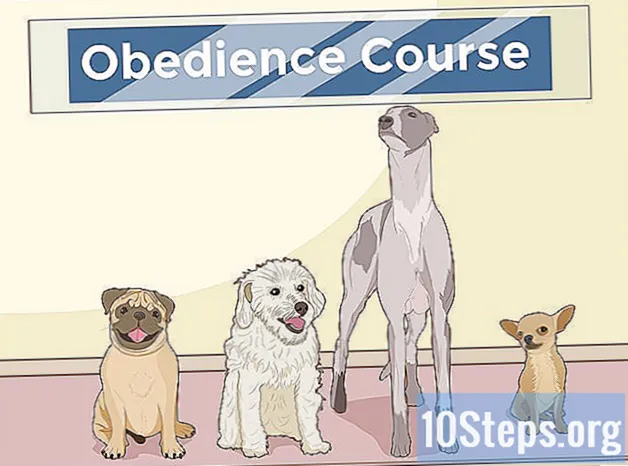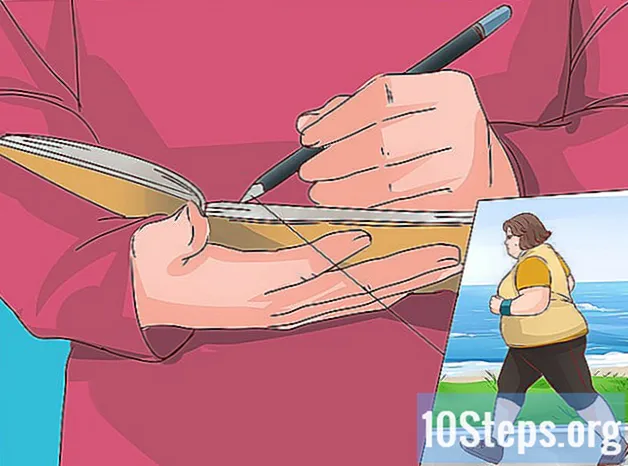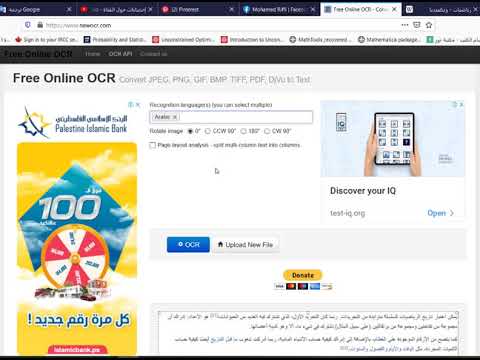
المحتوى
تم إعداد هذه المقالة لأولئك الذين يحتاجون إلى تعلم كيفية مسح المستندات الورقية ضوئيًا وحفظها بتنسيق PDF على جهاز كمبيوتر يعمل بنظام Windows أو Mac. إذا كانت لديك الصورة الممسوحة ضوئيًا بالفعل ، فيمكنك تحويلها إلى التنسيق الصحيح باستخدام أداة إنترنت مجانية.
خطوات
الطريقة 1 من 3: على نظام Windows
. انقر فوق رمز Windows الموجود في الركن الأيسر السفلي من الشاشة.
اكتبه الفاكس والماسح الضوئي في البداية. سيؤدي هذا البحث إلى فتح برنامج "Windows Fax and Scanner".

انقر في الفاكس والمسح الضوئي لـ Windows. يتم تمثيل الرمز بواسطة طابعة ، ويبقى عند Start ويأخذك إلى البرنامج.
انقر في فحص جديد. يوجد الزر أعلى الجانب الأيسر من Windows Fax and Scanner ويفتح نافذة جديدة.

تحقق مما إذا كنت قد حددت الماسح الصحيح. إذا كان هناك أكثر من ماسح ضوئي على الشبكة ، فراجع قسم "الماسح الضوئي" أعلى النافذة لمعرفة ما إذا كان هو الخيار الصحيح.- إذا لم يكن الماسح المحدد هو الذي تريد استخدامه ، فانقر فوق "تغيير ..." وقم بتغيير الخيارات.
حدد نوع المستند. انقر فوق حقل القائمة المنسدلة "الملف الشخصي" وقم بأحد الإجراءات التالية:
- تصوير.
- وثائق.

حدد نوع الماسح الضوئي. انقر فوق حقل القائمة المنسدلة "Origin" وقم بأحد الإجراءات التالية:- الطاعم: حدد هذا الخيار إذا كانت المستندات في علبة الماسح الضوئي. إنه مفيد لأي شخص يحتاج إلى مسح أوراق متعددة ضوئيًا وتحويلها إلى ملف PDF واحد.
- طاولة: حدد هذا الخيار إذا كان الماسح الضوئي الخاص بك به غطاء.
انقر في يتم المسح. يوجد الخيار في أسفل الشاشة ويبدأ في مسح المستند ضوئيًا.
- يمكنك أيضًا تغيير خيارات الألوان قبل النقر يتم المسح.
انقر في ملف. بعد مسح المستند ضوئيًا ، انقر فوق علامة التبويب هذه ، الموجودة في الزاوية اليسرى العليا من النافذة وتؤدي إلى قائمة منسدلة.
انقر في اطبع.... يوجد الخيار في منتصف القائمة المنسدلة.
انقر فوق حقل القائمة المنسدلة "الطابعة". يوجد في أعلى يسار نافذة الطباعة.
انقر في طباعة Microsoft PDF. الخيار في القائمة المنسدلة طابعة.
- إذا كنت لا ترى الخيار ، فاستخدم الإعدادات الافتراضية للبرنامج لمسح الصورة ضوئيًا وحفظها على جهاز الكمبيوتر الخاص بك ؛ ثم قم بتحويله إلى PDF.
انقر في اطبع. الخيار في أسفل يمين النافذة.
حدد المجلد الذي تريد حفظ الملف فيه. انقر فوق مجلد على الجانب الأيسر من النافذة.
أدخل اسم ملف PDF. استخدم الحقل بجوار عنوان "اسم الملف".
انقر في للحفظ. يوجد الخيار أسفل الشاشة ويحفظ الملف الممسوح ضوئيًا بتنسيق PDF.
الطريقة 2 من 3: على جهاز Mac
قم بتوصيل الماسح الضوئي بالكمبيوتر. اعتمادًا على الجهاز ، يمكنك القيام بذلك باستخدام كبل USB أو حتى توصيل كل شيء عبر اللاسلكي.
- كل ماسح ضوئي مختلف. استشر دليل المستخدم لمعرفة كيفية توصيل الجهاز بالكمبيوتر.
ضع المستند على الماسح الضوئي. احصل على المستند الذي تريد تحويله إلى PDF.
انقر في يذهب. يوجد الخيار في منتصف مجموعة من الأزرار في الزاوية اليسرى العلوية من شاشة Mac.
- إذا كنت لا ترى الزر ، فانتقل إلى سطح مكتب Mac أو افتح نافذة Finder جديدة.
انقر في التطبيقات. يوجد الخيار أسفل القائمة المنسدلة يذهب ويفتح قائمة تطبيقات Mac.
نقرتين متتاليتين التقاط الصور. يتم تمثيل الزر بواسطة كاميرا.
- قد تضطر إلى التمرير لأسفل للعثور على الخيار.
حدد الماسح الضوئي. انقر فوق اسم الجهاز في الجانب الأيسر العلوي من النافذة.
حدد نوع الماسح الضوئي. انقر فوق القائمة المنسدلة بجوار "وضع المسح" ثم على أحد العناصر أدناه:
- الطاعم: حدد هذا الخيار إذا كانت المستندات في علبة الماسح الضوئي. إنه مفيد لأي شخص يحتاج إلى مسح أوراق متعددة ضوئيًا وتحويلها إلى ملف PDF واحد.
- طاولة: حدد هذا الخيار إذا كان الماسح الضوئي الخاص بك به غطاء.
حدد مجلد الوجهة. انقر فوق حقل القائمة المنسدلة "مسح ضوئي إلى" واختر مجلدًا (مثل مساحة العمل) لحفظ ملف PDF.
انقر فوق حقل القائمة المنسدلة صيغة. إنه في المنتصف على الجانب الأيمن من الصفحة.
انقر في بي دي إف. الخيار في القائمة المنسدلة صيغة. اختر العنصر المناسب للمسح.
- إذا كنت لا ترى الخيار ، فاستخدم الإعدادات الافتراضية للبرنامج لمسح الصورة ضوئيًا وحفظها على جهاز الكمبيوتر الخاص بك ؛ ثم قم بتحويله إلى PDF.
انقر في يتم المسح. يوجد الخيار في الزاوية اليمنى السفلية من الشاشة ويبدأ في مسح الملف. ثم يتم حفظه كملف PDF.
الطريقة الثالثة من 3: تحويل ملف صورة ممسوحة ضوئيًا إلى PDF
قم بالوصول إلى موقع الويب "PNG to PDF". اكتب http://png2pdf.com/ في متصفح الإنترنت الخاص بك. إذا لم تتمكن من مسح مستند بتنسيق PDF ، فيمكنك استخدام موقع الويب لإكمال العملية.
- إذا تمكنت من مسح المستند ضوئيًا بتنسيق JPG ، فانتقل إلى http://jpg2pdf.com/.
انقر في تحميل الملفات. يوجد الخيار في منتصف الصفحة ويفتح مستكشف الملفات (في نظام التشغيل Windows) أو Finder (في نظام التشغيل Mac).
حدد الملف الممسوح ضوئيًا. اذهب إلى المجلد حيث حفظت الملف وانقر عليه.
انقر في فتح. يوجد الخيار في الزاوية اليمنى السفلى من الشاشة ويأخذ الصورة إلى PNG (أو JPG) إلى موقع PDF.
انتظر حتى يتم تحويل الصورة إلى PDF. العملية سريعة وتستغرق بضع ثوانٍ فقط.
انقر في تحميل. الخيار موجود أسفل الملف المحول ، في منتصف النافذة ، ويقوم بتنزيل الملف.
نصائح
- قد لا يتمكن أولئك الذين لديهم Windows 7 أو إصدار سابق من مسح الملفات ضوئيًا مباشرة إلى PDF. إذا كانت هذه هي الحالة ، فإن أفضل خيار هو استخدام الإعدادات العادية وتحويل الصورة الممسوحة ضوئيًا إلى PDF.
تحذيرات
- يتوفر الفاكس والماسح الضوئي (في نظام التشغيل Windows) والتقاط الصور (على نظام التشغيل Mac) مجانًا على الأنظمة الأساسية الخاصة بهما ، ولكن سيتعين عليك الدفع مقابل التحويل إذا حاولت استخدام Adobe Acrobat أو شيء من هذا القبيل.