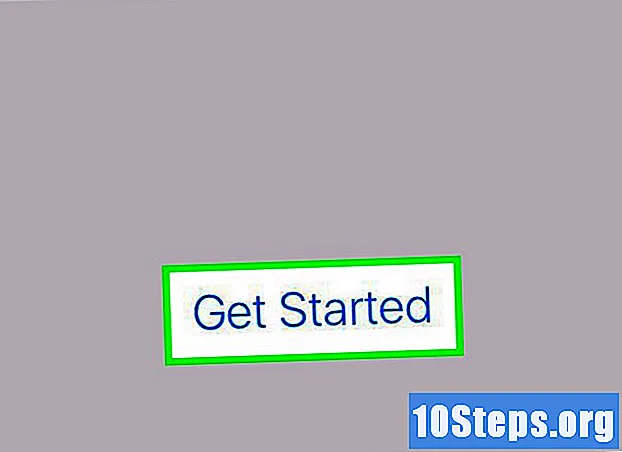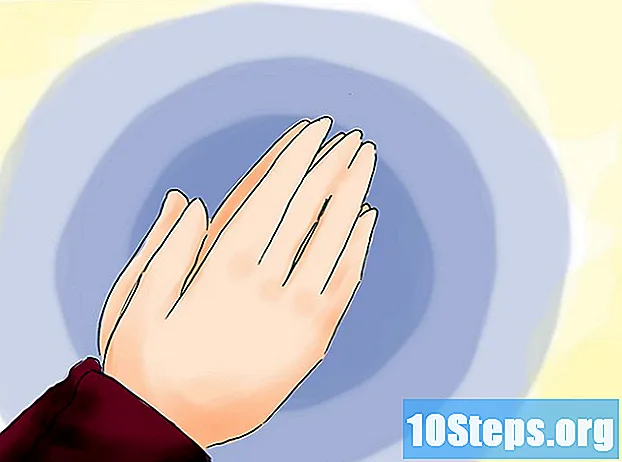المحتوى
- مراحل
- جزء 1 فتح محطة
- الجزء 2 باستخدام وظائف التحرير الطرفي
- جزء 3 من 3: استخدام فيم
- جزء 4 من 4: استخدام إيماكس
يتم استخدام عدد كبير من ملفات es للتحكم في معظم وظائف نظام التشغيل Linux. إذا كنت ترغب في البدء بجدية ضمن هذا النظام ، فسيتعين عليك معرفة كيفية إنشاء أو تعديل بعض هذه الملفات بالوسائل التي يوفرها النظام. وتشمل هذه ، بالإضافة إلى وظائف التحرير البدائية المطبقة في المحطة نفسها ، خليفة "Vim" يستحق المحرر "vi" لـ Unix ، وكذلك Emacs ، وهي أداة معقدة ، لكنها ستثبت فعاليتها عند استخدامها. "سيد ليرة لبنانية.
مراحل
جزء 1 فتح محطة
-
فتح محطة. للقيام بذلك ، انقر فوق الزر قائمة الطعام، ثم على الرمز الذي يمثل مربعًا أسودًا يحتوي على "> _" يرمز إلى محطة الأوامر التي ستجدها عمومًا في شريط المهام بمكتب نظامك. يمكنك أيضا كتابة الاختصار السيطرة+البديل+تي على مكتبك للذهاب بشكل أسرع.- يمكنك أيضًا النقر فوق "شريط البحث" أعلى قائمة "ابدأ" عن طريق الدخول محطة للعثور عليه.
-
أدخل ليرة سورية في المحطة ثم اضغط دخول. سيتم فتح المحطة في الدليل الرئيسي الخاص بك. أدخل الطلب ليرة سورية لعرض جميع المجلدات والملفات الموجودة في الدليل الحالي. ستكون قادرًا على تغيير الدلائل لإنشاء ملف e. -
اختر مجلدًا لإنشاء ملفك الإلكتروني. ستتمكن من استخدام أي دليل فرعي مدرج أسفل السطر الذي قمت بإدخال الأمر فيه ليرة سورية. على سبيل المثال ، يمكنك اختيار المجلد المسمى "Office". -
أدخل الطلب مكتب مؤتمر نزع السلاح. استدعاء هذا الأمر سيؤدي إلى تغيير الجهاز الطرفي لعرض الدليل الحالي ~ $ في ~ / مكتب $. لاحظ أنه تحت لينكس ، الرمز ~ يستخدم كاختصار الشجرة / الرئيسية / المستخدم.- سيكون عليك الدخول مكتب مؤتمر نزع السلاح إذا كان هذا المجلد موجودًا في الدليل الحالي لجهازك للإشارة إلى الدليل الفرعي المسمى "Office".
- إذا كنت ترغب في إنشاء ملف e في مجلد موجود في دليل فرعي ، فستحتاج إلى وضع الحرف / بين اسم الدليل واسم المجلد المحدد. بهذه الطريقة ، للانتقال إلى مجلد باسم "Miscellaneous" ، الموجود في الدليل الفرعي المسمى "Documents" في الدليل الرئيسي ، سيتعين عليك كتابة مؤتمر نزع السلاح ~ / وثائق / متنوعة. يجب عليك احترام حالة أسماء الملفات والمجلدات ، وإلا ستشاهد bash: CD: documents: لا يوجد ملف أو سجل من هذا النوع. تنطبق هذه النقطة أيضًا على جميع أسماء الأوامر التي سيتم تنفيذها.
-
اضغط المفتاح دخول. سيتم تنفيذ طلبك وستتمكن من رؤيته بصريًا لأن اسم الملف معروض في البداية على السطر الأولي من مطرافك ~ $ سيتم استبداله من الوجهة ~ / وثائق / $ متنوعة، اسمه الذي أعطيته في الترتيب. -
اختيار ناشر es. يمكنك استخدام وظائف المحطة الطرفية لإنشاء رسالة إلكترونية بسرعة أو اختيار أحد محرري Vim أو Emacs لإنشاء مستند أكثر تقدمًا وتعديله. لقد حان الوقت ، الآن بعد وصولك إلى دليل العمل الخاص بك ، للمضي قدماً في إنشاء البريد الإلكتروني.
الجزء 2 باستخدام وظائف التحرير الطرفي
-
أدخلالقط> myfile.txtفي المحطة. استبدل "myfile.txt" بالاسم الذي تريده لملفك.- إذا كنت ترغب في إنشاء ملف باسم "a_sell.txt" ، فسوف تحتاج إلى إدخال القط> a_sale.txt على لوحة المفاتيح الخاصة بك. توصية صغيرة حول أسماء الملفات: تجنب لهجات ، لأن هذا يمكن أن يسبب بعض المشاكل مع بعض عمليات النقل بين الأنظمة ، واستبدال المسافات بـ "_". على الرغم من عدم وجود تأثير فني ، إلا أنه يتم عادةً تجنب المسافات في أسماء ملفات Linux. الرمز > يسمى أنبوب في Linux jargon ووظيفته لإعادة توجيه الخط المكتوب إلى الملف المسمى في الأمر بعد الضغط على المفتاح دخول.
-
اضغط المفتاح دخول. سيتم إنشاء ملف جديد (فارغ) في الدليل الحالي ، باسم "a_vendre.txt". سينتقل المؤشر إلى بداية سطر فارغ. -
أدخل البريد من المستند الخاص بك. هذا هو بالضبط نفس كتابة e على أي ناشر آخر. اضغط المفتاح ↵ أدخل لحفظ السطر e الحالي والانتقال إلى السطر التالي.- سيكون للنقر المزدوج على الملف الذي تم إنشاؤه نفس التأثير إذا ظهر في الدليل المفتوح على سطح مكتب البيئة الخاصة بك.
-
اضغط على المفاتيح السيطرة+Z. سوف يسجل هذا التسلسل عملك ويرسلك مرة أخرى إلى خط dinvite الخاص بالمحطة. -
الاحتجاجls -l myfile.txtعلى محطة الخاص بك. استبدل "myfile.txt" باسم ملفك. الغرض من هذا الأمر هو البحث وعرض اسم الملف الخاص بك ، لضمان حفظه في الدليل الذي قمت بإنشائه فيه.- لفتح ملف باسم "a_sell.txt" ، ستحتاج إلى إدخال الأمر
ls -l a_sale.txtتليها لمسة دخول. سيتم عرض اسمه في المحطة ، ويسبقه أعلام إذن القراءة والكتابة والتنفيذ RWX وتتبع التواريخ والأوقات الاحتياطية الخاصة به ، مع التأكد من حفظه في الدليل الذي قمت بتعيينه فيه. - لقراءة محتويات الملف الذي كنت تعمل عليه والتحقق منه ، أدخل الأمر
القط a_sale.txtتليها دخول. يجب أن تشاهد محتويات الملف كما كتبته سابقًا.
- لفتح ملف باسم "a_sell.txt" ، ستحتاج إلى إدخال الأمر
-
تجنب الارتباك المطبعي. يمكن أن تكون بعض الخطوط ذات المسافات الثابتة مضللة بسهولة. "l" و "-l" للأوامر السابقة هي أحرف صغيرة "L" و "-L" وليست كبيرة "أنا".
جزء 3 من 3: استخدام فيم
-
أدخل الطلبالسادس myfile.txtفي المحطة. سيقوم الجزء "السادس" من هذا الأمر باستدعاء محرر "vim". تأكد من استبدال "myfile" باسم الملف e الذي تريد إنشاؤه أو تحريره.- إذا كنت ترغب في إنشاء ملف باسم "a_sell.txt" ، فسوف تحتاج إلى إدخال السادس a_vendre.txt في سطر الأوامر الخاص بك.
- إذا كان هناك بالفعل ملف يحمل نفس الاسم في الدليل الحالي ، فسيتم فتحه (ولن يتم إنشاء ملفات أخرى).
-
اضغط المفتاح دخول. سيتم إنشاء ملفك الجديد وفتحه في نافذة Vim Edit. سترى محطة تحتوي على حرف التلدة "~" في بداية كل سطر وسيتم عرض اسم الملف الخاص بك في السطر الأخير من النافذة. -
اضغط المفتاح أنا من لوحة المفاتيح الخاصة بك. سيتم إدخال المستند الجديد في وضع "insert" (إدخال) ، حتى تتمكن من إدخال البريد.- يجب أن تشاهد تسجيل - إدراج - في أسفل نافذة المحرر بعد الضغط أنا.
-
أدخل البريد من المستند الخاص بك. هذا هو بالضبط نفس كتابة e على أي ناشر آخر. اضغط المفتاح ↵ أدخل لحفظ الخط الحالي والانتقال إلى السطر التالي. -
اضغط المفتاح خروج. عادة ما توجد في الجزء العلوي الأيسر من لوحة المفاتيح. سيعود Vim إلى وضع "الأمر" الخاص به.- سيظهر المؤشر فورًا أسفل نافذة Vim.
-
ادخل:ث في محطة الخاص بك ثم اضغط دخول. الغرض من هذا الأمر هو حفظ المستند الخاص بك كما كان عند الضغط على الزر خروج. -
ادخل:ف في محطة الخاص بك ثم اضغط دخول. سيأخذك هذا الأمر من Vim وتسليمه إلى الجهاز الطرفي حيث كان يعمل. أصبح ملفك الإلكتروني مرئيًا في الدليل الذي قمت بإنشائه فيه.- ستكون قادرًا على التحقق من وجود الملف الذي أنشأته للتو عن طريق إدخال ليرة سورية في محطة الخاص بك ثم الضغط على المفتاح دخولثم ابحث عن اسمه. إذا كنت تريد التحقق من محتوياته ، فأدخل الطلب القط myfile.txt. استبدل "myfile.txt" باسم الشخص الذي أنشأته للتو.
- لحفظ ملفك والخروج من Vim في أمر واحد ، أدخل : wq.
-
أعد فتح ملفك من الجهاز. بنفس الطريقة التي غسلتها من قبل لإنشائها ، أدخل الأمر السادس myfile.txt لفتحه. سترى محتويات الملف الذي كنت تعمل عليه مع أحدث التغييرات ، كما قمت بحفظها.
جزء 4 من 4: استخدام إيماكس
-
أدخل الطلبemacs myfile.txtفي محطة الخاص بك. تأكد من استبدال "myfile.txt" باسم الملف e الذي تريد إنشاؤه أو تحريره. -
اضغط المفتاح دخول. إذا كان هناك بالفعل ملف يحمل نفس الاسم في الدليل الحالي ، فسيتم فتحه (ولن يتم إنشاء ملفات أخرى).- على سبيل المثال ، لإنشاء ملف باسم "a_sell.txt" ، ستحتاج إلى إدخال الأمر emacs a_vendre.txt.
- إذا أعطيت اسم ملف موجود ، فسيتم فتحه.
-
تعلم بعض أوامر Emacs. يتم توفير هذا المحرر كحزمة برامج كاملة تتضمن مجموعة من الأوامر القوية التي تسمح لك بالقيام بأي شيء في مستند ، والتعامل مع e كما يحلو لك ، ويمكنك حتى كتابة التعليمات البرمجية في لغات مختلفة مع ملحقات إضافية. ستتمكن أيضًا من الرجوع إلى وثائقها للبحث عن المعلومات أو المساعدة المتعلقة بأوامرها ، والتي هي من نوعين: أوامر التحكم و metacommands.- أوامر التحكم تعال في هذا النموذج:
. سيكون لديك لعقد المفاتيح السيطرة ثم اضغط على الحرف المطابق للأمر ليتم تنفيذه في نفس الوقت (على سبيل المثال: السيطرة و الى). - ال metacommands (أو الضوابط keypress) تتكون على النحو التالي:
الذهب ESC . يشير الحرف "M" إلى أحد المفاتيح البديل أو خروج لأنه ليس كل أجهزة الكمبيوتر مجهزة بمفتاح البديل. - ترتيب مكتوب في النموذج ج أ ب (أو م أ ب) سوف تتطلب أن تبقي الضغط السيطرة (أو البديل او مرة اخرى خروج) أثناء الضغط على المفتاح الأول (الى على سبيل المثال) ، ثم حررها في وقت واحد واضغط على المفتاح الثاني (ب مثلا).
- أوامر التحكم تعال في هذا النموذج:
-
أدخل البريد من المستند الخاص بك. يتم ذلك بنفس الطريقة تمامًا مثل كتابة e على أي معالجة es. ثم اضغط المفتاح ↵ أدخل لحفظ السطر e الحالي والانتقال إلى السطر التالي. -
اضغط على المفاتيح السيطرة+Xو S. سيحفظ هذا الأمر ملفك في الدليل الحالي. -
اضغط على المفاتيح السيطرة+Xو السيطرة+C. سيؤدي هذا الأمر إلى إغلاق Emacs وإعادتك إلى خط dinvite بجهازك. سيتم حفظ ملفك في الدليل الذي قمت بإنشائه فيه. -
افتح الملف الخاص بك مرة أخرى من المحطة. بنفس الطريقة التي غسلتها من قبل لإنشائها ، أدخل الأمر emacs myfile.txt في الجهاز الطرفي (لا تنس استبدال "myfile.txt" باسم الملف الذي كنت تعمل عليه). طالما بقيت في الدليل حيث يوجد ، سيتم إعادة فتح ملفك في Emacs ويمكنك إكماله أو تعديله إذا أردت.