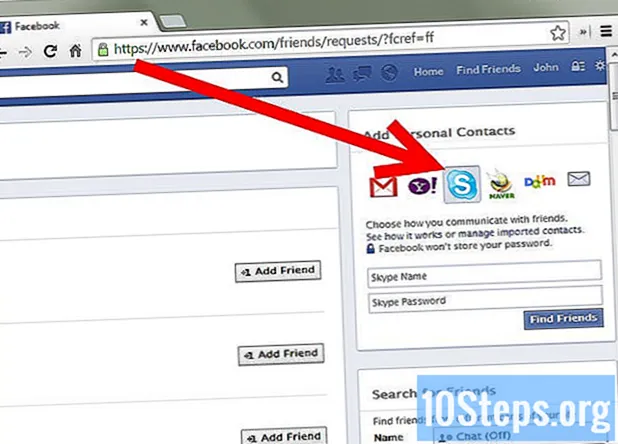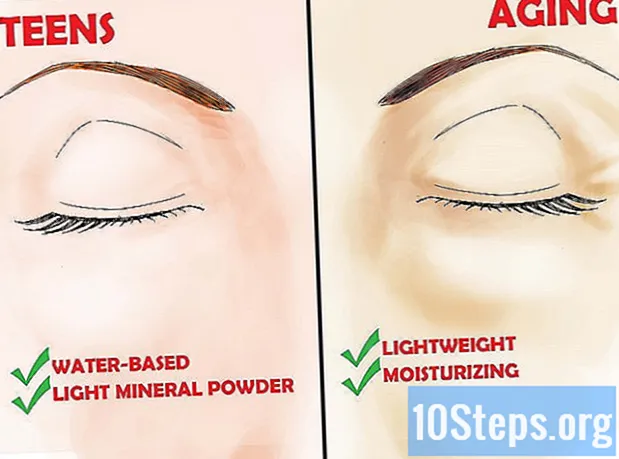المحتوى
- مراحل
- طريقة 1 من 3: قبل أن تبدأ
- الطريقة الثانية: الطباعة باستخدام طابعة شبكة
- الطريقة الثالثة مشاركة طابعة بين أجهزة كمبيوتر Windows
- طريقة 4 من 4: مشاركة طابعة بين أجهزة كمبيوتر Mac OS
نظرًا لتطور الطابعات تقنيًا ، تدعم الطُرز أكثر فأكثر اتصال الشبكة وأصبح من الأسهل الطباعة في الوضع اللاسلكي. إذا تمكنت من توصيل الطابعة مباشرة بشبكتك ، فيمكنك الطباعة منها بسهولة شديدة ، سواء من جهاز كمبيوتر محمول على نظام Windows أو Mac OS. إذا لم يكن لديك طابعة شبكة ، فلا يزال بإمكانك تثبيتها على جهاز كمبيوتر ومن ثم مشاركتها مع الكمبيوتر المحمول بسهولة بالغة.
مراحل
طريقة 1 من 3: قبل أن تبدأ
-
تفقد الطابعة الخاصة بك. إذا كنت تريد الطباعة لاسلكيًا من الكمبيوتر المحمول ، فهناك طريقتان أساسيتان لتثبيت الطابعة. يمكنك إما تثبيت طابعة شبكة متصلة مباشرة بشبكتك المنزلية ، أو يمكنك مشاركة طابعة على شبكتك سيتم توصيلها بجهاز كمبيوتر آخر. من المحتمل أن يكون الدافع وراء الخيار الذي تختاره هو الاتصالات التي تدعمها الطابعة ، فضلاً عن خصائص شبكتك المنزلية.- ستتصل معظم الطابعات الحديثة بشبكة منزلك اللاسلكية. لن تتمكن بعض طابعات الشبكة من الاتصال إلا عبر كبل Ethernet. ستحتاج الطابعات القديمة أو أكثر النماذج الاقتصادية إلى الاتصال بجهاز كمبيوتر عبر اتصال USB ومن ثم مشاركتها عبر الشبكة.
-
فحص شبكتك واحتياجاتك من السهل جدًا الوصول إلى الطابعات المتصلة بالشبكة مباشرةً ، سواء من جهاز كمبيوتر محمول يعمل بنظام Windows أو Mac OS. ستكون الطابعات المتصلة بجهاز كمبيوتر ومن ثم مشاركتها على الشبكة أكثر سهولة للوصول إلى أجهزة الكمبيوتر التي تعمل على نفس نظام التشغيل (Windows مع Windows ، Mac OS مع Mac OS) ، ولكن الموقف يصبح معقدًا إذا كنت ترغب في مشاركته بين نظامين التشغيل. نظرًا لأن هذا الأمر أكثر صعوبة ، انقر هنا لمعرفة كيفية مشاركة طابعة بين أنظمة التشغيل المختلفة.- سيكون تثبيت الطابعة مباشرة على الشبكة هو الحل الأفضل تقريبًا ، إذا كان ذلك ممكنًا. لن يكون الاتصال أفضل فحسب ، بل ستكون الطابعة أيضًا متوفرة في أي وقت. إذا كنت تشارك طابعة متصلة بجهاز كمبيوتر آخر ، فيجب أن يظل هذا الكمبيوتر قيد التشغيل إذا كنت تريد الوصول إلى الطابعة.
الطريقة الثانية: الطباعة باستخدام طابعة شبكة
-
قم بتوصيل الطابعة بالشبكة المنزلية الخاصة بك. سيختلف الإجراء الخاص بهذا التلاعب من طابعة إلى أخرى.- إذا كنت ستقوم بتوصيل الطابعة عبر كابل Ethernet ، فقم بتوصيل منفذ Ethernet بالطابعة بمنفذ مفتوح على جهاز التوجيه أو مفتاح الشبكة. لن يكون لديك شيء لتفعله أكثر في حالة طابعة شبكة Ethernet.
- إذا كنت ستقوم بتوصيل الطابعة عبر اتصال لاسلكي ، فستحتاج إلى استخدام الشاشة على الطابعة للاتصال بالشبكة اللاسلكية. ستحتاج إلى تحديد SSID لشبكتك (اسم شبكتك) والإشارة إلى كلمة المرور إذا لزم الأمر. سيعتمد الإجراء الدقيق على طراز الطابعة ، ارجع إلى دليل الطابعة للحصول على مزيد من المعلومات.
-
الاتصال بطابعة الشبكة (Windows). بمجرد تثبيت الطابعة على الشبكة ، يمكنك الاتصال من الكمبيوتر المحمول. هذه التعليمات صالحة لجميع إصدارات ويندوز.- افتح لوحة التحكم. إنه في قائمة ابدأ. في نظام التشغيل Windows 8 ، يمكنك الضغط على المفتاح ⊞ فوز ثم اكتب "لوحة التحكم".
- اختار الطابعات والأجهزة الطرفية الأخرى أو عرض الطابعات والأجهزة الأخرى.
- اضغط على إضافة طابعة.
- اختر أضف شبكة أو طابعة لاسلكية أو طابعة Bluetooth. في نظام التشغيل Windows 8 ، لن تكون هذه الخطوة ضرورية.
- حدد طابعة الشبكة الخاصة بك من قائمة الطابعات المتاحة. اتبع الإرشادات لتثبيت برامج التشغيل تلقائيًا. إذا تعذر على Windows العثور على برامج التشغيل المناظرة ، فقد تحتاج إلى تنزيلها من موقع الشركة المصنعة على الويب.
-
الاتصال بطابعة الشبكة (Mac). بمجرد تثبيت الطابعة على الشبكة ، يمكنك الاتصال من الكمبيوتر المحمول. هذه التعليمات صالحة لجميع إصدارات نظام التشغيل Mac OS X. لاحظ أن طابعة الشبكة يجب أن تدعم Air أو Bonjour (هذه هي الحالة بالنسبة لجميع طابعات الشبكة الحديثة تقريبًا).- انقر على قائمة Apple ثم على تفضيلات النظام.
- انقر على الخيار الطابعة والماسح الضوئي في قائمة تفضيلات النظام.
- انقر فوق الزر + في الجزء السفلي من قائمة الطابعات المثبتة والبقاء معتمدة.
- اختر طابعة الشبكة الخاصة بك من قائمة الطابعات المثبتة. إذا لم تكن الطابعة مدرجة في القائمة ، فقد تحتاج إلى تنزيل البرنامج من موقع الشركة المصنعة على الويب.
- انقر فوق الزر تحميل وتثبيت إذا ظهر. على الرغم من أن برامج تشغيل معظم الطابعات مضمنة بالفعل في OS X ، فقد تحتاج الطابعة إلى البرنامج الإضافي المقدم من Apple. إذا كان الأمر كذلك ، فسيُطلب منك تنزيله بمجرد إضافة الطابعة.
-
الطباعة من الطابعة المثبتة حديثًا. بمجرد إضافة طابعة الشبكة إلى نظام التشغيل الخاص بك ، يمكنك إرسال المستندات للطباعة كما لو كانت متصلة مباشرة بالكمبيوتر المحمول. افتح القائمة طباعة في أي برنامج وحدد طابعة الشبكة في القائمة لطباعة.
الطريقة الثالثة مشاركة طابعة بين أجهزة كمبيوتر Windows
-
قم بتثبيت الطابعة على الكمبيوتر الذي سيقوم بمشاركتها. نظرًا لأنه يجب تشغيل الكمبيوتر عندما تريد الطباعة ، يجب عليك تثبيته على كمبيوتر سطح مكتب يتم تشغيله غالبًا.- يمكن تثبيت معظم الطابعات ببساطة عن طريق توصيلها عبر USB. ارجع إلى دليل إرشادات الطابعة إذا كانت لديك مشاكل في تثبيت الطابعة على الكمبيوتر الذي ستشاركها.
-
قم بإنشاء مجموعة عمل (Windows 7 والإصدارات الأحدث). إذا كانت جميع أجهزة الكمبيوتر على شبكتك تعمل بنظام Windows 7 ، يمكنك استخدام ميزة مجموعة العمل لمشاركة طابعتك بسرعة وسهولة. إذا كنت تستخدم نظام التشغيل Windows Vista أو Windows XP ، فانتقل إلى الخطوة 5 من هذا القسم.- قم بإنشاء مجموعة عمل على الكمبيوتر ستشارك الطابعة. يمكنك الوصول إلى قائمة مجموعة العمل من لوحة التحكم. انقر فوق الزر إنشاء مجموعة العمل لإنشاء مجموعة عمل جديدة.
- اتبع الإرشادات التي تظهر على الشاشة لإنشاء مجموعة العمل. عند سؤال ما تريد مشاركته ، تحقق من تعيين خيار "الطابعات والأجهزة الأخرى" على "مشاركة".
- اكتب كلمة المرور التي تظهر.
-
تسجيل الدخول إلى مجموعة العمل من الكمبيوتر المحمول الخاص بك. الآن وقد تم تنشيط مجموعة العمل ، يمكنك الاتصال بها من جهاز الكمبيوتر المحمول.- افتح قائمة مجموعة العمل في لوحة التحكم على الكمبيوتر المحمول.
- انقر فوق الزر انضم الآن وأدخل كلمة المرور.
- اتبع الإرشادات لإنهاء تكوين الاتصال بمجموعة العمل. سيتم منحك خيار اختيار ما تريد مشاركته ، ولكن هذا الخيار غير مطلوب لتوصيل الطابعة المشتركة.
-
الطباعة من الطابعة المشتركة. الآن وقد تم توصيل الكمبيوتر المحمول الخاص بك بمجموعة العمل ، ستتمكن من تحديد الطابعة المشتركة كما لو كانت متصلة مباشرة بالكمبيوتر المحمول. تأكد من تشغيل الكمبيوتر الذي يشارك الطابعة.- افتح القائمة طباعة في أي برنامج وحدد الطابعة المشتركة من قائمة الطابعات المتاحة.
- إذا كنت تستخدم مجموعة عمل ، فسيتم عملك. الخطوات التالية مخصصة للمستخدمين الذين لا يمكنهم استخدام ميزة مجموعة العمل.
-
تمكين مشاركة الملفات والطابعات ، ثم مشاركة الطابعة يدويًا إذا لم تتمكن من استخدام مجموعات العمل. إذا كان الكمبيوتر المحمول أو الكمبيوتر المشترك للطابعة يعمل بنظام التشغيل Windows Vista ، فستحتاج إلى مشاركة الطابعة يدويًا.- افتح لوحة التحكم وانقر فوق مركز الشبكة والمشاركة أو الشبكة والإنترنت على الكمبيوتر تقاسم الطابعة.
- انقر على الرابط تغيير إعدادات المشاركة المتقدمة، ثم افتح قسم "خاص" من إعدادات الشبكة.
- حدد الخيار "تمكين مشاركة الملفات والطابعة" وانقر فوق الزر حفظ التغييرات.
- افتح لوحة التحكم مرة أخرى ، ثم انقر فوق الأجهزة الطرفية والطابعات أو على عرض الأجهزة والطابعات.
- انقر بزر الماوس الأيمن فوق الطابعة التي تشاركها وانقر فوقها خصائص الطابعة.
- انقر فوق علامة التبويب تقاسم وتحقق من مربع "مشاركة هذه الطابعة".
-
قم بتثبيت الطابعة المشتركة على الكمبيوتر المحمول. الآن وقد تمت مشاركة الطابعة ، ستحتاج إلى تثبيت الطابعة على هاتفك المحمول لتحديدها.- افتح لوحة التحكم مرة أخرى ، ثم انقر فوق الأجهزة الطرفية والطابعات أو عرض الأجهزة والطابعات.
- اضغط على إضافة طابعة.
- اختر أضف شبكة أو طابعة لاسلكية أو طابعة Bluetooth. في نظام التشغيل Windows 8 ، لن تكون هذه الخطوة ضرورية.
- حدد طابعة الشبكة الخاصة بك من قائمة الطابعات المتاحة. اتبع الإرشادات لتثبيت برامج التشغيل تلقائيًا. إذا تعذر على Windows العثور على برامج التشغيل المناظرة ، فقد تحتاج إلى تنزيلها من موقع الشركة المصنعة على الويب.
طريقة 4 من 4: مشاركة طابعة بين أجهزة كمبيوتر Mac OS
-
قم بتثبيت الطابعة على الكمبيوتر الذي سيقوم بمشاركتها. نظرًا لأنه يجب تشغيل الكمبيوتر عندما تريد الطباعة ، يجب عليك تثبيته على كمبيوتر سطح مكتب يتم تشغيله غالبًا.- لتثبيت طابعة على جهاز Mac ، يمكنك عادة توصيلها عبر USB وسوف يقوم نظام OS X بتثبيت كل شيء تلقائيًا.
-
تمكين مشاركة الطابعة على جهاز Mac المثبت عليه الطابعة. بمجرد تثبيت الطابعة ، ستحتاج إلى تمكين مشاركة الطابعة لجهاز الكمبيوتر المحمول للاتصال به.- انقر على قائمة Apple ثم على تفضيلات النظام.
- انقر على الخيار تقاسم.
- انقر على الخيار مشاركة الطابعة لتمكين مشاركة الطابعة.
-
مشاركة الطابعة. بمجرد تمكين مشاركة الطابعة ، ستحتاج إلى مشاركة الطابعة من نفس النافذة. حدد المربع بجوار الطابعة المثبتة لمشاركتها. -
قم بتسجيل الدخول إلى الطابعة المشتركة من جهاز Mac المحمول. الآن بعد أن تمت مشاركة الطابعة ، يمكنك الاتصال بها من جهاز Mac.- انقر على قائمة Apple ثم على تفضيلات النظام.
- انقر على الخيار الطابعة والماسح الضوئي .
- انقر فوق الزر + واستمر الضغط ، ثم اختر الطابعة المثبتة حديثًا.
- انقر فوق الزر تحميل وتثبيت إذا ظهر. على الرغم من أن برامج تشغيل معظم الطابعات تعمل بالفعل على OS X ، فقد تحتاج الطابعة إلى البرنامج الإضافي المقدم من Apple. إذا كان الأمر كذلك ، فسيُطلب منك تنزيله بمجرد إضافة الطابعة.
-
الطباعة من الطابعة المشتركة. بمجرد تثبيت الطابعة المشتركة على الكمبيوتر المحمول ، يمكنك إرسال المستندات للطباعة كما لو كانت متصلة مباشرة بالكمبيوتر المحمول. تأكد من تشغيل الكمبيوتر الذي يشارك الطابعة.- افتح القائمة طباعة في أي برنامج وحدد الطابعة المشتركة من قائمة الطابعات المتاحة.