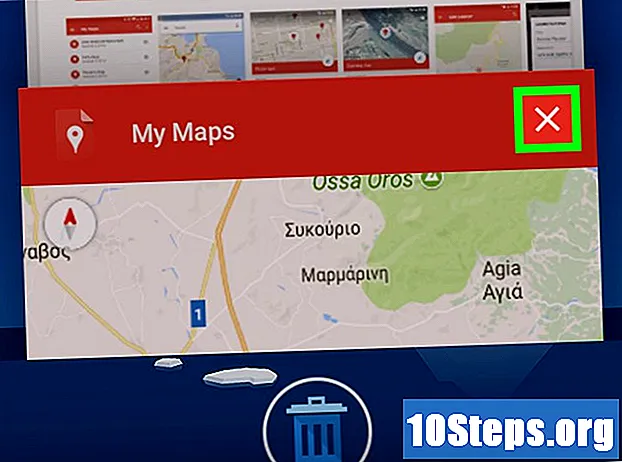المحتوى
أقسام أخرىNet Send هو أداة سطر أوامر مستخدمة في نظام التشغيل Windows XP لإرسال رسائل إلى مستخدمين آخرين وأجهزة كمبيوتر على شبكة محلية. مع نظام التشغيل Windows Vista ، تم استبدال Net Send بـ msg.exe ، وهي أداة سطر أوامر لها نفس الوظائف وبناء الجملة. لا يمكن لـ Net Send إرسال رسائل من جهاز يعمل بنظام Windows XP إلى جهاز يستخدم إصدارًا أحدث من Windows.
خطوات
الطريقة 1 من 2: نظام التشغيل Windows XP
افتح موجه الأوامر. يمكنك استخدام الأمر لإرسال رسائل إلى أجهزة كمبيوتر أخرى على شبكتك. يتم استخدام الأمر من خلال موجه الأوامر. يمكنك فتح موجه الأوامر من قائمة ابدأ أو بالضغط على ⊞ فوز+ر وكتابة "كمد".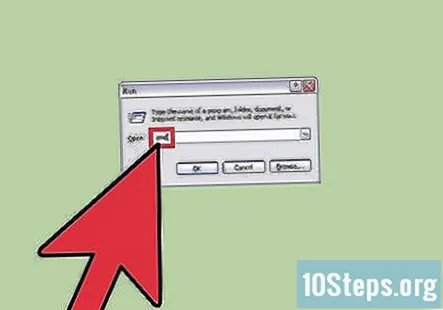
- إذا كنت تستخدم نظام التشغيل Windows Vista أو 7 أو 8 أو 8.1 أو 10 ، فراجع القسم التالي. تم إيقاف الأمر بدءًا من نظام التشغيل Windows Vista ، واستُبدل بأمر مشابه.

ابدأ الأمر. اكتب إرسال صافي و اضغط الفراغ. ستضيف معلومات إلى نهاية الأمر لتحديد مكان إرسال الرسالة وما تقوله.
حدد الشخص الذي ترسل الرسالة إليه. هناك عدة طرق مختلفة يمكنك من خلالها توجيه الرسالة إلى شخص معين أو إلى مجموعة بأكملها:- إرسال صافي اسم - يمكنك إدخال اسم مستخدم أو اسم كمبيوتر على شبكتك لإرسال الرسالة إلى شخص معين. إذا كانت هناك مسافة في الاسم ، فقم بإحاطة الاسم بعلامات اقتباس (على سبيل المثال إرسال net "John Doe").
- إرسال صافي * - سيؤدي هذا إلى إرسال الرسالة إلى كافة المستخدمين في المجال الحالي أو مجموعة العمل.
- صافي الإرسال / المجال:اسم - سيؤدي هذا إلى إرسال الرسالة إلى الجميع في المجال أو مجموعة العمل المحددة.
- إرسال صافي / المستخدمين - سيؤدي هذا إلى إرسال الرسالة إلى جميع المستخدمين المتصلين حاليًا بالخادم.
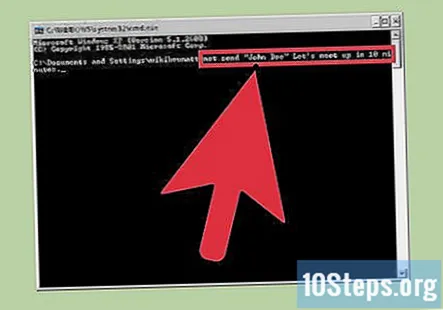
أضف الرسالة. اكتب الرسالة التي تريد إرسالها بعد تحديد المستلم (المستلمين). يمكن أن تصل رسالتك إلى 128 حرفًا.- فمثلا - net send "John Doe" فلنلتقي في غضون 10 دقائق.
أرسل الرسالة. بمجرد الانتهاء من كتابة الرسالة ، اضغط على ↵ أدخل لإرساله. سيتلقى المستلم الرسالة في مربع حوار Windows ، طالما تم تسجيل دخوله وتوصيله بالشبكة.
الطريقة 2 من 2: نظام التشغيل Windows Vista والإصدارات الأحدث
تحقق مما إذا كان إصدار Windows الخاص بك يدعم الأمر. يستبدل الأمر الكثير من وظائف الأمر الموقوف. لسوء الحظ ، يقتصر الأمر على إصدارات Professional و Enterprise من Windows. إذا كنت تستخدم إصدارًا منزليًا ، فستحتاج إلى الترقية إلى Professional أو Enterprise من أجل استخدام الأمر.
- يمكنك معرفة إصدار Windows الذي تستخدمه بالضغط على ⊞ فوز+وقفة، أو بالنقر بزر الماوس الأيمن فوق "كمبيوتر" واختيار "خصائص". سيتم سرد إصدار Windows الخاص بك ضمن قسم "إصدار Windows".
افتح موجه الأوامر. مثل ، يتم تشغيل الأمر من موجه الأوامر. توجد عدة طرق لفتحه ، بناءً على إصدار Windows الذي تستخدمه ، أو يمكنك الضغط عليه ⊞ فوز واكتب "cmd".
- Windows Vista و 7 - افتح موجه الأوامر من قائمة ابدأ.
- Windows 8.1 و 10 - انقر بزر الماوس الأيمن فوق الزر "ابدأ" وحدد "موجه الأوامر".
- Windows 8 - اضغط ⊞ فوز+X وحدد "موجه الأوامر".
ابدأ الأمر. اكتب msg و اضغط الفراغ. ستضيف معلومات التوجيه بالإضافة إلى الرسالة نفسها إلى نهاية الأمر.
حدد من ترسل الرسالة إليه. يحتوي الأمر على بعض خيارات التوجيه المختلفة عن الأمر القديم:
- msg اسم المستخدم - أدخل اسم مستخدم على شبكتك لإرسال رسالة إلى هذا المستخدم.
- msg جلسة - أدخل اسم الجلسة المحددة التي تريد إرسال الرسالة إليها.
- msg معرف جلسة العمل - أدخل رقم الجلسة المحددة التي تريد إرسال الرسالة إليها.
- msg @اسم الملف - أدخل اسم الملف الذي يحتوي على قائمة بأسماء المستخدمين و / أو الجلسات و / أو معرفات الجلسة التي تريد إرسال الرسالة إليها. مفيد لقوائم الأقسام.
- msg * - سيؤدي هذا إلى إرسال الرسالة إلى كل شخص على الخادم.
حدد الخادم الذي تريد التحقق من المستلمين عليه (اختياري). إذا كنت تريد إرسال الرسالة إلى شخص ما على خادم مختلف ، فأدخل معلومات الخادم بعد معلومات المستلم. إذا لم تحدد خادمًا ، فسيتم إرسال الرسالة على الخادم الحالي.
- msg * / الخادم:اسم الخادم
حدد مهلة (اختياري). يمكنك إضافة حد زمني لرسالتك إذا كانت حساسة للوقت. يشار إلى الوقت بالثواني. يأتي معدّل الحد الزمني بعد معلومات الخادم (إن وجد).
- msg * / الوقت:ثواني (على سبيل المثال 300 ثانية لمدة خمس دقائق كحد زمني)
أضف رسالتك. بمجرد تعيين جميع الخيارات ، يمكنك إضافة رسالتك إلى نهاية الأمر. يمكنك أيضًا الضغط على ↵ أدخل دون إدخال رسالة ، وسيُطلب منك كتابتها في سطر منفصل.
- فمثلا msgsalesteam / الخادم: EASTBRANCH / الوقت: 600 تهانينا للجميع على تجاوز هدف المبيعات هذا الربع!
أرسل الرسالة. صحافة ↵ أدخل لإرسال الرسالة. يجب على المستخدمين الآخرين استلامه على الفور.
- تم تصميم الأمر لإرسال رسائل إلى مستخدمي المحطة ، وليس بالضرورة إلى أجهزة كمبيوتر مختلفة تعمل بنظام Windows على نفس الشبكة.
استكشاف الأخطاء وإصلاحها. هناك نوعان من الأخطاء المختلفة التي قد تواجهها عند استخدام الأمر:
- - إذا تلقيت هذه الرسالة ، فهذا يعني أنك لا تقوم بتشغيل إصدار من Windows يدعم. ستحتاج إلى الترقية إلى الإصدار الاحترافي للوصول إلى الأمر.
- أو - كانت هناك مشكلة في التواصل مع المستلم. قام بعض المستخدمين بإصلاح هذه المشكلة عن طريق فتح محرر التسجيل على كمبيوتر المستلم (قم بتشغيل "regedit" لفتحه) ، والانتقال إلى "HKEY_LOCAL_MACHINE SYSTEM CurrentControlSet Control Terminal Server" ، وتغيير "AllowRemoteRPC" من "0" إلى "1".
أسئلة وأجوبة المجتمع
تقول الوصول مرفوض. لماذا ا؟
السبب في ظهور رفض الوصول هو إما أن الجهاز الذي تحاول الاتصال به قد رفض اتصالك أو أنك لا تقوم بتشغيل CMD تحت المسؤول.
كيف أرسل رسائل باستخدام Windows 10؟
Net Send غير مدعوم في Windows 10. ومع ذلك ، هناك خدمات مراسلة أخرى على الإنترنت.
كيف يمكنني تغيير قيمة "AllowRemoteRPC" من 0 إلى 1؟
اضغط مع الاستمرار على WINDOWS + R. اكتب "رجديت" (بدون علامات اقتباس). باستخدام شجرة الملفات على اليسار ، انتقل إلى "HKEY_LOCAL_MACHINE SYSTEM CurrentControlSet Control Terminal Server" وابحث عن "AllowRemoteRPC". انقر بزر الماوس الأيمن وانقر فوق تعديل ، ثم قم بتغيير القيمة الحالية إلى 1 إذا لم تكن كذلك بالفعل.
هل هناك طريقة لإرسال الرسائل باستخدام CMD على نظام التشغيل Windows 10؟
نعم. يمكنك استخدام الأمر "msg" (بدون علامات اقتباس) كما هو مذكور في قسم "Vista or Later".
هل يحتاج Net Send إلى اتصال بشبكة أو بالإنترنت ليتم إرسال الرسالة؟
إذا كنت ترغب في إرسال الرسالة إلى مستخدم آخر ، فيجب أن تكون متصلاً بنفس الشبكة.
ماذا أفعل إذا لم يتم عرض الرسالة على جهاز الكمبيوتر الطرفي؟ إجابة
هل يحتاج Net Send إلى اتصال بشبكة أو بالإنترنت ليتم إرسال الرسالة؟ إجابة
كل يوم في wikiHow ، نعمل بجد لمنحك الوصول إلى الإرشادات والمعلومات التي ستساعدك على عيش حياة أفضل ، سواء كان ذلك يحافظ على سلامتك أو صحتك أو تحسين صحتك. وسط أزمات الصحة العامة والاقتصادية الحالية ، عندما يتغير العالم بشكل كبير ونتعلم جميعًا ونتكيف مع التغيرات في الحياة اليومية ، يحتاج الناس إلى wikiHow أكثر من أي وقت مضى. يساعد دعمك wikiHow على إنشاء مقالات ومقاطع فيديو مصورة أكثر تعمقًا ومشاركة علامتنا التجارية الموثوقة من المحتوى التعليمي مع ملايين الأشخاص في جميع أنحاء العالم. يرجى التفكير في تقديم مساهمة في wikiHow اليوم.