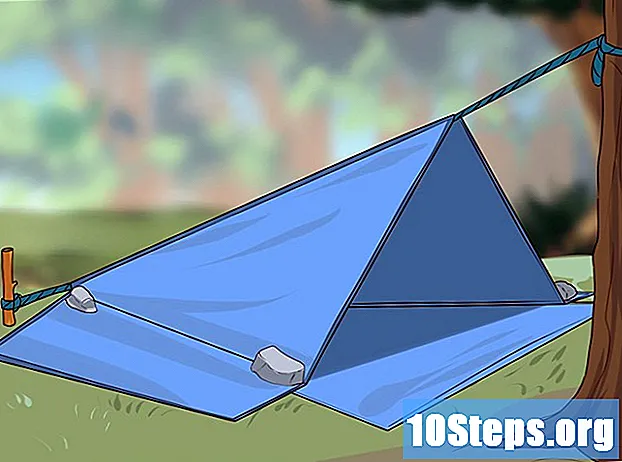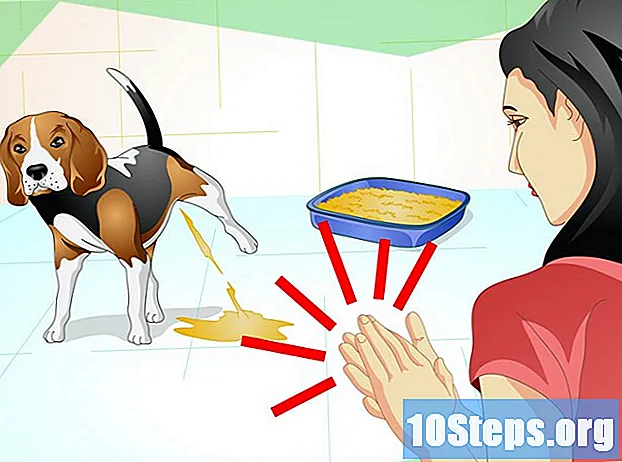المحتوى
لإزالة الخلفية من صورة باستخدام Adobe Illustrator ، ما عليك سوى تحديد الكائن في المقدمة باستخدام أدوات "القلم" أو "العصا السحرية". ثم ، انقر بزر الماوس الأيمن على الصورة وحدد خيار "إنشاء قناع القطع". أصبح من السهل الآن "إزالة" الخلفية وتضمين الصورة في موقع ويب أو مشروع إبداعي آخر. أدناه ، ستتعلم كيفية استخدام الأدوات المذكورة أعلاه لإزالة الخلفيات وحفظ الصور.
خطوات
طريقة 1 من 2: استخدام "القلم"
افتح الصورة في Adobe Illustrator.

صحافة ض لتحديد أداة "Zoom". لإزالة الخلفية من الصورة ، من الضروري إنشاء مخطط دقيق حول الجزء الذي تريد الاحتفاظ به من الصورة. أداة "Zoom" هي أفضل خيار للدقة.- إذا كانت الصورة بسيطة ، مثل شكل واحد أو مخطط تفصيلي ، فاستخدم أداة "Magic Wand".

صحافة ⌘ كمد+الفراغ (Mac) أو السيطرة+الفراغ (الكمبيوتر) لتكبير الصورة.
صحافة ص لتحديد أداة "القلم". باستخدامه ، ستقوم بإنشاء مجموعة من خلال سلسلة من النقرات. كل نقرة ستخلق نقطة على الصورة. عند إنشاء نقطتين ، سيظهر خط بينهما.- يمكنك أيضًا تحديد الأداة بالنقر فوق رمز القلم على شريط الأدوات.
انقر فوق حافة الكائن الذي تريد الاحتفاظ به لإنشاء النقطة الأولى. تكمن الفكرة في إحاطة الكائن في المقدمة (والذي ستزيله من الخلفية) بمخطط يتكون من نقاط.
اتبع حافة الكائن لإنشاء مخطط تفصيلي ، حتى تصل إلى النقطة الأولى. الفكرة هي أن النقطة الأخيرة تتصل بالنقطة الأولى ، وتغلق المحيط. كن دقيقًا قدر الإمكان ، حتى يقوم Illustrator بإجراء التصحيحات اللازمة.
- صحافة الفراغ لتحريك الصورة وعرض مناطق أخرى. القيام بذلك مهم عندما تكون قريبًا جدًا من الصورة. عندما تضغط على المفتاح ، سيصبح مؤشر الماوس يدًا صغيرة - استخدمه لسحب الصورة في أي اتجاه. حرر المفتاح للعودة إلى أداة "القلم".
انقر على النقطة الأولى مرة أخرى لإنهاء الكفاف. يجب أن يكون الكائن الآن محاطًا بالكامل بالمخطط المنقط.
انقر فوق أداة "التحديد" لعرض كافة الكائنات. يعتبر الجزء المحدد من الصورة الآن كائنًا منفصلاً. سيكون لها والخلفية مخططات التحديد الخاصة بها (عادةً ما يتم تحديدها بخط أزرق).
انقر فوق الكائن الأمامي مرة واحدة مع الاستمرار ⇧ التحول كما تنقر في الأسفل. لذلك ، سوف تختار كلا الكائنين.
انقر بزر الماوس الأيمن (أو اضغط السيطرة من خلال النقر) على الكائن في المقدمة وحدد الخيار "Create Clipping Mask". ستصبح خلفية الصورة بيضاء الآن وسيكون الكائن المحدد فقط مرئيًا.
- تجعل الخلفية البيضاء الصلبة من السهل تغيير خلفية الصورة لاحقًا.
قم بإزالة الخلفية البيضاء لجعلها شفافة. إذا كنت تريد حفظ الصورة بدون خلفية فقط ، فاضغط على ص لتحديد أداة "Magic Wand" والنقر على الخلفية البيضاء. ثم اضغط ديل.
احفظ الصورة على هيئة EPS لاستخدامها في مستند آخر. يتم استخدام تنسيق .EPS في جميع تطبيقات التصميم الجرافيكي ومعالجة النصوص تقريبًا. انقر على "ملف" ← "حفظ باسم" واختر "Illustrator EPS ( *. EPS)" من قائمة التنسيق. أدخل الاسم المطلوب للملف وانقر على "حفظ".
- إذا تركت الجزء السفلي شفافًا ، فسيظل كذلك.
احفظ الصورة بتنسيق .PNG لاستخدامها على الإنترنت. ملفات PNG ذات جودة عالية وتدعم الخلفيات الشفافة. إنها مثالية للصور ، لأنها تدعم ما يصل إلى 16 مليون لون.
- انقر على "ملف" ← "حفظ على الويب". في النافذة ، حدد "PNG-24" وحدد مربع "الشفافية" إذا كانت لديك خلفية شفافة. انقر على "حفظ" ، اختر الموقع المطلوب وانقر على "حفظ" مرة أخرى.
- لإنشاء ملف أفتح بألوان أقل ، يمكنك تحديد الخيار ".GIF". سيتم تحميل الصور المحفوظة بتنسيق GIF بشكل أسرع ، ولكن لن تحتوي على الكثير من التفاصيل.
الطريقة 2 من 2: استخدام "العصا السحرية"
حدد ما إذا كانت "Magic Wand" هي الأداة المثالية لصورتك. نظرًا لأنه يستخدم ألوانًا أو حدودًا لتحديد الصورة "بطريقة سحرية" بنقرة واحدة ، فإنه يعمل بشكل أفضل مع الصور التي تتباين خلفيتها جيدًا مع الكائنات الموجودة في المقدمة.
- على سبيل المثال ، إذا كانت الصورة نجمة سوداء على خلفية مربعة ، فمن الممكن استخدام "Magic Wand" دون أي مشاكل.
- إذا كانت الصورة عبارة عن صورة فوتوغرافية متعددة الألوان ، فاستخدم أداة "القلم".
انقر نقرًا مزدوجًا فوق "Magic Wand" في شريط الأدوات الجانبي. تبدو الأيقونة وكأنها عصا بها شرارات في نهايتها. سيتم فتح لوحة العصا وسوف تحدد مناطق الصورة التي سيتم تحديدها بالماوس.
حدد "لون التعبئة" إذا كان الكائن الذي تريد عزله له لون واحد. مع تحديد الخيار ، انقر فوق الكائن لتحديد كل شيء في الصورة يحتوي على لون التعبئة المختار.
- على سبيل المثال ، سيؤدي النقر باستخدام "العصا السحرية" على مثلث وردي على خلفية أرجوانية إلى تحديد المثلث فقط. إذا كانت هناك أشكال وردية أخرى ، فسيتم تحديدها جميعًا.
- إذا كان هناك أكثر من كائن واحد بنفس اللون في الصورة ، فسيتم تحديدها جميعًا.
حدد "Stroke Color" إذا كان الكائن الذي تريد تحديده محاطًا بخط لون معين. تشبه العملية لون التعبئة ، لكنك تحتاج إلى النقر فوق الخط المحيط بالكائن لتحديد اللون.
- على سبيل المثال ، إذا كنت تنوي إزالة خلفية سوداء من دائرة حمراء ذات مخطط أزرق ، فحدد خيار "Stroke Color" بحيث يتم تضمين الخط الأزرق في التحديد.
- عند النقر فوق لون الحد باستخدام المعلمة المحددة ، سيتم تحديد جميع الكائنات التي حددتها.
أدخل رقمًا بالبكسل (0-255 لـ RGB و 0-100 لـ CMYK) في مربع "التسامح". تؤثر القيمة المدخلة على مرونة الأداة عند اختيار الألوان بنقرة "العصا السحرية".
- القيمة الافتراضية هي 32 ، مما يعني أن النقر فوق اللون سيحدد أي لون متطابق ، بالإضافة إلى اختلافات طفيفة منه (في حدود 32 بكسل).
- قم بزيادة التفاوتات إذا كان للكائن تدرج.
- تعمل القيمة الافتراضية مع معظم الكائنات.
حدد "Stroke Width" لتحديد خطوط من أي ألوان. وبالتالي ، سيكون الاختيار وفقًا لسمك المسار المختار.
أدخل رقمًا بين 0-1000 في مربع "التسامح". تشير القيمة الأقل إلى تطابق أكثر دقة ؛ إذا نقرت على خط 10 بكسل مع صفر تفاوت ، فستحدد الأداة خطوط 10 بكسل فقط.
- القيمة الافتراضية هي 5 بكسل ، والتي قد لا تكون محددة بما يكفي للخطوط الرفيعة. إذا كان الخيار الافتراضي هو تحديد عدد من الخطوط أكثر من المطلوب ، فقم بتغيير التفاوت.
انقر فوق الكائن الذي تريد الاحتفاظ به في الصورة. قم بنقرة واحدة لتحديده وفقًا للمعايير المحددة في إعدادات "Magic Wand". بعد تحديد الكائن ، سيحيطه مخطط منقط.
- إذا لم تكن المنطقة المحددة كما كنت تتوقع ، فاضغط على ⌘ كمد+⇧ التحول+ال (Mac) أو السيطرة+⇧ التحول+ال (Windows) لإزالة التحديد. اضبط إعدادات الأداة وحاول مرة أخرى.
صحافة ⇧ التحول وانقر في الأسفل. سيؤدي القيام بذلك إلى تحديد الكائن في المقدمة والخلفية في نفس الوقت.
انقر بزر الماوس الأيمن (أو اضغط السيطرة وانقر) على الكائن في المقدمة وحدد الخيار "إنشاء قناع القطع". سيؤدي القيام بذلك إلى حذف الخلفية ، وترك الكائن المحدد فقط على خلفية بيضاء.
قم بإزالة الخلفية وجعلها شفافة. صحافة ص لتحديد "Magic Wand" (لا داعي لفتح لوحة الإعدادات الآن) والنقر على الخلفية البيضاء. ثم اضغط ديل.
احفظ الصورة على هيئة EPS لاستخدامها في مستند آخر. يتم استخدام تنسيق .EPS في جميع تطبيقات التصميم الجرافيكي ومعالجة النصوص تقريبًا. انقر على "ملف" ← "حفظ باسم" واختر "Illustrator EPS ( *. EPS)" من قائمة التنسيق. أدخل الاسم المطلوب للملف وانقر على "حفظ".
احفظ الصورة بتنسيق GIF على الإنترنت. تُعرف ملفات GIF بسرعة التحميل والقدرة على دعم الخلفيات الشفافة. ما لم تكن الصورة تحتوي على العديد من الألوان ، فإن حفظها في GIF هو الخيار الأفضل.
- انقر على "ملف" ← "حفظ إلى الويب" واختر خيار "GIF". إذا كانت الصورة تحتوي على شفافية ، فحدد مربع "الشفافية". انقر فوق "حفظ" ، أدخل اسم الملف ، حدد الموقع الذي تريد حفظه فيه وانقر فوق "حفظ" مرة أخرى.
- إذا كانت الصورة تحتوي على ألوان أكثر من الحد الأقصى لألوان GIF (256) ، اختر "PNG-24". وبالتالي ، ستحفظ الصورة كملف PNG ، متوافق مع جميع تطبيقات الإنترنت تقريبًا. حدد مربع "الشفافية" إذا كانت للصورة خلفية شفافة. انقر على "حفظ" ، اختر وجهة وانقر على "حفظ" مرة أخرى.