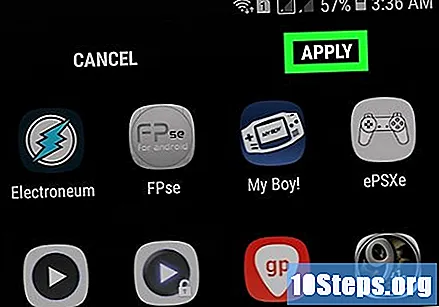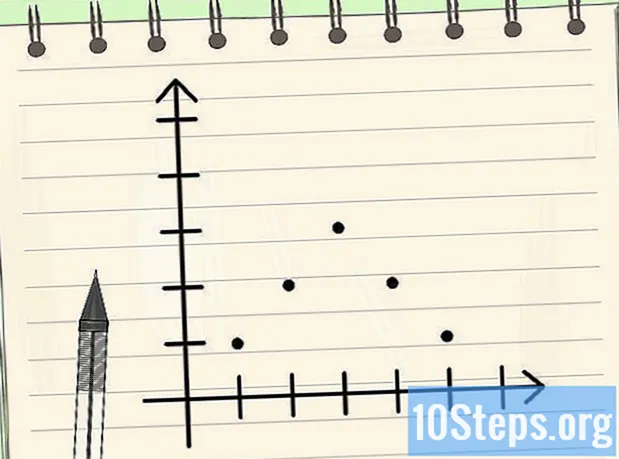مؤلف:
Randy Alexander
تاريخ الخلق:
3 أبريل 2021
تاريخ التحديث:
4 قد 2024

المحتوى
ستعلمك هذه المقالة كيفية الحفاظ على تنظيم التطبيقات على جهاز Samsung Galaxy باستخدام المجلدات والفرز المخصص.
خطوات
الطريقة الأولى من 4: استخدام المجلدات على الشاشة الرئيسية
المس مع الاستمرار التطبيق الذي تريد إضافته إلى مجلد. ستساعدك هذه الطريقة في إنشاء مجلدات على الشاشة الرئيسية لتجميع التطبيقات حسب النوع أو الغرض.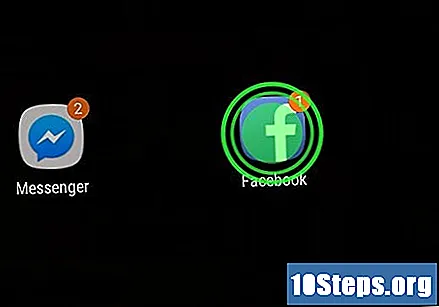
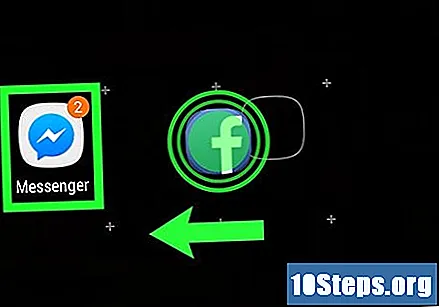
اسحب التطبيق إلى تطبيق آخر. عند تحرير إصبعك من الشاشة ، سيتم إنشاء مجلد يحتوي على كلا التطبيقين.
أدخل اسمًا للمجلد. استخدم أي اسم تريده ، مثل "الإنتاجية" أو "الشبكات الاجتماعية".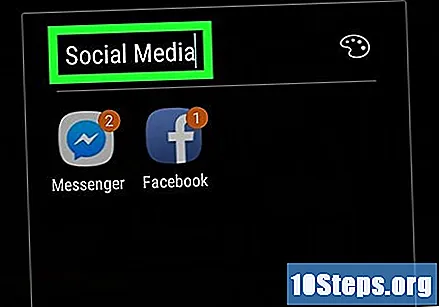
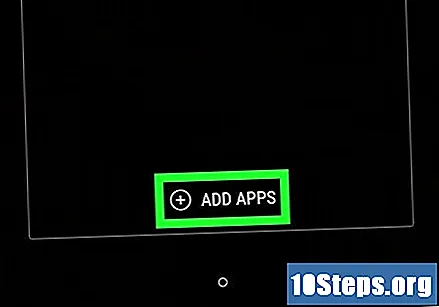
لمس. اتصال. صلة أضف تطبيقات في الجزء السفلي من شاشة المجلد. ستضيف الآن المزيد من التطبيقات إليه.
المس كل تطبيق تريد إضافته إلى المجلد. يحتوي كل رمز على دائرة في الزاوية اليسرى السفلية - عند تحديد التطبيق ، سيتم ملء الدائرة.
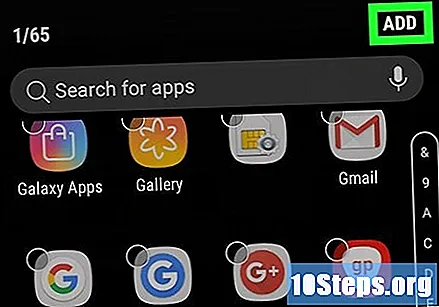
لمس. اتصال. صلة أضففي الزاوية العلوية اليمنى من الشاشة. بعد ذلك ، ستتم إضافة جميع التطبيقات المحددة إلى المجلد.- الآن وقد تم إنشاء المجلد ، يمكنك سحب التطبيقات إليه من أي مكان على Galaxy.
- لحذف مجلد ، المسه مع الاستمرار ، حدد احذف المجلد وثم احذف المجلد.
الطريقة 2 من 4: استخدام المجلدات في درج التطبيق
افتح درج التطبيق على Galaxy. يمكنك عادةً فتحه عن طريق تحريك إصبعك لأعلى فوق الشاشة الرئيسية ، أو بالنقر على أيقونة "التطبيقات" (تسعة مربعات صغيرة أو نقاط).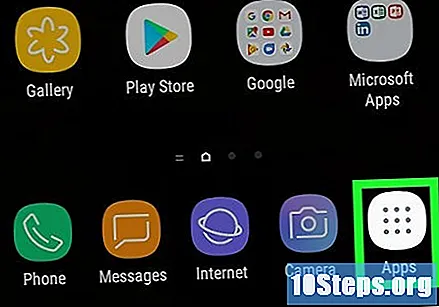
المس مع الاستمرار التطبيق الذي تريد إضافته إلى مجلد. ثم ستظهر قائمة.
لمس. اتصال. صلة حدد عدة عناصر. هذا هو الخيار الأول المتاح في القائمة. ستظهر الدوائر الآن في زاوية كل تطبيق في الدرج.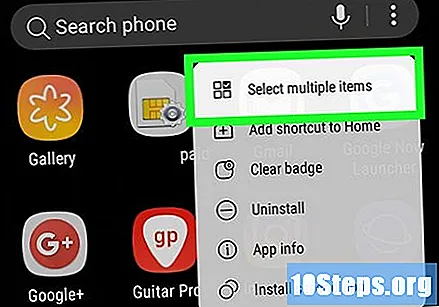
المس كل تطبيق تريد إضافته إلى المجلد. بعد ذلك ، ستظهر علامات الاختيار في دوائر العناصر المحددة.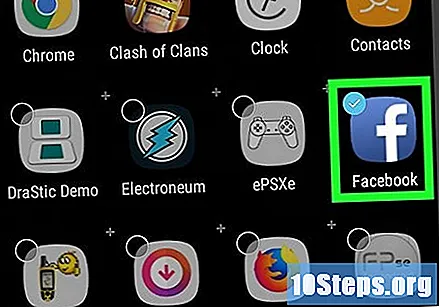
لمس. اتصال. صلة أنشئ مجلد في الزاوية العلوية اليمنى من الشاشة.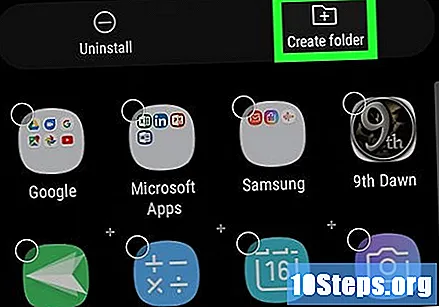
أدخل اسمًا للمجلد. لمس. اتصال. صلة اكتب اسم المجلد لبدء الكتابة.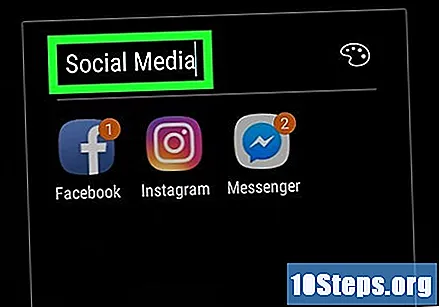
لمس. اتصال. صلة أضف تطبيقات إذا كنت تريد إضافة المزيد من التطبيقات إلى المجلد. وإلا ، فانقر في أي مكان خارج المربع للعودة إلى درج التطبيق. المجلد الجديد موجود الآن في درج التطبيق.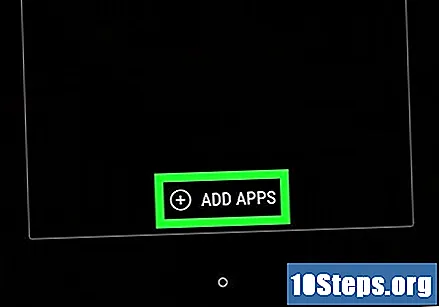
- لإضافة المزيد من العناصر إليه ، اسحبه من درج التطبيق وقم بإفلاته في المجلد.
- لحذف مجلد ، المسه مع الاستمرار ، حدد احذف المجلد وثم احذف المجلد.
الطريقة الثالثة من 4: نقل التطبيقات على الشاشة الرئيسية
المس مع الاستمرار أحد التطبيقات على الشاشة الرئيسية. يمكنك تحريكه حول الشاشة الرئيسية (وإلى الشاشات الرئيسية الأخرى إذا أردت) عن طريق سحبه وإفلاته.
اسحب التطبيق إلى موقع آخر على الشاشة الرئيسية. عندما ترفع إصبعك عن الشاشة ، ستظهر أيقونة التطبيق في الموقع الجديد.
- لنقل تطبيق إلى الشاشة التالية ، اسحبه إلى الحافة اليمنى أو اليسرى حتى تظهر الشاشة التالية ، ثم حرر إصبعك.
طريقة 4 من 4: تغيير ترتيب درج التطبيق
افتح درج التطبيق على Galaxy. يمكنك عادةً فتحه عن طريق تحريك إصبعك لأعلى فوق الشاشة الرئيسية ، أو بالنقر على أيقونة "التطبيقات" (تسعة مربعات صغيرة أو نقاط).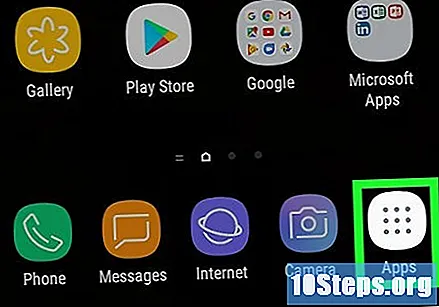
المس الزر ⁝ في الزاوية العلوية اليمنى من درج التطبيق.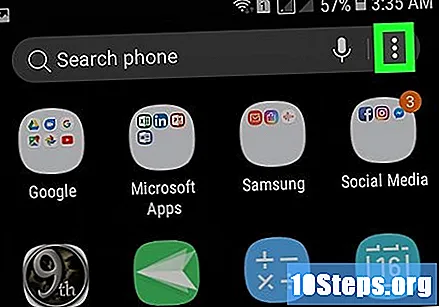
- إذا كنت تريد تنظيم التطبيقات حسب العنوان ، فحدد ترتيب ابجدي. يجب أن يكون هذا هو الخيار الافتراضي.
تحديد طلبية الزبون. ستتم إعادتك بعد ذلك إلى درج التطبيق في وضع تحرير خاص.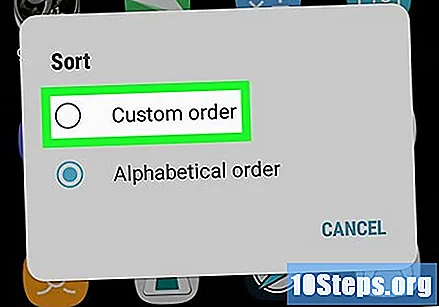
قم بسحب وإسقاط أيقونات التطبيق في مواقع جديدة. بعد نقل التطبيقات ، قد يكون لديك شاشات وفراغات ، ولكن يمكنك حذفها.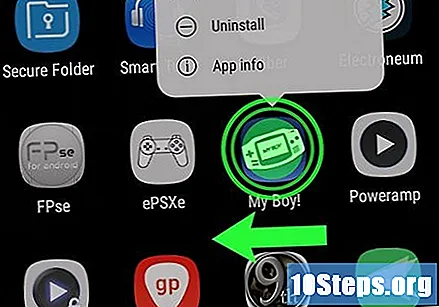
المس الزر ⁝ في الزاوية العلوية اليمنى من الشاشة.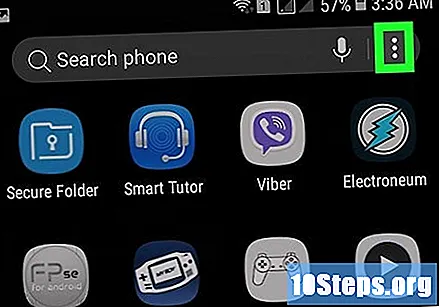
لمس. اتصال. صلة مسح الصفحات. ستتم الآن إزالة جميع الشاشات والفراغات من درج التطبيق.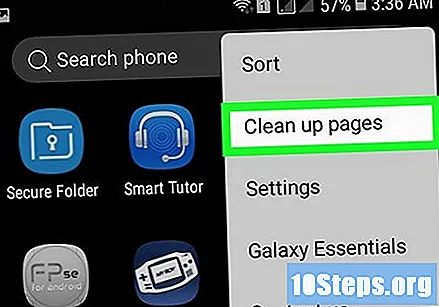
لمس. اتصال. صلة للتقديم. سيتم الآن حفظ التغييرات التي تم إجراؤها على درج التطبيق.