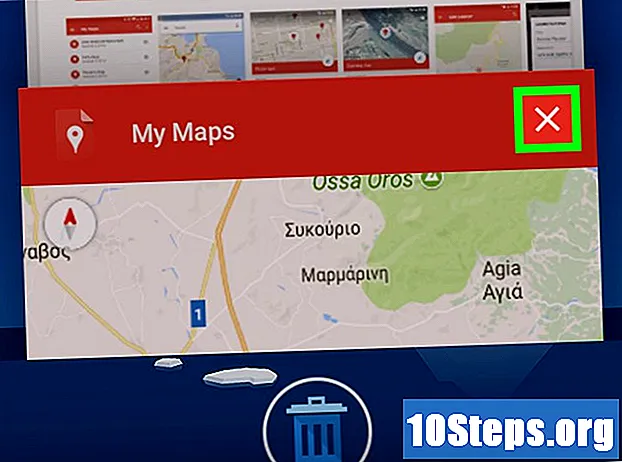المحتوى
يتغير سوق التطبيقات باستمرار ويجدد نفسه ، وقصص النجاح كبيرة بما يكفي لجذب انتباه أي شخص. هل تعتقد أن لديك الفكرة العظيمة التالية لتطبيق iPhone؟ قد يكون أسهل مما كنت اعتقد. على الرغم من أنك تحتاج إلى تعلم البرمجة ، يمكن تنفيذ الكثير من أعمال الواجهة بيانياً. يستغرق إنشاء تطبيق وقتًا وتعلمًا وصبرًا ، ولكن ربما يمكنك إنشاء Flappy Bird التالي! انظر الخطوة 1 أدناه للبدء.
خطوات
جزء 1 من 5: تهيئة بيئة التطوير الخاصة بك
قم بتنزيل وتثبيت Xcode. Xcode هي بيئة التطوير التي تم فيها إنشاء جميع تطبيقات iPhone. إنه متاح مجانًا من موقع ويب Apple ، ولكن يجب أن يكون لديك OS X 10.8 أو أعلى للتثبيت. لا توجد طريقة رسمية لتشغيل Xcode على جهاز كمبيوتر يعمل بنظام Windows أو Linux. هذا يعني أنك إذا كنت ترغب في تطوير تطبيق iPhone ولكن ليس لديك جهاز Mac ، فستحتاج إلى استثمار الأموال في التطبيق الأول.

تثبيت محرر نصوص جيد. على الرغم من أنه يمكنك كتابة التعليمات البرمجية مباشرة من Xcode ، إلا أنك ستجد العمل باستخدام أجزاء من التعليمات البرمجية أسهل بكثير إذا كان لديك محرر نصوص مخصص متخصص في بناء جملة البرمجة. يعد برنامج TextMate و JEdit خيارين شائعين للغاية.
قم بتثبيت برنامج رسومات متجه. إذا كنت تخطط لإنشاء رسومات ورسومات مخصصة لتطبيقك ، فستحتاج إلى برنامج يقوم بإنشاء رسومات متجهة. يمكن تكبير هذه الرسومات دون فقدان الوضوح ، وهي ضرورية لتطبيق جيد المظهر. تتضمن برامج المتجهات الشائعة CorelDraw و Adobe Illustrator و Xara Designer و Inkscape. برنامج رسومات متجه مجاني جيد هو DrawBerry. إنها ليست قوية مثل البرامج الاحترافية ، ولكنها جيدة للمستخدم لأول مرة ، أو إذا كنت لا تريد الدفع مقابل شيء ما ستستخدمه مرة واحدة فقط.

تعرف على لغة Objective-C. Objective-C هي لغة البرمجة المستخدمة لإنشاء وظائف داخل تطبيقات iPhone. يتعامل مع البيانات ومعالجة الكائنات. الهدف- C مشتق من عائلة لغة C ، وهي لغة موجهة للكائنات. إذا كان لديك بالفعل فهم أساسي لـ C أو Java ، فيجب أن يكون من السهل جدًا تعلم Objective-C ، على الأقل بالنسبة للجزء الأكبر.- على الرغم من أنه من الممكن إنشاء تطبيق أساسي دون معرفة Objective-C ، إلا أنه لا يمكن القيام بأي نوع من الوظائف المتقدمة بدون تشفير. بدون Objective-C ، كل ما يمكنك فعله هو التحرك ذهابًا وإيابًا بين الشاشات.
- هناك مجموعة متنوعة من البرامج التعليمية المتاحة عبر الإنترنت ، بالإضافة إلى الكثير من المعلومات في كتب Objective-C. إذا كان تطوير تطبيقات iPhone أمرًا تريد أن تأخذه على محمل الجد ، فسيتم تزويدك بالموارد المتاحة جيدًا.
- تتضمن بعض أكثر مجتمعات Objective-C شهرة على الإنترنت منتديات مطوري Apple و iPhoneSDK Google Group و StackOverflow.

النظر في تطوير الاستعانة بمصادر خارجية. إذا لم تكن مهتمًا بتعلم Objective-C ، أو لم يكن لديك هذا الخط الفني في دمك ، فهناك العديد من العاملين المستقلين وفرق التطوير الذين يمكنهم تنفيذ جوانب مختلفة من مشروعك نيابة عنك. يعد تطوير الاستعانة بمصادر خارجية عملية معقدة ، ولكن يمكن أن يوفر لك الكثير من المتاعب إذا لم تكن مبرمجًا. تأكد من توقيع الجميع على اتفاقية السرية ، وأن كل شيء محدد جيدًا قبل بدء أي عمل.- تعد ODesk و Elance من أكثر خدمات العمل الحر شيوعًا على الإنترنت ولديهما المئات من المطورين والفنانين من جميع مستويات المهارة.
إنشاء حساب تطوير. لتوزيع التطبيق على App Store ، أو إعطائه للآخرين لتجربته ، ستحتاج إلى التسجيل للحصول على حساب مطور Apple (Apple Developer). تبلغ تكلفة هذا الحساب 99 دولارًا سنويًا وستحتاج إلى إدخال المعلومات المصرفية والضريبية.
- يمكنك إنشاء حسابك على موقع iOS Dev Center.
قم بتنزيل بعض تطبيقات الاختبار. بمجرد التسجيل للحصول على حساب Developer ، سيكون لديك حق الوصول إلى موارد تطوير Apple. تتضمن هذه الموارد مجموعة متنوعة من نماذج المشاريع التي يمكن أن توفر لك قدرًا هائلاً من المعلومات المهمة حول كيفية عمل تطوير التطبيقات. ابحث عن مثال مرتبط بنوع التطبيق الذي تريد إنشاءه والتلاعب به باستخدام Xcode.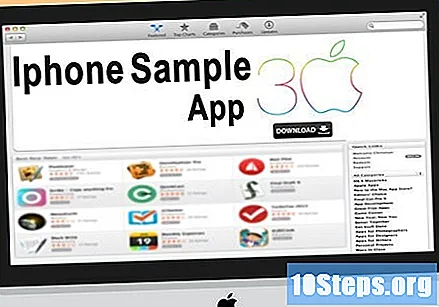
جزء 2 من 5: تخطيط التطبيق
حدد مفهومك. قبل أن تفتح Xcode لأول مرة ، يجب أن يكون لديك خطة مصممة جيدًا لتطبيقك ووظائفه. يمكن أن يتضمن ذلك مستند تصميم يوضح جميع وظائف التطبيق ، ومخططات لواجهة المستخدم بين الشاشات ، وفكرة أساسية عن أنواع الأنظمة التي ستحتاج إلى تنفيذها.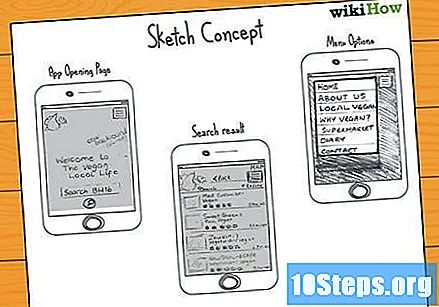
- حاول البقاء بالقرب من وثيقة التصميم قدر الإمكان عند تطوير التطبيق. سيساعدك هذا على الاستمرار في التركيز على الميزات التي تريدها.
- حاول رسم صورة مصغرة واحدة على الأقل من كل شاشة في تطبيقك.
حدد جمهورك. سيكون لجمهور تطبيقك علاقة كبيرة بمظهره ووظائفه. على سبيل المثال ، سيكون لتطبيق قائمة المهام جمهور مختلف تمامًا عن لعبة إطلاق النار الدموية. هذا سيساعدك.
واجه حاجة مع تطبيقك. إذا كان التطبيق الخاص بك مفيدًا بأي شكل من الأشكال ، فيجب أن يقدم حلاً لمشكلة لم يتم حلها من قبل ، أو حلًا يحل المشكلة بشكل أفضل من الآخرين. إذا كان تطبيقك عبارة عن لعبة ، فيجب أن يحتوي على ميزة فريدة أو أكثر تساعده على التميز وجذب لاعبين محددين.
خذ المحتوى بعين الاعتبار. سيتم تحديد واجهة المستخدم الخاصة بك حسب نوع المحتوى الذي تعرضه لمستخدم التطبيق الخاص بك. على سبيل المثال ، إذا كان التطبيق يتعامل مع الصور ، فستحتاج إلى واجهة مستخدم تجعل النظر إلى الصور وتصفحها أسهل ما يمكن.
اتبع ممارسات تصميم واجهة المستخدم الجيدة. يجب ألا تتعارض واجهة المستخدم معها أبدًا. هذا يعني أن الخيارات يجب أن تكون مرئية بوضوح وأن المستخدم يجب ألا يشكك في أي زر يفعل ماذا. إذا كنت تستخدم الرموز ، فيجب أن تمثل وظيفتها بدقة. يجب أن يكون التنقل عبر التطبيق سلسًا وطبيعيًا.
- تصميم الواجهة هو شكل فني وعلم. ستراجع تصميمك باستمرار مع تطور المشروع.
جزء 3 من 5: إنشاء التطبيق
قم بإنشاء مشروع جديد في Xcode. افتح Xcode وابدأ مشروعًا جديدًا من قائمة File. اختر "Application" في قسم "iOS" على الجانب الأيسر من النافذة. في قسم النماذج ، اختر "تطبيق فارغ".
- هناك العديد من القوالب المتاحة ، وكلها مصممة لمهام مختلفة. ابدأ بقالب فارغ حتى تشعر براحة أكبر في عملية التطوير. يمكنك تجربة أحد النماذج الأكثر تعقيدًا بمجرد أن تتعرف على كيفية عمل كل شيء.
- ستحتاج إلى توفير اسم المنتج ومعرف شركتك وبادئة الفئة. إذا لم يكن لديك معرّف شركة في Apple بعد ، فأدخل com.example. لبادئة الفئة ، أدخل X Y Z.
- اختر "iPhone" من قائمة الأجهزة.
إنشاء القصة المصورة. Storyboard هو التمثيل المرئي لجميع الشاشات في تطبيقك. يعرض محتوى كل شاشة ، بالإضافة إلى الانتقالات بينها. ستساعدك أداة Storyboard في إنشاء تدفق تطبيقك.
- انقر فوق ملف> جديد> ملف.
- في قسم iOS ، انقر فوق "واجهة المستخدم".
- اختر Storyboard ، ثم انقر فوق التالي.
- اختر iPhone من قائمة الأجهزة ثم اتصل بالملف "Main". تأكد من حفظه في نفس مكان مشروعك.
قم بتعيين Storyboard الخاصة بك إلى المشروع. بمجرد إنشاء Storyboard ، ستحتاج إلى تعيينها كواجهة رئيسية لتطبيقك. سيؤدي هذا إلى تحميل Storyboard بمجرد فتح التطبيق. إذا لم تقم بتعيين Storyboard ، فلن يحدث شيء عند بدء تشغيل التطبيق.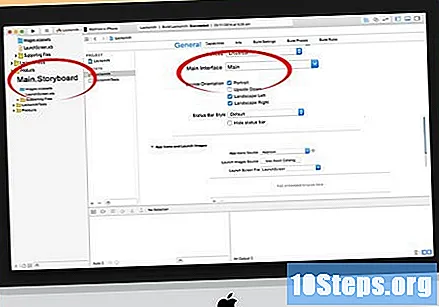
- انقر فوق اسم مشروعك في شجرة التنقل على اليسار.
- ابحث عن قسم الأهداف في الإطار الرئيسي. اختر مشروعك من قائمة الأهداف.
- ابحث عن قسم معلومات النشر في علامة التبويب عام.
- اكتبه الرئيسية. القصة في حقل نص "الواجهة الرئيسية".
أضف شاشتك الأولى باستخدام وحدة التحكم في العرض. تحدد وحدات التحكم في العرض كيفية عرض المستخدم للمحتوى. تتوفر العديد من عناصر التحكم في العرض المحددة مسبقًا ، بما في ذلك العرض القياسي والجداول. ستضيف عناصر تحكم في العرض إلى Storyboard التي ستخبر التطبيق بعرض المحتوى للمستخدم.
- اختر ملف "Main.storyboard" من قائمة التنقل الخاصة بالمشروع. سترى لوحة فارغة تظهر في نافذة Interface Builder.
- ابحث عن مكتبة الكائنات. يمكنك العثور عليه في أسفل الإطار الأيمن ويمكنك تحديده بالنقر فوق الزر الصغير على شكل مكعب. سيؤدي هذا إلى تحميل قائمة الكائنات التي يمكن إضافتها إلى اللوحة القماشية الخاصة بك.
- انقر واسحب كائن "View Controller" إلى اللوحة القماشية. ستظهر شاشتك الأولى عليها.
- اكتمل "المشهد" الأول. عند بدء تشغيل التطبيق ، ستقوم وحدة التحكم في العرض بتحميل شاشتها الأولى.
أضف كائنات الواجهة إلى شاشتك الأولى. بمجرد أن تقوم بضبط وحدة التحكم في العرض ، يمكنك البدء في ملء الشاشة بكائنات الواجهة التي تحتاجها ، مثل التسميات وحقول النص والأزرار. يمكن أيضًا العثور على كائنات الواجهة في قائمة مكتبة الكائنات التي وجدت فيها وحدة التحكم في العرض.
- انقر واسحب الكائنات من القائمة لإضافتها إلى لوحتك.
- يمكن تغيير حجم معظم الكائنات وسحبها إلى المربعات الموجودة على حواف الكائن. عند تغيير الحجم ، ستظهر إرشادات على الشاشة بحيث يمكنك التأكد من محاذاة كل شيء بشكل صحيح.
تخصيص الكائنات التي تضيفها. يمكنك ضبط خصائص كل كائن ، مما يسمح لك بإنشاء واجهة مخصصة وسهلة الاستخدام. على سبيل المثال ، يمكنك إضافة نص إشارة مرجعية إلى حقل نصي سيساعد في إرشاد المستخدم لمعرفة ما يكتب.
- اختر الكائن الذي تريد تخصيصه وانقر على زر "Attributes Inspector" في الجزء العلوي من الإطار الأيمن. نوع الزر يشبه الدرع.
- تخصيص الكائن كما تريد. يمكنك تغيير نمط الخط وحجمه ولون النص والمحاذاة وإضافة صورة خلفية ونص تعداد نقطي ونمط الحدود والمزيد.
- ستتغير الخيارات المتاحة اعتمادًا على الكائن الذي تقوم بتخصيصه.
أضف المزيد من الشاشات. مع نمو مشروعك ، ستحتاج على الأرجح إلى إضافة المزيد من الشاشات لعرض كل المحتوى المطلوب لجعل التطبيق مفيدًا. على سبيل المثال ، إذا كنت تقوم بإنشاء تطبيق قائمة مهام ، فستحتاج إلى شاشتين على الأقل: واحدة لإدراج عنصر في القائمة ، والأخرى لعرض القائمة.
- تتم إضافة المزيد من الشاشات عن طريق سحب وإسقاط كائنات View Controller على أجزاء فارغة من اللوحة. إذا لم تتمكن من العثور على مكان فارغ لتحرير وحدة التحكم في العرض ، فانقر فوق الزر "تصغير" حتى تجد مناطق فارغة. تأكد من إفلات وحدة التحكم في العرض على اللوحة وليس على الشاشة الموجودة.
- يمكنك تغيير الشاشة الرئيسية عن طريق تحديد View Controller الذي تريده أن يكون الأول من نظرة عامة على مشروعك. انقر فوق الزر Attribute Inspector وحدد المربع "Is Initial View Controller". على سبيل المثال ، إذا كنت تقوم بعمل قائمة مهام ، فستريد أن تكون القائمة نفسها أول ما يراه المستخدم عند فتح التطبيق.
أضف شريط تنقل. الآن بعد أن أصبح لديك شاشتان في تطبيقك ، حان الوقت للسماح للمستخدم بالانتقال من شاشة إلى أخرى. يمكنك القيام بذلك باستخدام أداة التحكم في التنقل ، وهي وحدة تحكم عرض متخصصة. يضيف عنصر التحكم هذا شريط تنقل في الجزء العلوي من التطبيق يسمح للمستخدم بالتنقل بين الشاشات.
- يجب إضافة وحدة التحكم في التنقل إلى العرض الأولي ، حتى تتمكن من التحكم في جميع الشاشات اللاحقة.
- اختر العرض الأولي الخاص بك من نظرة عامة على المشروع.
- انقر فوق المحرر → Embed In → Navigation Controller.
- يجب أن ترى شريط تنقل رمادي يظهر أعلى الشاشة حيث أضفت عنصر التحكم.
أضف وظائف إلى شريط التنقل الخاص بك. الآن بعد أن قمت بإدراج شريط التنقل ، يمكنك البدء في إضافة أدوات التنقل إليه. سيسمح هذا للمستخدم بالتنقل عبر الشاشات.
- أضف عنوانًا إلى شريط التنقل. انقر فوق عنصر التنقل أسفل وحدة التحكم في العرض التي قمت بتعيينها إليه. افتح مفتش السمات وأدخل عنوان الشاشة الحالية في حقل العنوان.
- أضف زر تنقل. افتح مكتبة الكائنات إذا لم تكن مفتوحة بالفعل وابحث عن عنصر زر الشريط. انقر واسحبه إلى شريط التنقل. عادةً ، تكون الأزرار التي "تقدم" في التطبيق على الجانب الأيمن ، والأزرار التي "تعود" توضع على اليسار.
- امنح الزر خاصية. يمكن تكوين الأزرار للحصول على خصائص محددة تسهل تكييفها مع أي ظرف. على سبيل المثال ، إذا كنت تقوم بإنشاء قائمة مهام ، يمكنك إضافة زر "إضافة" لإنشاء سجل جديد. اختر الزر وافتح مفتش السمات. ابحث عن قائمة المعرف واختر "إضافة". سيتغير الزر إلى علامة "+".
اربط الزر الجديد بالشاشة الحالية. لكي يعمل الزر الخاص بك ، ستحتاج إلى توصيله بشاشة أخرى. في قائمة المهام الخاصة بنا ، يوجد الزر في القائمة العامة ويحتاج إلى ربطه بشاشة الإدخال. لربط الزر ، اضغط مع الاستمرار على المفتاح مراقبة واسحب الزر إلى الشاشة الثانية.
- عند تحرير زر الماوس ، ستظهر قائمة الإجراء التالي مع قائمة من الخيارات. اختر "دفع" لاستخدام انتقال الدفع بين الشاشات. يمكنك أيضًا اختيار "Modal" الذي يفتح الشاشة كحاوية منفصلة بدلاً من التسلسل.
- إذا كنت تستخدم "Push" ، فسيتم إضافة شريط تنقل تلقائيًا إلى شاشتك الثانية وسيتم إنشاء زر "رجوع" تلقائيًا. إذا اخترت "Modal" ، فستحتاج إلى إدراج شريط تنقل ثان يدويًا ، بالإضافة إلى إضافة زر "إلغاء" وزر "تم" (لقائمة المهام ؛ ستتغير تسميات الأزرار وفقًا لاحتياجات تطبيقك) .
- يمكن إنشاء أزرار "إلغاء" و "تم" بنفس الطريقة التي أنشأت بها الزر "إضافة". ما عليك سوى تحديد "إلغاء" أو "تم" من قائمة المعرف في مفتش السمات.
أضف وظيفة إدارة البيانات. حتى هذه النقطة ، تمكنت فقط من إنشاء واجهة أساسية قابلة للتنقل دون الحاجة إلى رمز. إذا كنت ترغب في إضافة أي وظيفة أخرى غير ذلك ، مثل تخزين البيانات وإدارة إدخال المستخدم ، فستحتاج إلى رمز. الترميز خارج نطاق هذه المقالة ، ولكن هناك العديد من البرامج التعليمية Objective-C المتاحة عبر الإنترنت.
- يمكنك استخدام النموذج الأولي لواجهة التنقل لمساعدتك في تعيين مطور. سيجعل وجود واجهة وظيفية من السهل جدًا شرح ما تحتاج إلى قيام المبرمج بفعله.
جزء 4 من 5: اختبار التطبيق
ابدأ تشغيل iOS Simulator. يأتي Xcode مع محاكي iOS مدمج يسمح لك باختبار التطبيق على أجهزة iOS متعددة محاكاة. لبدء تشغيل المحاكاة ، اختر خيار "Simulator and Debug" من القائمة المنسدلة أعلى نافذة Xcode ثم اختر الجهاز الذي تريد اختباره.
بناء التطبيق. انقر فوق الزر "إنشاء" ، الذي يشبه زر التشغيل التقليدي ، لتجميع التطبيق وتشغيله. يمكن أن يستغرق إنشاء التطبيق عدة دقائق. يمكنك مشاهدة التقدم على شريط الأدوات. بمجرد الانتهاء من العملية ، سيتم فتح iOS Simulator ويمكنك البدء في اختبار التطبيق الخاص بك.
اختبر التطبيق على جهاز iPhone الخاص بك. قبل توزيع التطبيق للاختبار ، يمكنك اختباره على جهاز iPhone الخاص بك (إذا كان لديك واحد). أولاً ، قم بتوصيل الجهاز بجهاز الكمبيوتر الخاص بك باستخدام منفذ USB. أغلق iTunes إذا تم فتحه. اختر خيار "الجهاز والتصحيح" من القائمة المنسدلة ثم انقر فوق الزر "إنشاء". بعد بضع ثوانٍ ، يجب أن يفتح التطبيق على iPhone. اختبر جميع الوظائف قبل إغلاق التطبيق.
تصحيح أخطاء التطبيق الخاص بك. إذا تعطل تطبيقك ، فأنت بحاجة إلى معرفة ما حدث ولماذا. هذا مجال واسع وهناك العديد من الأسباب لتعطل التطبيق الخاص بك افتح وحدة التحكم في تصحيح الأخطاء واقرأ رسائل الخطأ. في معظم الأحيان ستكون غامضة للغاية. إذا لم تفهم الخطأ ، فحاول البحث عنه على Google. من المحتمل أنك ستجد منتدى تطوير Apple حيث أجاب مطور خبير بالفعل على هذا السؤال.
- يمكن أن يكون التصحيح مملاً للغاية ويستغرق وقتًا طويلاً. إذا كنت لا تستسلم والمثابرة ، فستكون جيدًا في الوقت المناسب. ستبدأ في التعرف على الأخطاء والعثور عليها بسهولة أكبر وتتوقع حدوثها في مناسبات معينة. من الأخطاء الشائعة تحرير كائن من الذاكرة أكثر من مرة. آخر هو نسيان تخصيص الذاكرة وتهيئة الكائن قبل محاولة إضافته أو تخصيصه. مع كل تطبيق تقوم بتطويره ، ستكون الأخطاء أقل وأقل.
تحقق من استخدام الذاكرة. يمتلك جهاز iPhone مساحة محدودة للغاية من الذاكرة. في كل مرة تخصص فيها القليل من الذاكرة لشيء ما ، تحتاج إلى تحريره عند الانتهاء حتى تكون الذاكرة خالية. استخدم Instruments ، وهي أداة iPhone SDK لعرض وتحليل استخدام الذاكرة ، من بين أشياء أخرى.
- مع تحديد خيار الجهاز والتصحيح كما هو مذكور من قبل ، اختر تشغيل ← تشغيل باستخدام أداة الأداء ← التسريبات. سيؤدي هذا إلى فتح Instruments وتشغيل تطبيقك على الجهاز. انطلق واستخدم التطبيق بشكل طبيعي. سيظهر أنه يتعطل من وقت لآخر أثناء تحليل الأدوات وتسجيلها فيما يتعلق باستخدام الذاكرة. أي نفايات ستؤدي إلى ارتفاع أحمر في الجدول الزمني للتسريبات. سيتم عرض مصدر هذه النفايات في الجزء السفلي من الشاشة.
- سيحاول النقر المزدوج على الكائنات المسربة نقلك إلى الكود المسؤول ، أو النقر على السهم الصغير في عمود العنوان سيظهر لك سجل التسرب. في بعض الأحيان ، لا يكون مكان اكتشاف التسرب بالضرورة مصدره.
- إذا واجهتك مشكلة بالفعل ، فحاول استخدام عملية الاستبعاد. قم بالتعليق و / أو تخطي مناطق من التعليمات البرمجية الخاصة بك بعناية وتشغيلها. في بعض الأحيان ، يمكنك تضييق النطاق العام والعثور في النهاية على الخط المسؤول. عندما تعرف مكانها ، أعد كتابتها. تذكر أن استخدام Google يمكن أن يمنحك غالبًا روابط مباشرة إلى منتديات Apple أو وثائقها لمساعدتك في التعامل مع المشكلة.
وزع تطبيقك على الآخرين للاختبار. على الرغم من أن اختبار التطبيق الخاص بك بطريقة محاكاة يعد طريقة جيدة للتأكد من أنه يعمل وأن الواجهة جيدة ، فلا شيء يضاهي اختباره مع مستخدمين غيرك. فقط تأكد من قيامك بإزالة أفظع الأخطاء قبل إرسال التطبيق للاختبار الخارجي. لتوزيع تطبيقك للاختبار ، ستحتاج إلى إنشاء شهادة Ad-Hoc على موقع iOS Dev Center على الويب.
- يمكن للمختبرين الخارجيين إعطائك الكثير من التعليقات غير المتوقعة. يمكن أن يكون هذا مفيدًا بشكل خاص إذا كنت تقوم بإنشاء تطبيق معقد.
- من أجل تفويض أجهزة المختبرين ، ستحتاج إلى رقم UDID الخاص بكل جهاز.
- اختر جهازًا من القائمة المنسدلة واضغط على أيقونة "Build". في Finder ، انتقل إلى مجلد المشروع وابحث عن مجلد "Ad-Hoc-iphoneos". سيكون هناك تطبيق بداخله. انسخ شهادة "AdHoc.mobileprovision" التي نزّلتها من موقع iOS Dev Center على الويب إلى المجلد نفسه. اختر التطبيق والشهادة واضغطهما في ملف واحد. سيتم تسليم هذا الملف إلى المختبِر الخارجي. ستحتاج إلى إنشاء ملف منفصل لكل شهادة مخصصة.
جزء 5 من 5: إطلاق مشروعك
إنشاء بناء التوزيع الخاص بك. اختر "الجهاز والتحرير" من القائمة المنسدلة. اضغط على أيقونة "بناء". في Finder ، انتقل إلى مجلد بناء مشروعك وابحث عن مجلد "Release-iphoneos". سيكون هناك تطبيق بداخله. اضغط في ملف مضغوط.
افتح لوحة معلومات iTunes Connect. يمكنك الوصول إلى هذا الخيار من موقع ويب iOS Dev Center. إذا كانت لديك خطوات لإكمال التكوين ، فسيتم إدراجها في أعلى الصفحة. تأكد من إدخال جميع المعلومات المصرفية ومعلومات التحصيل الضريبي بشكل صحيح.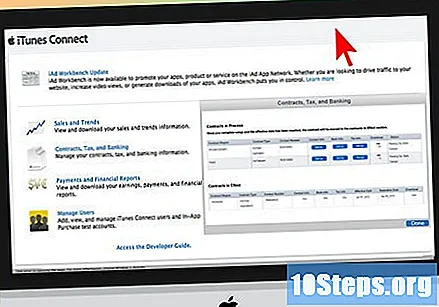
أدخل جميع بيانات التطبيق الخاصة بك. انقر فوق "إدارة تطبيقاتك" ثم حدد "إضافة تطبيق جديد". املأ اسم التطبيق ورقم SKU واختر معرّف الحزمة. حدد حزمة التطبيق الخاص بك من القائمة المنسدلة.
- املأ النماذج بوصف طلبك ، والكلمات الرئيسية ، وموقع الدعم ، والبريد الإلكتروني للاتصال ، وحقوق النشر ، وما إلى ذلك.
- املأ نماذج الحقوق والتسعير.
- اجعل عمل رسومات iTunes جاهزًا. ستحتاج إلى رمز متجه 512 × 512 ، بالإضافة إلى بعض لقطات الشاشة لتطبيقك. يمكن أخذ اللقطات من محاكي iPhone باستخدام المفاتيح ⌘ الأمر+⇧ التحول+4 وسحب الشعيرات المتصالبة فوق المنطقة. تأكد من أنها بحجم 320 × 480 لجهاز iPhone. تعد لقطات الشاشة جزءًا مهمًا جدًا من تسويق تطبيقك ، لذا تأكد من أنها تعرض الأجزاء الأكثر أهمية.
تقديم طلبك. انقر فوق "جاهز للتحميل الثنائي" وسيتم نقلك إلى شاشة توجهك إلى تنزيل أداة تحميل التطبيق. تنزيل واضغط على تم.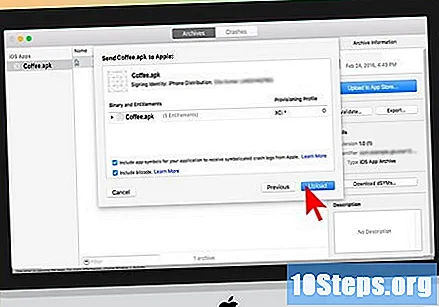
- قم بتثبيت أداة تحميل التطبيق وافتحه. في المرة الأولى التي تقوم فيها بتشغيل البرنامج ، سيطلب منك معلومات تسجيل الدخول إلى iTunes.
- ستتحقق أداة تحميل التطبيق من حساب iTunes Connect الخاص بك وتجد أي تطبيقات جاهزة لاستلام الملف القابل للتنفيذ. سيتم عرضها في القائمة المنسدلة. اختر ما تريد ، واختر Zip Distribution الذي تم إنشاؤه مسبقًا وأرسله. سيتحقق القائم بالتحميل من بعض المعلومات الداخلية ثم يعرض خطأ إذا وجد شيئًا غير صحيح ، مثل رقم إصدار غير صحيح أو رمز مفقود وما إلى ذلك. إذا كان كل شيء صحيحًا ، فسيتم إرسال ملف مضغوط وإكمال العملية.
انتظر التحليل. ليس هناك ما يمكن فعله الآن باستثناء انتظار عملية المراجعة. ستخطرك Apple في غضون أيام أو أسابيع قليلة عبر البريد الإلكتروني إذا تغير طلبك إلى "قيد المراجعة". عندما يتعلق الأمر بالتحليل ، تكون العملية سريعة جدًا. إذا لم يجتاز الاختبار الأولي ، فستتلقى رسالة رفض بالبريد الإلكتروني توضح السبب وستقدم لك Apple اقتراحات حول كيفية إصلاح الخطأ. إذا اجتاز طلبك الفحص ، فسوف ترسل لك Apple رسالة بريد إلكتروني لإعلامك بأن طلبك جاهز للبيع. سيظهر تطبيقك الآن في متجر تطبيقات iTunes.
روّج لتطبيقك. الآن بعد أن أصبح تطبيقك الجديد متاحًا للشراء ، حان الوقت لبدء إخبار الجميع. استخدم الوسائط الاجتماعية ، وأرسل بيانات صحفية إلى المواقع التي تركز على التطبيقات ، وأنشئ مقاطع فيديو على YouTube وافعل كل ما في وسعك لجعل الناس يتحدثون عن تطبيقك.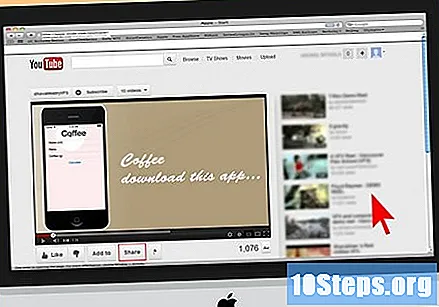
- يمكنك إرسال نسخ مجانية إلى الأشخاص الذين يقومون بالتحليل ، ثم يكتبون عن تطبيقك على موقع الويب الخاص بهم ، أو يجرون مراجعة على قناتك على YouTube. إذا تمكنت من الوصول إلى أيدي الأشخاص المشهورين ، فيمكن أن تحقق الكثير من المبيعات.
راقب مبيعاتك. قم بتنزيل تطبيق iTunes Connect Mobile المجاني لجهاز iPhone الخاص بك. سجّل الدخول يوميًا للتحقق من مبيعاتك والأسواق والبلدان التي يُباع فيها التطبيق. هذا هو الجزء الممتع! سترسل لك Apple بشكل دوري رسائل بريد إلكتروني تحتوي على روابط لأحدث بيانات مبيعاتك. يمكنك تنزيلها للتسجيل. حظا سعيدا!
نصائح
- جرب الاختبار على أجهزة iOS مختلفة. بل من الأفضل أن يكون لديهم إصدارات مختلفة من iOS.
- ابحث دائمًا عن طرق لتحسين تطبيقك.
- إذا كنت تريد مرجعًا مطبوعًا ، فابحث في Amazon.com عن كتب تطوير iPhone.
- حاول أن تكون تطبيقات أصلية ولا تكرر التطبيقات الموجودة بالفعل في متجر التطبيقات. قم ببحث شامل لمعرفة ما هو متاح. بالطبع ، إذا كانت فكرتك أفضل ، فابحث عنها.
تحذيرات
- ليس لديك ما يضمن أن التطبيق الخاص بك سيحصل على العديد من التنزيلات أو المبيعات. لا تثبط عزيمتك.
- تتغير iPhone SDK باستمرار وتتطور الأجهزة. إذا أصبح تحديث SDK متاحًا أثناء المشروع ، فتأكد من قراءة التغييرات قبل التحديث إليه. ما لم تنص Apple على خلاف ذلك ، يجب تجميع جميع الشحنات الجديدة باستخدام الإصدار الجديد من SDK ، وقد لا تكون ضرورية بالنسبة لك في هذا الوقت. إذا قمت بالتحديث ، فربما أصبحت بعض الطرق التي استخدمتها قديمة ، وعلى الرغم من أنها لن تنتج أكثر من تحذير بشأن وقت الترجمة ، فكن حذرًا.
- عندما تتمكن من وضع تطبيق على App Store ، لا تخيف من الأشخاص الذين يكتبون تعليقات وقحة. يعطي بعض الأشخاص ملاحظات جيدة بينما يحب الآخرون أن يكونوا وقحين.
- هذا هو الادمان. قد لا تتمكن من التوقف.