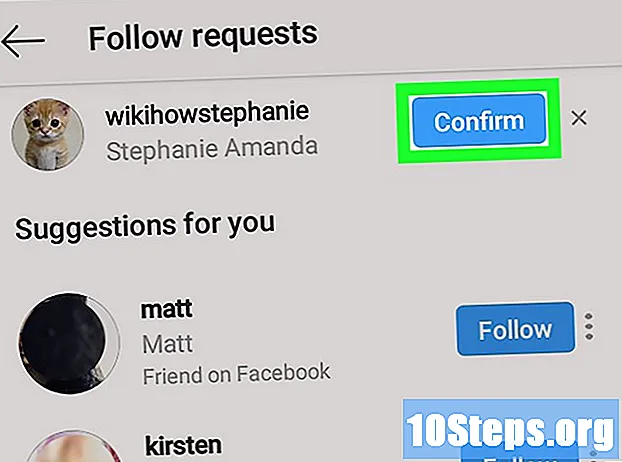المحتوى
ستعلمك هذه المقالة كيفية تحويل ملف PDF إلى سلسلة من صور JPG. على الرغم من عدم وجود طريقة أصلية للقيام بذلك على Windows ، إلا أنه يمكنك استخدام تطبيق من متجر Windows 10 لتحويل ملف PDF. على نظام التشغيل Mac ، يمكنك استخدام برنامج "Preview" لتحويل ملفات PDF إلى JPG. إذا كان لديك الإصدار المدفوع من Adobe Acrobat Pro ، فيمكنك أيضًا استخدامه.
خطوات
الطريقة 1 من 4: في نظام التشغيل Windows
من خلال النقر على شعار الويندوز في الزاوية اليسرى السفلية من الشاشة.
"تسوق" في الجزء العلوي من النافذة. سيؤدي القيام بذلك إلى فتح متجر Windows 10.

انقر فوق علامة التبويب التطبيقات في الزاوية اليسرى العلوية من النافذة.
انقر فوق شريط البحث في الزاوية اليمنى العليا من النافذة.

اكتبه pdf إلى jpeg واضغط على المفتاح ↵ أدخل. سيؤدي القيام بذلك إلى البحث عن تطبيق "تحويل PDF إلى JPG" في المتجر.
انقر في PDF إلى JPEG. لديها رمز سهمين في اتجاهين متعاكسين. بعد ذلك ، ستفتح صفحة التطبيق.
انقر في احصل على. يقع هذا الزر الرمادي على يمين أيقونة التطبيق. بعد ذلك ، سيتم تنزيل برنامج "PDF to JPEG" على الكمبيوتر.
- يعمل هذا التطبيق على نظامي التشغيل Windows 8.1 و 10.
انقر في افتح عند التماسها. سيظهر هذا الخيار في الزاوية اليمنى السفلية من خيارها بعد تثبيت التطبيق. سيؤدي القيام بذلك إلى فتح "PDF إلى JPEG".
- إذا لم تقم بالنقر فوق افتح قبل أن يختفي هذا الزر ، اكتب فقط محول بي دي إف في قائمة "ابدأ" وانقر على أيقونة التطبيق.
انقر في حدد الملف. يقع هذا الزر الدائري في الزاوية اليسرى العلوية من النافذة. سيؤدي القيام بذلك إلى فتح نافذة جديدة.
حدد ملف PDF. انقر فوق الملف الذي تريد تحويله. ستحتاج إلى النقر فوق مجلد في الشريط الجانبي على الجانب الأيسر من النافذة أولاً لفتح موقع PDF.
انقر في افتح في الجزء السفلي من النافذة. اجعله يفتح الملف في برنامج "PDF to JPEG"
انقر في اختر مجلد. يوجد هذا الزر الدائري أعلى النافذة.
حدد وجهة الملفات. انقر فوق مجلد في الجانب الأيسر من النافذة لحفظ الملف فيه.
انقر في اختر مجلد في الزاوية اليمنى السفلية من النافذة المنبثقة. عند تحويل ملف PDF إلى JPG ، سيتم حفظ الملف المحول في المجلد المحدد.
انقر في لتحويل. يحتوي هذا الزر على رمز سهمين دائريين ويقع أعلى النافذة. سيؤدي القيام بذلك إلى تحويل ملف PDF إلى ملف JPG لكل صفحة ، وحفظه في المجلد المحدد مسبقًا.
الطريقة 2 من 4: على جهاز Mac
افتح برنامج "Preview". للقيام بذلك ، انقر نقرًا مزدوجًا فوق الرمز الأزرق لصورتين متداخلتين موجودتين في Mac's Dock.
- "Preview" هو عارض PDF القياسي على نظام Mac ، لذلك انقر نقرًا مزدوجًا على ملف PDF لفتحه. في هذه الحالة ، انتقل إلى الخطوة التالية.
انقر في أرشيف. يوجد هذا الخيار في الجانب الأيسر من شريط قوائم Mac. سيؤدي القيام بذلك إلى فتح قائمة منسدلة.
انقر في افتح... في القائمة المنسدلة. بعد ذلك ، ستفتح نافذة جديدة.
حدد ملف PDF. انقر فوق ملف PDF الذي تريد تحويله إلى JPEG.
انقر في افتح في الزاوية اليمنى العليا من النافذة. سيؤدي القيام بذلك إلى فتح ملف PDF في "معاينة".
انقر في أرشيف مرة أخرى. بعد ذلك ، ستظهر قائمة منسدلة.
انقر في تصدير كـ .... ثم ستفتح نافذة.
انقر فوق المربع المنسدل "تنسيق" بالقرب من أسفل النافذة. سيؤدي القيام بذلك إلى فتح قائمة منسدلة.
انقر في JPEG في الجزء العلوي من القائمة.
اضبط دقة الصورة. اسحب شريط "الجودة:" الموجود في منتصف النافذة إلى اليسار لتقليل الجودة ، أو إلى اليمين لزيادة الجودة.
حدد وجهة الملفات. انقر فوق المجلد الذي تريد حفظ الصورة فيه. يتم سرد المجلدات المتاحة على الجانب الأيسر من النافذة.
انقر في للحفظ في الجزء السفلي من النافذة. سيؤدي القيام بذلك إلى حفظ ملف PDF المحول في المجلد المحدد.
طريقة 3 من 4: استخدام Adobe Acrobat Pro
افتح مستند PDF في برنامج Adobe Reader Pro للقيام بذلك ، افتح الرمز الأحمر بالحرف ال في داخل. ثم اضغط أرشيف في شريط القائمة أعلى النافذة ، ثم افتح...'، حدد مستند PDF الذي تريد تحويله وانقر فوق افتح.
- Adobe Acrobat Pro هو برنامج مدفوع. إذا لم يكن لديك بالفعل ، فقد يكون من الأفضل استخدام إحدى الطرق السابقة.
انقر في أرشيف. في Windows ، يمكن العثور على علامة التبويب هذه في الزاوية اليسرى العليا من النافذة ؛ على جهاز Mac ، يوجد عنصر القائمة هذا في الزاوية اليسرى العلوية من الشاشة.
في القائمة أرشيف، تحديد حفظ باسم .... بعد ذلك ، ستظهر نافذة منبثقة.
تحديد صورة بالقرب من الجزء السفلي من النافذة المنبثقة حفظ باسم.... بعد ذلك ، ستظهر نافذة منبثقة أخرى.
انقر في JPEG. ثم ستفتح نافذة.
حدد وجهة الملفات. انقر فوق المجلد الذي تريد حفظ الصورة فيه.
- يمكنك أيضًا ضبط جودة الصورة بالنقر فوق الإعدادات، على الجانب الأيمن من القائمة المنبثقة ، وتحديد الخيار المطلوب.
انقر في للحفظ في الجزء السفلي من النافذة. سيؤدي القيام بذلك إلى حفظ ملف PDF المحول على جهاز الكمبيوتر الخاص بك.
الطريقة 4 من 4: Android
في متصفح الإنترنت ، قم بالوصول إلى موقع lightpdf.com.
قم بالتمرير لأسفل الصفحة حتى تجد خيار "التحويل من PDF" وانقر فوق "PDF إلى JPG" (من PDF إلى JPG) لبدء التحويل.
بعد الوصول إلى الصفحة ، سترى زر "اختيار ملف" ومربع اختيار ملف. يمكنك النقر فوق الزر لإرسال الملف أو سحبه وإفلاته في المربع.
عند النقر فوق الزر "اختيار ملف" ، ستظهر نافذة منبثقة تعرض نوع الملف أو المجلد لتصفحه للوصول إلى الملف.
حدد نوع ملف أو مجلد ملف واستعرض وصولاً إلى المجلد حيث تم حفظ ملف PDF.
ابحث عن ملف PDF وانقر فوقه لإرساله إلى النظام الأساسي.
بمجرد الإرسال ، ستقوم الأداة بمعالجة ملف PDF وتحويله تلقائيًا.
سيتم التحويل في بضع ثوان. في نهايته ، انقر فوق زر التنزيل لتنزيل الملف وحفظه على هاتفك.
بعد ذلك ، يمكنك الوصول إلى ملف JPG المحول في المجلد الذي تم حفظه فيه.
نصائح
- هناك العديد من محولات PDF إلى JPG عبر الإنترنت (مثل https://docs.zone/pdf-to-jpg) التي يمكن استخدامها إذا لم يكن لديك وصول إلى متجر Windows 10 أو Preview على Mac.
تحذيرات
- على الرغم من وجود العديد من محولات PDF المجانية عبر الإنترنت ، فقد لا يقوم الكثير منها بتحويل جميع صفحات ملف PDF مرة واحدة.