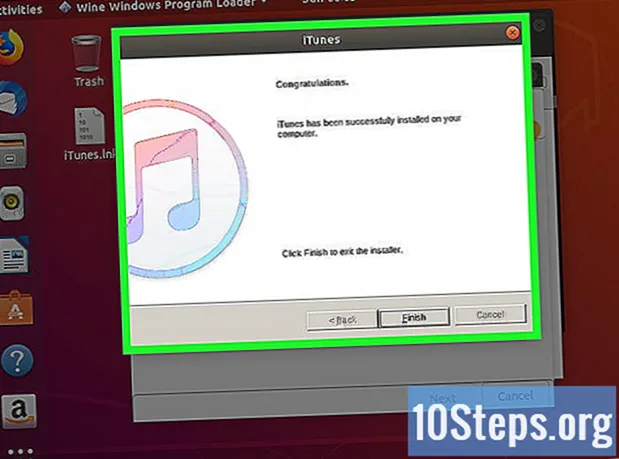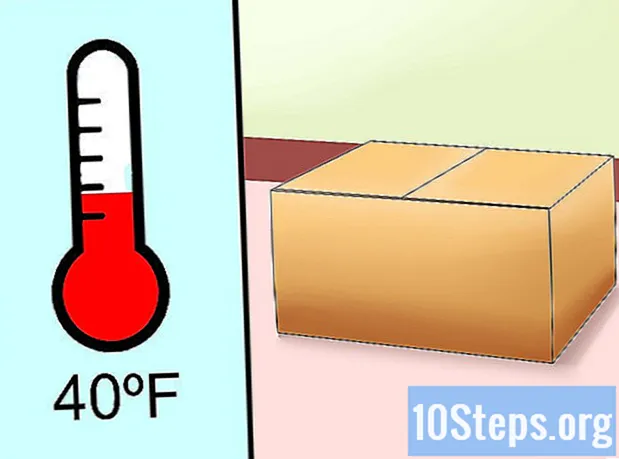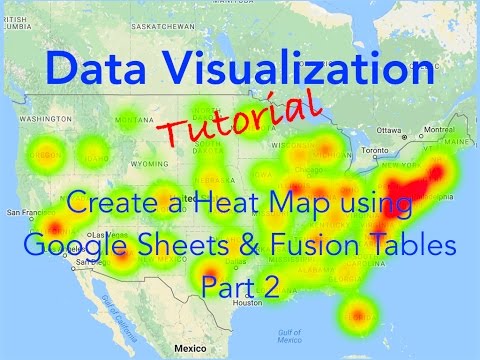
المحتوى
هي الويكي ، مما يعني أن العديد من المقالات كتبها العديد من المؤلفين. لإنشاء هذه المقالة ، شارك 15 شخصًا ، بعضهم مجهول الهوية ، في عددها وتحسينه بمرور الوقت.تستفيد العديد من المواقع اليوم من قوة خرائط Google لعرض مواقعها. في كثير من الحالات ، يساعد المستخدمين من خلال نظرته في عرض الأماكن على الخريطة وليس في القائمة. كان هناك وقت كان فيه مطورو الويب فقط لديهم المعرفة والوسائل للسماح باستخدام بياناتك مع خرائط Google. ولكن الآن ، يمكن لأي شخص ، حتى مع قلة معرفة القراءة والكتابة بالكمبيوتر ، الاستفادة من هذه الميزة. اتبع الخطوات أدناه ، وسيكون لديك خريطة جوجل التفاعلية على موقعك ، من بيانات Excel الخاصة بك.
مراحل
- جمع المعلومات الخاصة بك. هناك العديد من التنسيقات التي يمكن استخدامها ، لكننا سنستخدم جداول بيانات ذات قيمة مفصولة بفواصل (.csv) مثل Excel لتنظيم بياناتنا. يمكنك وضع أي نوع من المعلومات التي قد تكون مفيدة ، ولكن تأكد من تضمين العنوان الكامل في الحقل. قم بتنزيل الملف "Address.csv" الذي ستجده في "المصادر وعروض الأسعار" أدناه. فيما يلي مثال على خط البيانات: Joes Diner ، 1 Main St Lakewood NY 14750 ، 800-123-4567
-

تسجيل الدخول إلى Google Fusion Tables. افتح محرك بحث وانتقل إلى http://www.google.com/fusiontables. إذا كان لديك حساب Google ، فاستخدمه لتسجيل الدخول. إذا لم يكن لديك واحدة ، فستحتاج إلى إنشاء واحدة. -

بمجرد تسجيل الدخول ، سترى قائمة الجداول العامة. ما ستفعله أولاً ، انقر فوق "جدول جديد" الموجود على يسار الشاشة. سيؤدي ذلك إلى ظهور قائمة منسدلة حيث يمكنك تحديد "استيراد جدول". -

ستظهر نافذة "استيراد" المنبثقة في علامة تبويب أو نافذة متصفح جديدة ، لذا تأكد من تعطيل برامج حظر الإطارات المنبثقة على جهاز الكمبيوتر الخاص بك. في هذه النافذة ، ستقوم بتعيين الخيارات كـ ، حيث ستقوم باستيراد بياناتك. حدد "من هذا الكمبيوتر" ، ما تريد ، ثم انقر فوق "اختيار ملف". سيتيح لك ذلك التنقل في جهاز الكمبيوتر الخاص بك وتحديد lAddress.csv (أو ملف .csv آخر تريد استخدامه) لتنزيله على موقع Fusion Tables على الويب. بمجرد غسلك ، انقر فوق الزر "التالي" في أسفل اليمين. -

بعد النقر فوق "التالي" ، سيبدأ تنزيل ملف Csv. عند الانتهاء ، سترى معاينة للبيانات وجميع الأعمدة في جدول البيانات. سيكون هناك مربع اختيار أعلى كل عمود ، وستحتوي العلامة التي سيتم استيرادها على علامة. إذا كان جدول البيانات الخاص بك يحتوي على صف من الرؤوس لأسماء الأعمدة ، فسوف يتذكرها ويحددها كرأس. انقر على زر "التالي". -

تتيح لك نافذة الاستيراد النهائية تحديد جميع أوصاف الجدول. يمكنك ترك هذه الإعدادات كما هي. انقر فوق الزر "إنهاء" في أسفل اليمين لإنشاء جدول دمج.- بمجرد اكتمال الاستيراد ، سيكون لديك عرض لجدول بياناتك. سيتم تمييز أي عمود يمكن ترجمته بواسطة موقع على خريطة باللون الأصفر وسيكون له رمز كرة أرضية صغير سيظهر بعد ذلك عندما يكون الماوس في سماء المنطقة. لملف Address.csv ، يتم تمييز عمود العنوان. إذا قمت بالنقر فوق الكرة الأرضية ، فسوف يترجم العنوان بخط الطول والطول. لكننا لن نضطر إلى ذلك ، فيما بعد ، فإن Fusion Tables ستقوم بذلك من أجلنا.
- إذا لم يكن لبياناتك عمود أصفر مظلل ، فهذا يعني أن Fusion Tables لم تكن قادرة على اختيار العمود الذي يحدد الموقع تلقائيًا. للقيام بذلك ، انقر فوق قائمة "تحرير" وحدد "تحرير الأعمدة". من هناك ، انقر فوق العمود الذي يحتوي على بيانات موقعك. بعد النقر ، على اليمين ، سترى قائمة منسدلة باسم "النوع". حدد الموقع وانقر على "حفظ" في الركن الأيسر السفلي من الشاشة. بعد ذلك ، يجب أن يكون عمودك أصفر.
-

لكي تكون هذه البيانات مرئية خارج موقع Fusion Tables ، سنحتاج إلى "مشاركتها". على يمين الشاشة ، يوجد زر مشاركة ، انقر فوقه. سترى أن هذا الجدول خاص ، لذا سيتعين عليك التغيير إلى "غير مدرج" (غير مدرج) أو "عام" (عام) لعرضه على موقعك. يوصى بتحديد "غير مدرج" - وهذا يعني أنه يمكنك مشاركة البيانات - ولكن لن يتمكن أي شخص من البحث عنها أو العثور عليها على موقع Fusion Tables على الويب. بعد اختيار "غير مدرج" ، انقر على X في الجزء العلوي الأيمن لإغلاق هذه الشاشة. -

بمجرد حصولك على عناوينك وما هو موجود على موقع Google ، فقد حان الوقت لتعيينها! هناك نسخة جديدة ونحن بحاجة إلى رؤية الطراز الكلاسيكي القديم. انقر على "مساعدة" ، "العودة إلى نظرة كلاسيكية". إنه سهل للغاية ، إنه سيء تقريبًا. في القائمة ، هناك خيارات ملف ، عرض ، تحرير ، تصور ، دمج. انقر فوق "تصور" وحدد "خريطة".- تتم الآن ترجمة عناوينك تلقائيًا إلى موقع على خريطة ويتم وضع علامة على خريطة Google لكل موقع صالح.
-

انقر على الرابط "رابط للتصدير" الصحيح (احصل على رابط قابل للتضمين). سيؤدي ذلك إلى عرض مساحة e مع رمز HTML الذي تم إنشاؤه تلقائيًا لوضعه على صفحتك. لاحظ أيضًا أنه إذا قمت بالنقر فوق علامة ، فستظهر جميع المعلومات حول هذا السجل في نافذة لطيفة. -

ربما لاحظت أنه لم تتم ترجمة جميع العناوين إلى موقع على الخريطة. انقر على "تصور" القائمة وحدد "الجدول" ؛ سترى أن الخطوط التي لم تتم ترجمتها ما زالت مظللة باللون الأصفر. انقر على أيقونة الكرة الأرضية بجانب العنوان وستتمكن من البحث يدويًا وتحديد الموقع المناسب. -

النهاية. تظهر الصورة هنا المنتج النهائي أو يمكنك زيارة http://www.chautauquahomes.us//FusionTables/ لرؤية العينة على الإنترنت.- إذا كنت ترغب في ذلك ، فيمكنك النقر فوق ارتباطات "تكوين نافذة المعلومات" أو "تكوين الأنماط" لتخصيص شكل علامات الخريطة وشعورها وكذلك نافذة عرض s.
-

حركة "يدوية" لعلامة على الخريطة. إذا لم يتم وضع العلامة الخاصة بك في مكانها ، فيمكنك البحث يدويًا عن الموقع الدقيق على الخريطة. عرض بيانات الدمج الخاصة بك كصفيف ، حرك مؤشر الماوس فوق العمود المستخدم كموقع خريطة وستظهر لك صورة تشبه الكرة الأرضية. اضغط عليها. -

استخدم نافذة تحديد الموقع للعثور على الموقع الدقيق. سترى علامة حمراء للحالة حيث تم تعيين الموقع الحالي. -

استخدم المربع e لوضع عنوان والبحث من خلال النقر فوق زر البحث. سترى علامات خضراء على الخريطة تخبرك أين تعتقد Google أن موقعك هو. -

استمر في تعديل بحثك حتى ترى علامة خضراء حيث تريده ، ثم انقر فوقه واختر "استخدام هذا الموقع".