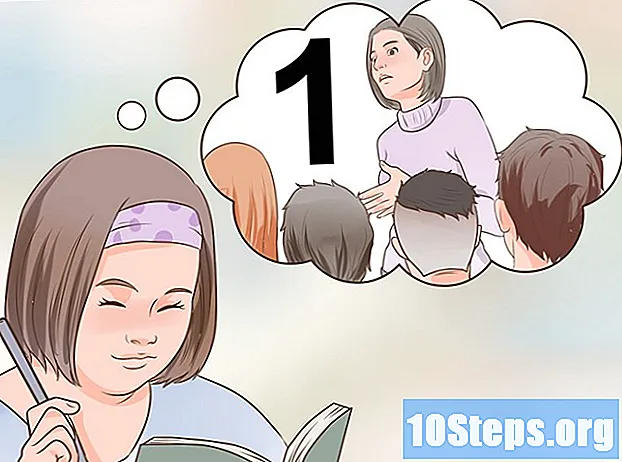المحتوى
- مراحل
- الطريقة الأولى إضافة حدود إلى e
- الطريقة الثانية إضافة حدود إلى صفحة
- الطريقة الثالثة: إنشاء حد مع الصور
تساعد الحدود على جذب انتباه القارئ وتمييز المعلومات. في Word ، لديك خيار إضافة حدود إلى أجزاء محددة من البريد الخاص بك أو الصفحة بأكملها.يتضمن Word مجموعة متنوعة من أنماط الحدود ، ولكن إذا لم تعثر على النمط الذي تريده ، فيمكنك استخدام الصور لإنشاء حد مخصص.
مراحل
الطريقة الأولى إضافة حدود إلى e
-

حدد e الذي تريد تطبيق حد حوله. الحدود هي الأفضل إذا قمت بتحديد فقرة أو سطر كامل. إذا قمت بتحديد سطور متعددة وليس فقرة بأكملها ، فسيكون لكل سطر حده المميز. -
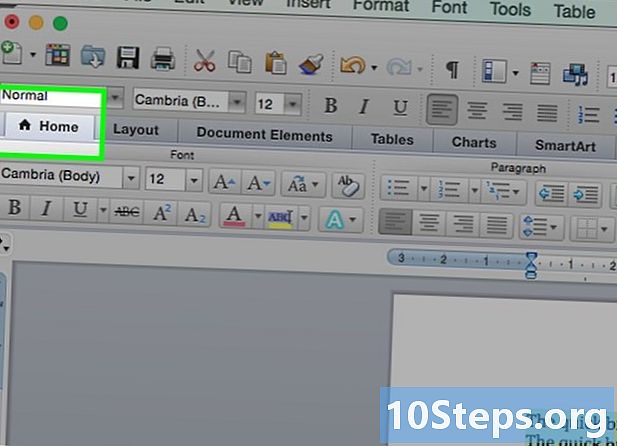
فتح علامة التبويب ترحيب. ستجد خيارات الحدود السفلية ترحيب في جميع إصدارات Word ، بدءًا من Word 2007. -

العثور على حدود الزر. ستجد هذا الزر في القسم فقرة وهو بجانب الخيار إطار الخلفية (يمثله دلو الطلاء).- سيؤدي النقر فوق زر الحدود إلى إضافة سطر واحد إلى أسفل البريد المحدد.
-

انقر على أيقونة next بجانب زر الحدود لرؤية الخيارات المتاحة. بمجرد الانتهاء ، سيتم فتح قائمة بأنماط الحدود ويمكنك اختيار النمط الذي تريده. سيكون لديك معاينة للحدود في كل مرة تضع فيها المؤشر عليها.- إذا كنت تريد حدًا بسيطًا ، يمكنك تحديده من هذه القائمة. مواصلة القراءة لمعرفة كيفية إنشاء حد أكثر أناقة.
-

اختر الحدود واللحمة لتخصيص الحدود الخاصة بك. سيكون الحد الافتراضي مجرد خط مستمر بسيط. نافذة الحدود واللحمة سوف أعطيك القدرة على تخصيص مظهر الحدود. -
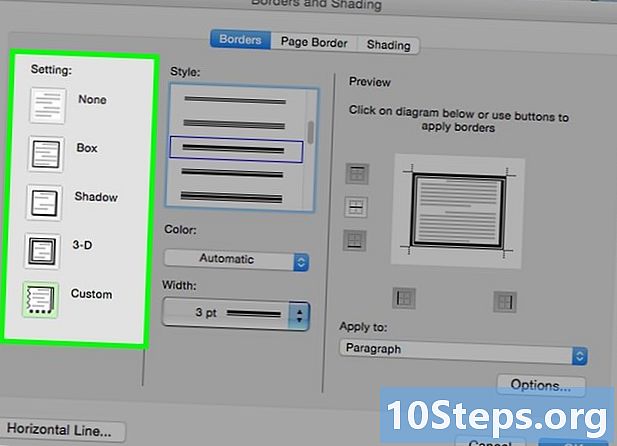
اختيار نوع الحدود. لديك الفرصة للاختيار بين صياغة, شبح أو 3D. ستجد هذه الخيارات على يسار النافذة الحدود واللحمة. -

حدد نمطًا للحدود الخاصة بك. القائمة أسلوب سيعرض قائمة من الأنماط المتاحة ويمكنك اختيار نوع الخط الذي تريد استخدامه للحد.- استخدم القائمة المنسدلة اللون لتغيير لون الخط.
- استخدم القائمة المنسدلة عرض لاختيار حجم الحدود.
-

اقلب جانبي الحدود. الأخير سوف تشكل افتراضيا مربع كامل. يمكنك النقر فوق الأزرار الموجودة على الجانبين لجعلها مرئية أو إخفائها. -

انقر فوق الزر خيارات لتغيير المسافة من الحدود (اختياري). إذا كنت تريد أن يكون الحد أقرب أو بعيد من e ، فسيسمح لك هذا الزر بتغيير المسافة. لديك خيار لفصل المسافات لكل جانب من الحدود. -

اضغط على حسنا لتطبيق الحدود. سيتم تطبيق الحدود التي اخترتها على البريد الذي حددته.
الطريقة الثانية إضافة حدود إلى صفحة
-

إنشاء أقسام منفصلة لاستخدام حدود مختلفة في وثيقة واحدة. عادة ، عند اختيار حد الصفحة ، فإنه ينطبق على كل صفحة من المستند. ومع ذلك ، إذا كنت تريد تطبيق الحد فقط على صفحات محددة ، أو إذا كنت تريد تطبيق حدود متعددة على صفحات مختلفة ، فستحتاج إلى تقسيم المستند إلى صفحات منفصلة. الأقسام .- ضع المؤشر في نهاية الصفحة التي تسبق الصفحة التي سيبدأ فيها قسمك الجديد.
- فتح علامة التبويب تصميم وانقر على الزر فواصل الصفحات والقسم. ستجد هذا الخيار في القسم تصميم.
- اختر التالى من القائمة فواصل القسم. سيؤدي هذا إلى إنشاء القسم التالي في الصفحة التالية.
-

انقر فوق علامة التبويب خلق. ستجد الخيار حدود الصفحة تحت علامة التبويب هذه. -

انقر فوق الزر حدود الصفحة. إنه في الطرف الأيمن من الرف خلق تحت القسم خلفية الصفحة. نافذة حدود الصفحة souvrira. -

تخصيص نمط حد صفحتك. استخدم فارز النمط للعثور على نمط الخط الذي تريد استخدامه. القائمة اللون يمنحك القدرة على تغيير لون الخط. القائمة المنسدلة عرض بالنسبة لها ، يسمح لك بتعديل سمك الخط. القائمة سبب يمنحك القدرة على الاختيار من بين مجموعة من أنماط القصاصات الفنية التي ستكرر وتشكل الحدود. -

تأرجح جانبي الحدود. سيتم تطبيق حد الصفحة الافتراضي على جميع جوانب الصفحة. انقر فوق الأزرار الموجودة حول المعاينة لإظهار الجوانب أو إخفائها. -
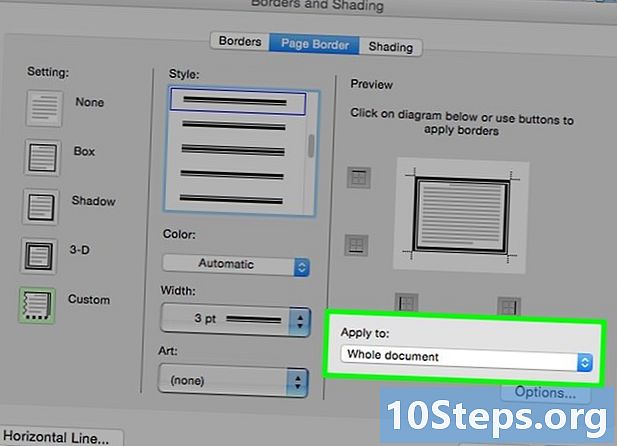
حدد الصفحات التي تريد تطبيق الحدود عليها. القائمة تنطبق على يتيح لك الاختيار بين إلى كل المستند أو في هذا القسم. إذا قسمت وثيقتك إلى أقسام منفصلة في الخطوة الأولى ، فيمكنك استخدام هذا الخيار لتطبيق حدود مختلفة على الأقسام المختلفة. -

اضغط على حسنا لتطبيق الحدود على صفحاتك. سترى حدودك تطبق تلقائيًا.
الطريقة الثالثة: إنشاء حد مع الصور
-

أدخل الصورة التي تريد استخدامها كحدود. إذا كنت تريد استخدام الصور كحدود بدلاً من استخدام أدوات الأسطر المحددة مسبقًا في Word ، يمكنك إدراج صور في وثيقتك. يمكنك استخدام صور مختلفة لكل جانب من الحدود أو إدراج صورة الحدود الكاملة. لديك عدة طرق للقيام بذلك.- انقر فوق علامة التبويب إدراج وحدد الصور من القائمة الرسوم التوضيحية. استعرض الصور واختر الصورة التي ترغب في استخدامها للحدود.
- انقر واسحب الصورة إلى وثيقتك. سيتم إدراجها تلقائيا.
- انسخ صورة على الإنترنت والصقها في المستند.
-

حدد الصورة وانقر فوق علامة التبويب شكل. هنا ستتاح لك الفرصة لتغيير الموضع وتضميد الصورة. -

انقر فوق الزر خلع الملابس وحدد خلف ه. سيعطيك هذا اليقين بأن جميع الخانات ستظهر أعلى الصورة. هذا مفيد جدًا عند استخدام الصورة لإنشاء حدود صفحة كاملة. كما يساعدك على تحريك الصورة حول e دون تغيير e. -

نقل وتغيير حجم الصورة حسب الحاجة. يمكنك النقر على الصورة وتحريكها حول البريد حتى تكون في المكان المطلوب. لتغيير حجم الصورة ، ببساطة انقر فوق المربعات واسحبها في النهايتين. -

كرر الخطوات لكل الصور الحدودية الأخرى. إذا كنت ترغب في إنشاء حد مع صور متعددة ، كرر الخطوات حتى تضع كل الصور في المكان المناسب. إذا كنت بحاجة إلى نسخ صورة (للجانبين المتقابلين للحدود) ، فانقر فوق الزر تناوب تحت علامة التبويب تصميم واختر الوجه أفقيا أو الوجه رأسيا.