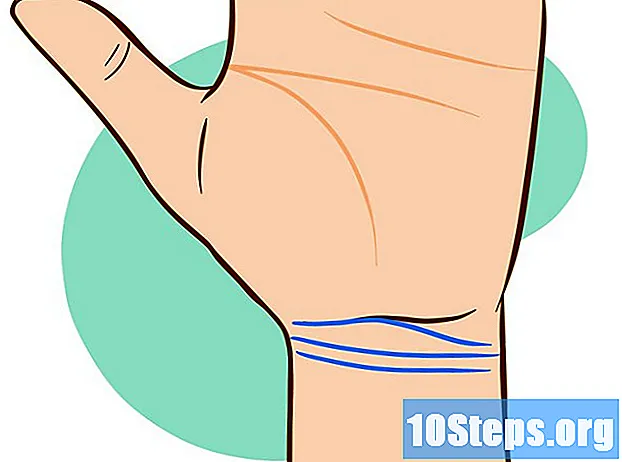المحتوى
- مراحل
- طريقة 1 من 3: استخدام كروم
- طريقة 2 من 3: تجربة استخدام Chrome (الجوال)
- طريقة 3 من 3: استخدم فايرفوكس
- طريقة 4 من 4: تجربة فايرفوكس (الجوال)
- طريقة 5 من 5: استخدام Internet Explorer
- طريقة 6 من 6: تجربة استخدام Internet Explorer 11 (الجوال)
- طريقة 7 من 5: استخدام Safari
- طريقة 8 من 3: قم بإجراء اختبار باستخدام Safari (iOS)
- طريقة 9 من 9: استخدام أوبرا
هل تزور بعض المواقع بشكل متكرر؟ إذا كان الأمر كذلك ، يمكنك إضافة هذه المواقع إلى علامة تبويب "المفضلة" في متصفحك ، أو إلى شريط "المفضلة" ، بحيث يمكنك الوصول إليها بنقرة واحدة. تتيح لك المفضلة زيارة مواقعك المفضلة بسرعة أكبر.
مراحل
طريقة 1 من 3: استخدام كروم
-
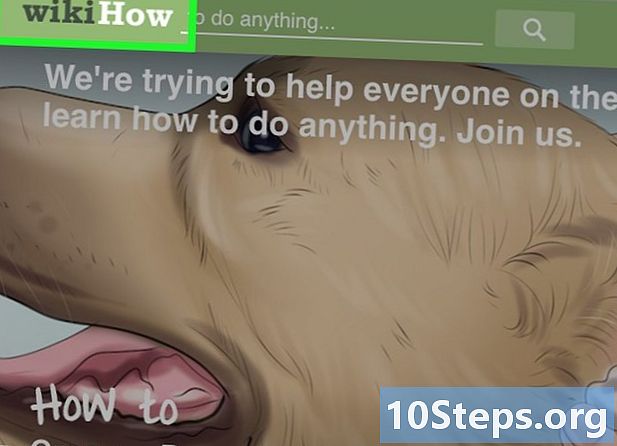
انتقل إلى الصفحة التي تريد إضافتها إلى المفضلة. -
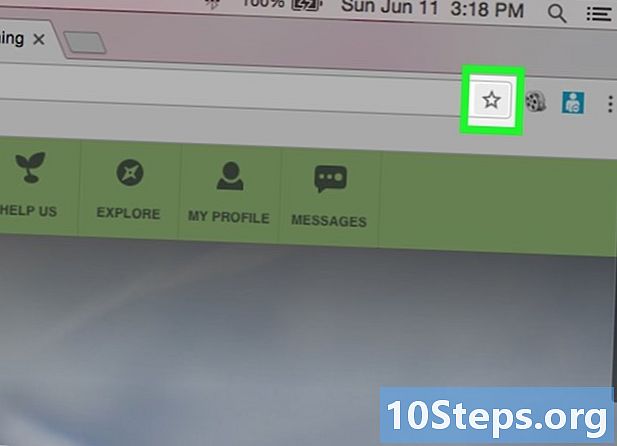
انقر على زر على شكل نجمة. يقع في الطرف الأيمن من شريط العنوان. يمكنك أيضا الضغط السيطرة / m كمد+D . -

إعطاء اسم لمفضلتك. افتراضيًا ، ستقوم بتعيين اسم مفضل جديد مطابق لعنوان الصفحة. انقر على الاسم الحالي في النافذة التي تم عرضها للإشارة إلى اسم جديد.- يمكنك أيضًا النقر فوق الوصف لتعديله أسفل الاسم.
-

تحرير العنوان. انقر في النافذة التي تم عرضها لتحرير عنوان URL. هذا الخيار مفيد للغاية إذا كنت في صفحة ثانوية من موقع ، ولكنك ترغب في الاحتفاظ بالموقع الرئيسي في المفضلة لديك. -

خبأ المفضل. يمنحك Chrome خيار استعراض مجلداتك المفضلة في نافذة المفضلة. بشكل افتراضي ، ستتم إضافة المفضلة إلى مجلد "المفضلة الأخرى".- انقر فوق الزر أضف إلى الملف تقع في الجزء السفلي من نافذة المفضلة.
- انتقل إلى مجلد المفضلة حيث تريد إضافة المفضلة باستخدام الأزرار > و <.
- قم بإنشاء مجلد جديد في موقعك الحالي عن طريق تحديد اسم مجلد والنقر خلق.
-
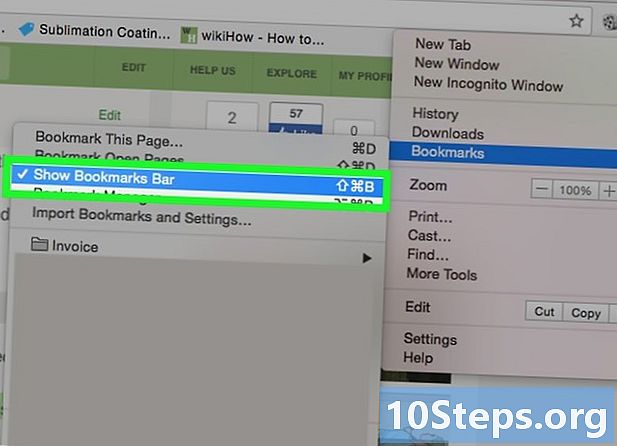
إظهار أو إخفاء شريط الإشارات. مع Chrome ، يقع شريط الإشارات أسفل شريط العناوين مباشرةً. ستعرض جميع المجلدات والمفضلات المفضلة لديك من شريط المفضلة لديك. انقر فوق الزر >> في نهاية الشريط لعرض كل ما لا يصلح على الشاشة.- يمكنك عرض شريط المفضلة عن طريق الضغط السيطرة / m كمد+تغير+Bأو بالنقر فوق زر قائمة Chrome (☰) ، حدد المفضلة، ثم النقر فوق عرض شريط الإشارات المرجعية.
- إذا تم عرض شريط "المفضلة" الخاص بك ، يمكنك سحب أيقونة موقع ويب مباشرةً إلى الشريط لإضافته بسرعة إلى المفضلة لديك.
-
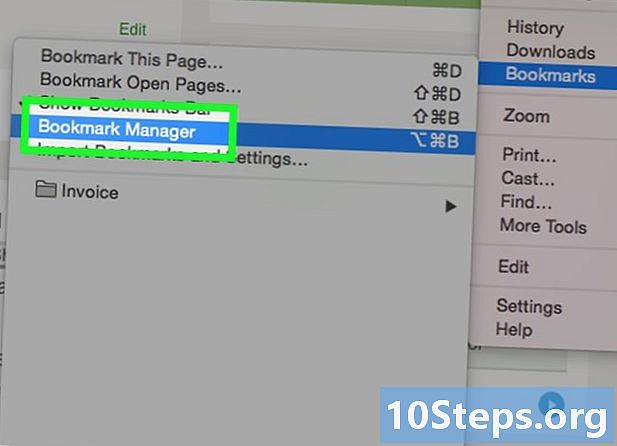
تنظيم المفضلة لديك. إذا كنت ترغب في تصفح وتنظيم وإدارة جميع المفضلة لديك ، يمكنك فتح مدير المفضلة. اضغط على المفاتيح
السيطرة / m كمد+تغير+O أو انقر فوق زر قائمة Chrome (☰) ، حدد المفضلة، ثم انقر فوق مدير المفضلة. سوف تفتح مدير المفضلة في علامة تبويب جديدة.- سيظهر الشريط الجانبي على اليسار شريطك المفضل ومجلداتك المفضلة. ستنشئ الإصدارات الأحدث من Chrome أيضًا "مجلدات تلقائية" ستحاول تجميع المفضلات وفقًا لمخروطها.
- انقر فوق الزر to لتحديد المفضلة متعددة في نفس الوقت.
- انقر واسحب المفضلات لنقلها إلى مجلدات مختلفة. يمكنك أيضًا استخدام خيار "نقل إلى مجلد" في القائمة المنسدلة في الجزء العلوي من النافذة عند تحديد عناصر متعددة.
- احذف مفضلة من خلال النقر على زر next بجوار المفضلة والاختيار إزالة. يمكنك أيضًا النقر فوق الزر إزالة تقع في الجزء العلوي الأيمن عند اختيار العديد من المفضلة.
طريقة 2 من 3: تجربة استخدام Chrome (الجوال)
-
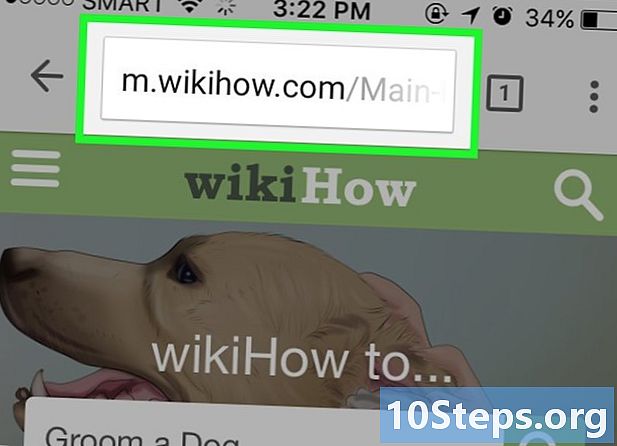
افتح الصفحة التي تريد إضافتها إلى المفضلة. -
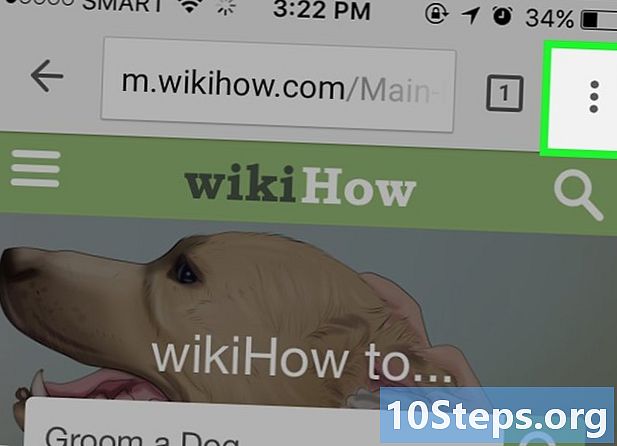
اضغط على زر القائمة (⋮) واضغط على ☆. -
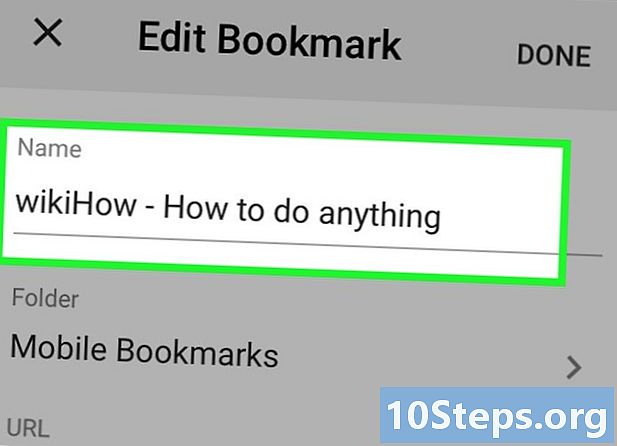
تحرير تفاصيل المفضلة. يمكنك تغيير الاسم والعنوان ويمكنك اختيار مجلد للمفضلة الجديدة. عند اختيار مجلد ، يمكنك الضغط ملف جديد لإنشاء مجلد جديد في المجلد الحالي.- إضغط على سجل عندما يناسبك المفضل.
-
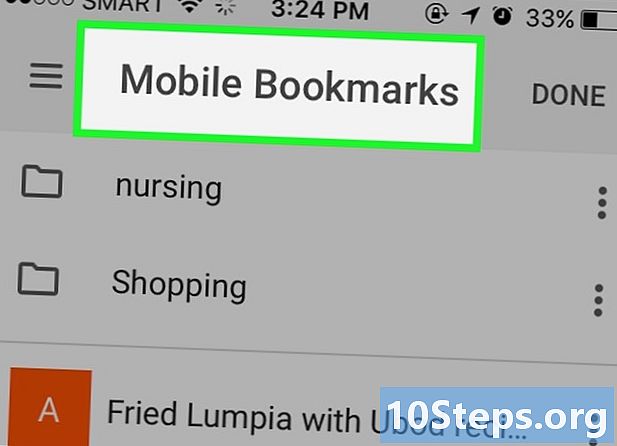
تحقق من كل ما تبذلونه من المفضلة. يمكنك فتح علامة تبويب مع جميع المفضلة لديك.- اضغط على زر القائمة (⋮) ثم اضغط المفضلة.
- تصفح المجلدات من خلال النقر عليها في الجزء العلوي من الشاشة.
- اضغط مع الاستمرار على المفضلة لعرض قائمتها. يمكنك فتح المفضلة أو تحريرها أو حذفها.
طريقة 3 من 3: استخدم فايرفوكس
-
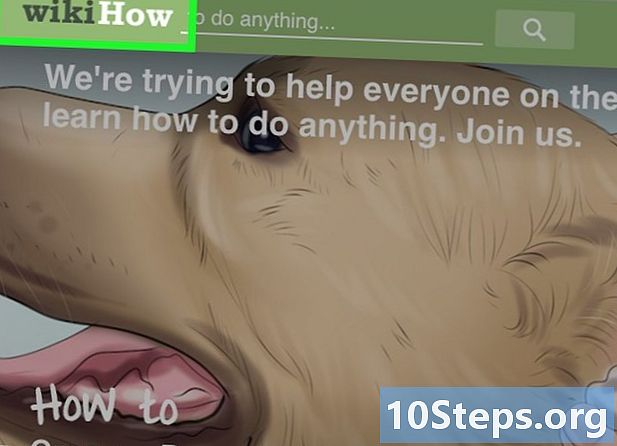
افتح الصفحة التي تريد إضافتها إلى مفضلاتك. -
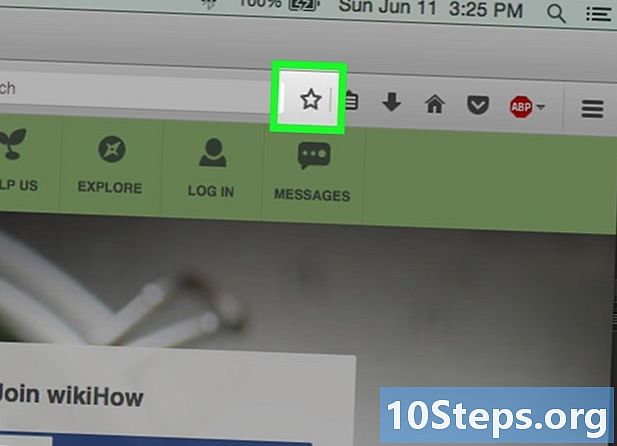
انقر على زر next بجوار شريط البحث. سوف يتحول النجم إلى اللون الأزرق ، وسيتم إضافته إلى المفضلة لديك. يمكنك أيضا الضغط السيطرة / m كمد+D. -
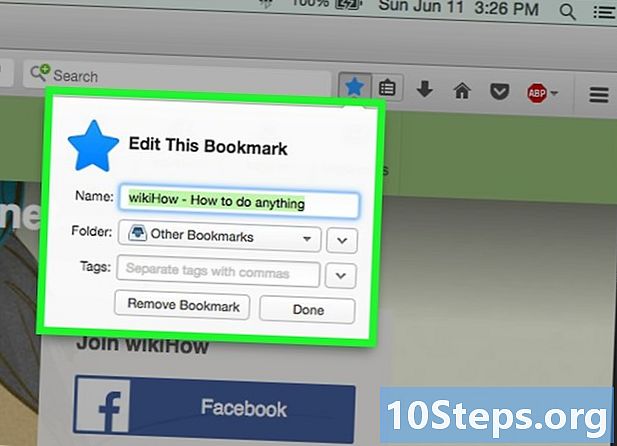
انقر فوق ★ لفتح التفاصيل المفضلة. من الممكن تعديل هذا المفضل بعدة طرق من هذه النافذة:- تعديل اسم المفضل ، والذي افتراضيًا هو عنوان الصفحة ؛
- حدد مجلدًا للمفضلة عن طريق اختيار خيار من القائمة المنسدلة. قم بإنشاء مجلد جديد بالنقر فوق الزر the ثم النقر فوق "مجلد جديد" ؛
- إضافة علامات إلى المفضلة يوفر لك Firefox وضع علامات على مفضلاتك بالكلمات أو الجمل القصيرة. يمكنك بعد ذلك العثور على مفضلاتك لاحقًا باستخدام هذه العلامات. انقر على زر to لعرض جميع التصنيفات الخاصة بك.
-
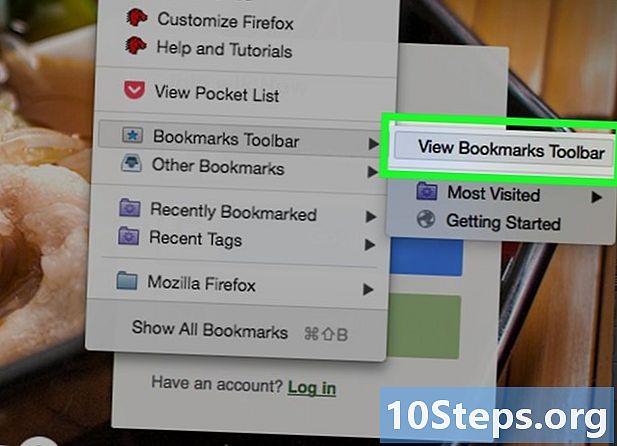
عرض شريط الإشارات. شريط المفضلة هو حل سريع للوصول إلى أهم المفضلة لديك. يظهر تحت شريط العناوين. انقر على الحافظة بجانب شريط البحث ، حدد شريط شخصي من الإشارات المرجعية، ثم انقر فوق عرض كل ما تبذلونه من الإشارات المرجعية لتفعيل أو إلغاء تنشيطه.- إذا تم عرض شريط "المفضلة" ، فيمكنك سحب رمز موقع الويب مباشرةً إلى الشريط لإضافته بسرعة إلى المفضلة.
-
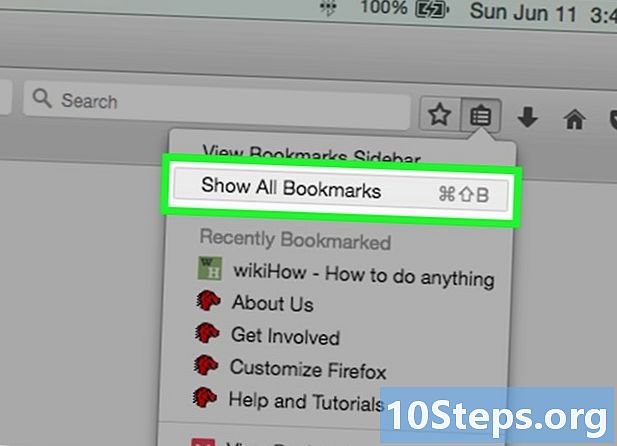
تنظيم المفضلة لديك. يمكنك فتح نافذة المكتبة لإدارة جميع المفضلة لديك. انقر على الحافظة وحدد عرض جميع الإشارات المرجعية لفتح المكتبة في قسم "جميع الإشارات المرجعية".- انقر واسحب المفضل لتحريكه. يمكنك تحديد المفضلة متعددة عن طريق الحفاظ على المفتاح السيطرة (ويندوز) أو ترتيب (ماك) من الاكتئاب والنقر على كل اثنين.
- انقر بزر الماوس الأيمن واختر ملف جديد لإنشاء مجلد جديد حيث ستقوم بترتيب المفضلة لديك. سيتم إنشاء المجلد في موقعك الحالي.
- حذف المفضلة عن طريق النقر بزر الماوس الأيمن وتحديد إزالة. يمكنك حذف العديد من المفضلات في وقت واحد إذا كنت قد حددتها جميعًا.
طريقة 4 من 4: تجربة فايرفوكس (الجوال)
-
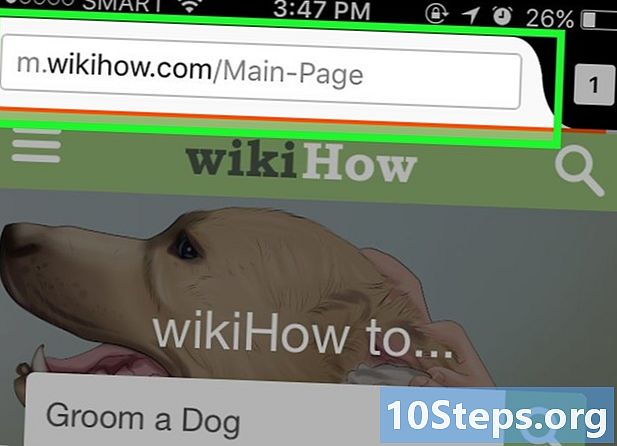
افتح الصفحة التي تريد إضافتها إلى المفضلة. -
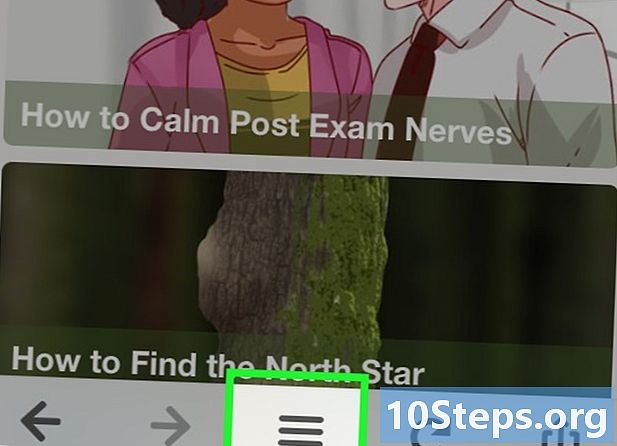
اضغط على زر القائمة (⋮) ثم اضغط على ☆. إذا لم تشاهد ⋮ ، فقد تضطر إلى النزول إلى الصفحة قليلاً. -
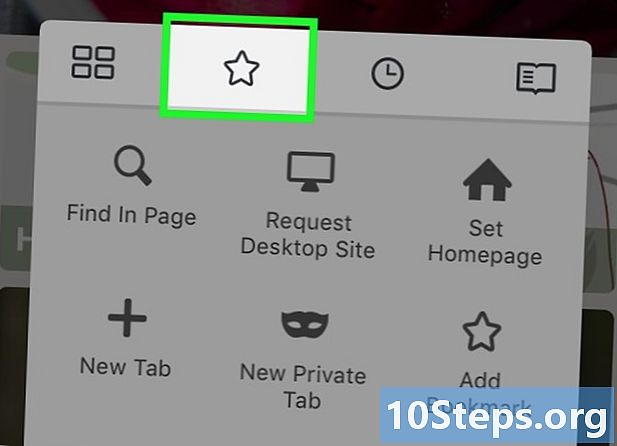
افتح علامة تبويب جديدة لعرض المفضلات لديك. اسحب لليسار أو لليمين حتى تفتح القسم المفضلة. -
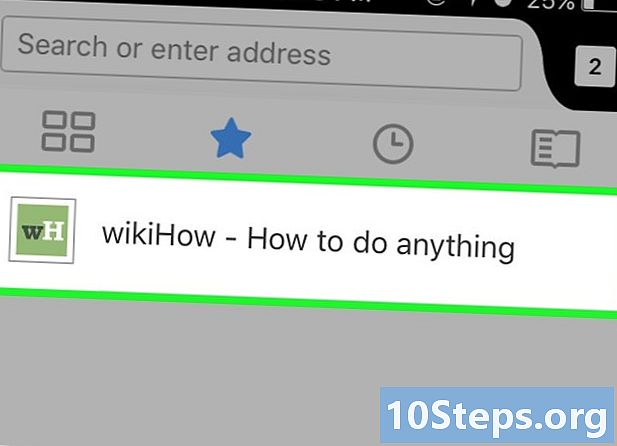
تحرير المفضلة عن طريق النقر عليه. الحفاظ على الموقف أثناء الضغط باستمرار وتحديد "تحرير". سيتيح لك ذلك تعديل الاسم والعنوان وإضافة الكلمات الرئيسية التي يمكن أن تساعدك في العثور عليها في الأبحاث المستقبلية.
طريقة 5 من 5: استخدام Internet Explorer
-
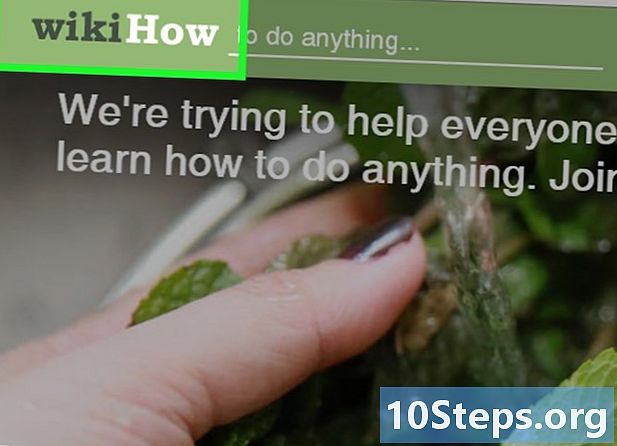
افتح الصفحة التي تريد إضافتها إلى المفضلة. -
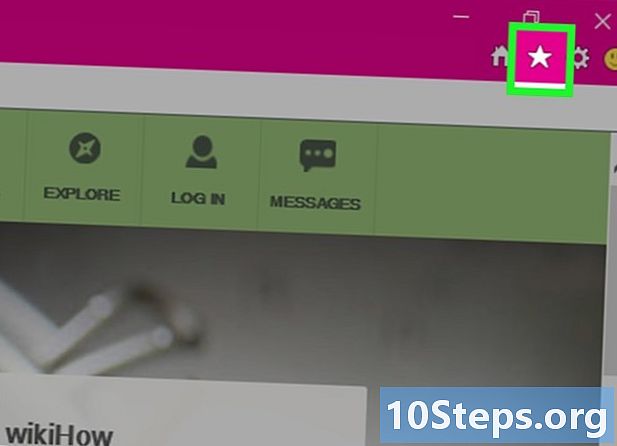
انقر على زر in في الزاوية اليمنى العليا. انقر فوق الزر "إضافة إلى المفضلة". إذا كنت لا ترى الزر، ، فانقر فوق المفضلة → إضافة إلى المفضلة.- يمكنك أيضا الضغط السيطرة+D.
-
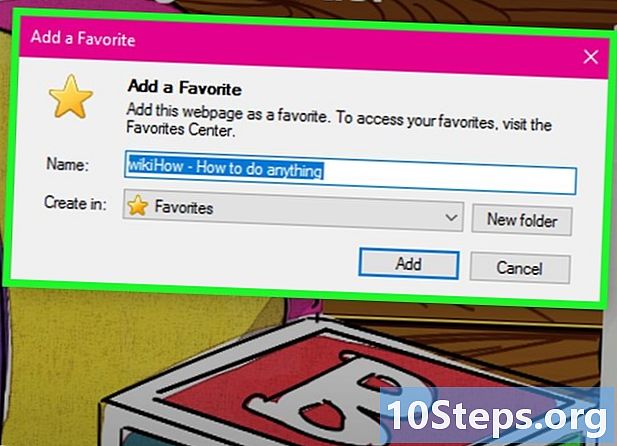
تحرير تفاصيل المفضلة. يمكنك تغيير عنوان المفضل وتحديد مجلد لحفظه. انقر فوق مجلد جديد لإنشاء مجلد جديد في المجلد الحالي.- انقر فوق إضافة عندما تكون الإشارة المرجعية مناسبة لك.
-
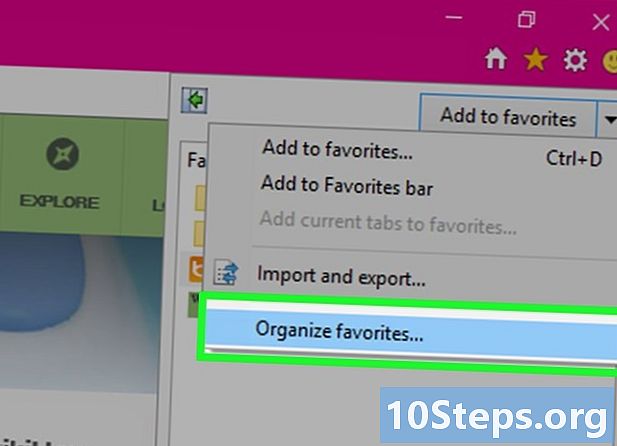
تنظيم المفضلة لديك. إذا كان لديك العديد من المفضلات ، يمكنك استخدام "إدارة المفضلة" لفرزها وتخزينها. انقر فوق القائمة المفضلة وحدد تنظيم المفضلة. إذا لم تظهر قائمة "المفضلة" ، فاضغط على البديل.- انقر واسحب المفضل لنقله إلى مجلد مختلف. يمكنك أيضًا سحب المجلدات إلى مجلدات أخرى.
- انقر بزر الماوس الأيمن فوق إشارة مرجعية أو مجلد واختر إزالة لحذفه. سيتم أيضًا حذف جميع المفضلة في مجلد محذوف.
طريقة 6 من 6: تجربة استخدام Internet Explorer 11 (الجوال)
-
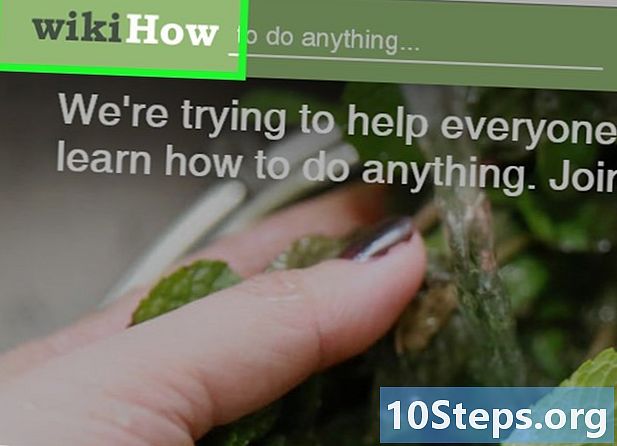
افتح الصفحة التي تريد إضافتها إلى المفضلة. -
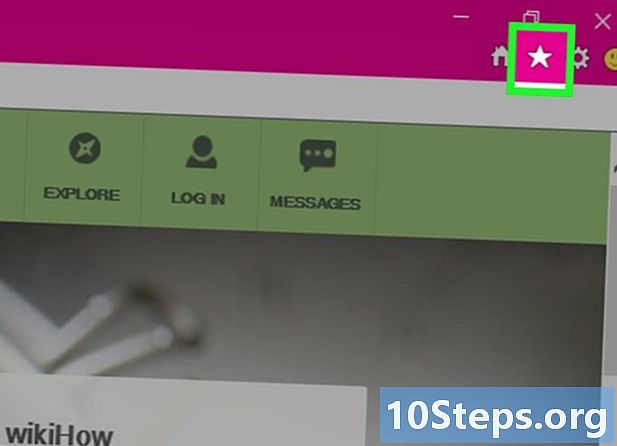
اضغط على الزر المفضلة. يمكنك أيضًا النقر فوقه في شريط العناوين. إذا لم يظهر شريط العناوين ، اسحب لأعلى من أسفل الشاشة ، أو انقر فوق الشريط في الأسفل. -
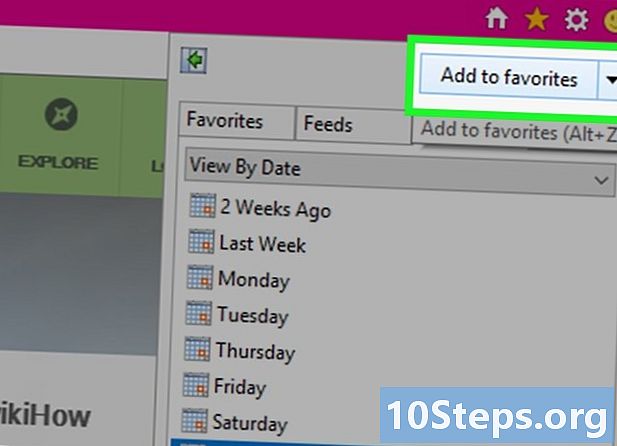
انقر فوق الزر إضافة إلى المفضلة. يمكنك العثور عليه في أعلى يمين شريط المفضلة.- يمكنك أيضا الضغط السيطرة+D إذا كان لديك لوحة مفاتيح.
-
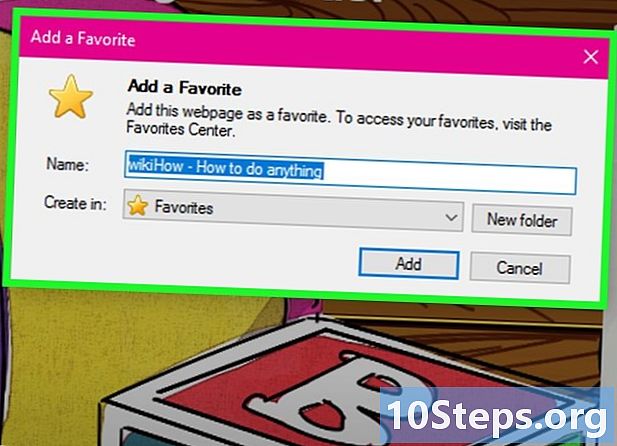
تحرير تفاصيل المفضلة. ثم اضغط أو اضغط على الزر إضافة. يمكنك تغيير اسم المفضل وتحديد مجلد لحفظه من القائمة المنسدلة. -
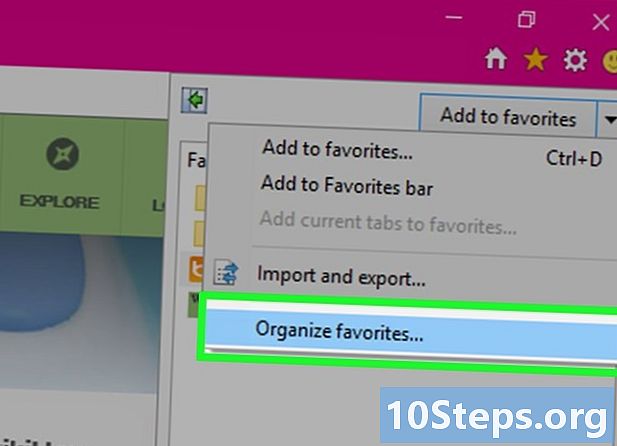
تنظيم المفضلة لديك. يمكنك عرض جميع المفضلة لديك في شريط المفضلة. اضغط على اسم المجلد في الجزء العلوي من الشريط مع الاستمرار في الضغط عليه لتحديد مجلد مختلف.- انقر مع الاستمرار فوق إشارة مرجعية أو انقر بزر الماوس الأيمن لفتح قائمة تسمح لك بحذف الإشارة المرجعية.
- اختر تغيير في القائمة لإعادة تسمية مفضل أو لنقله إلى مجلد آخر.
طريقة 7 من 5: استخدام Safari
-
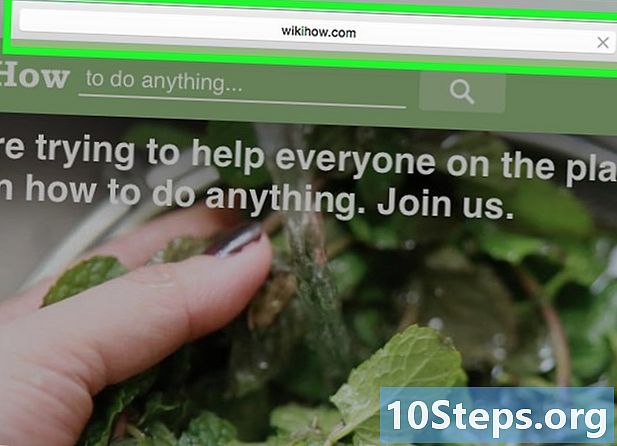
انتقل إلى موقع الويب الذي تريد إضافته إلى المفضلة. -
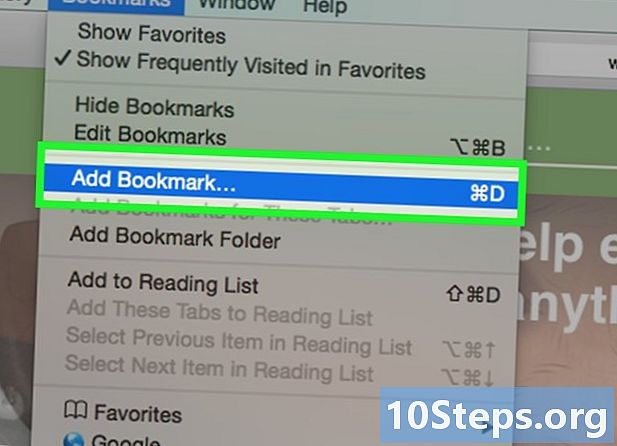
اضغط على المفضلة → أضف مفضلة. يمكنك أيضا الضغط ⌘ القيادة+D. -
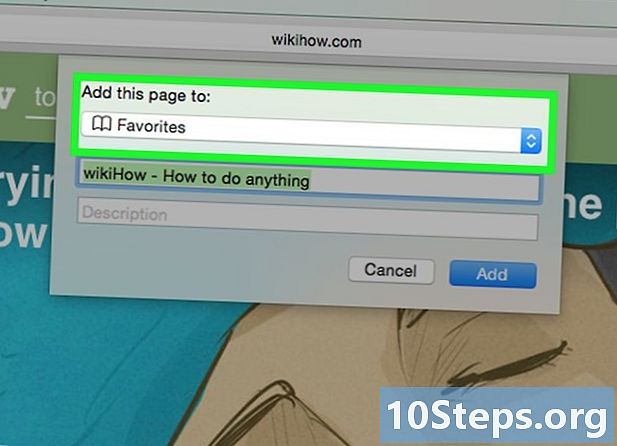
اختيار موقع للمفضلة. تتيح لك القائمة التي ستظهر لك اختيار المجلد الذي تريد حفظ ملفك المفضل فيه. يمكنك إضافته إلى أي من مجلداتك أو شريط المفضلة لديك. -
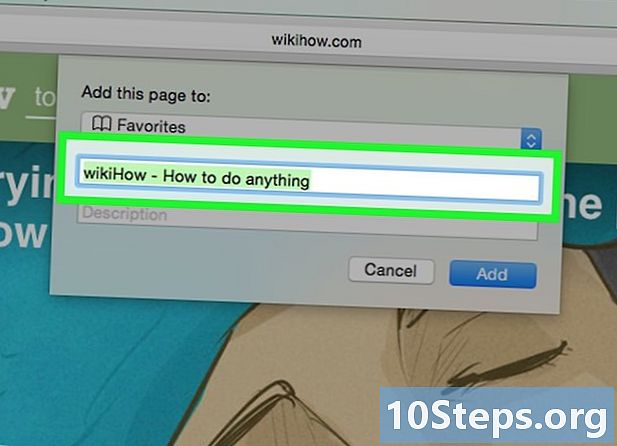
إعطاء اسم مفضل وحفظه. افتراضيًا ، سيكون للمفضل اسم مطابق لعنوان الصفحة. يمكنك تغيير العنوان قبل حفظ المفضل. انقر فوق "إضافة" عندما تكون راضيًا عن الموقع والعنوان. -
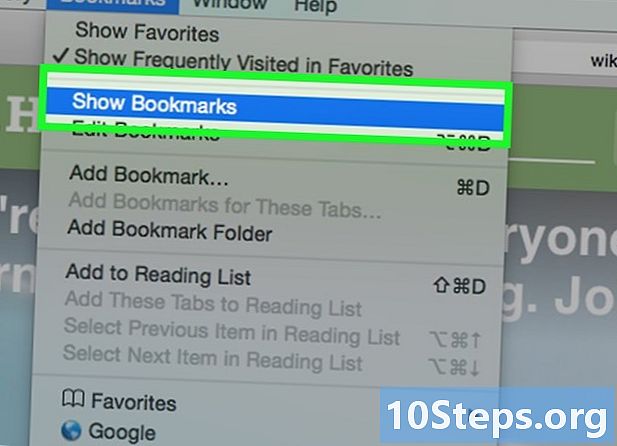
تنظيم المفضلة لديك. إذا كان لديك الكثير من المفضلة ، فيمكنك إدارتها وتنظيمها باستخدام مدير المفضلة. اضغط على المفضلة → عرض المفضلة أو اضغط ⌘ القيادة+⌥ الخيار+تغير لفتح مدير المفضلة.- قم بإنشاء مجلد جديد بالنقر فوق المفضلة → إضافة مجلد المفضلةأو اضغط المفتاح تغير+⌥ الخيار+N.
- انقل مفضلًا بالنقر عليه وسحبه. يمكنك اختيار المفضلة متعددة الآن ترتيب ضغط والنقر على كل اثنين.
- حذف المفضلة عن طريق النقر بزر الماوس الأيمن وتحديد إزالة.
-
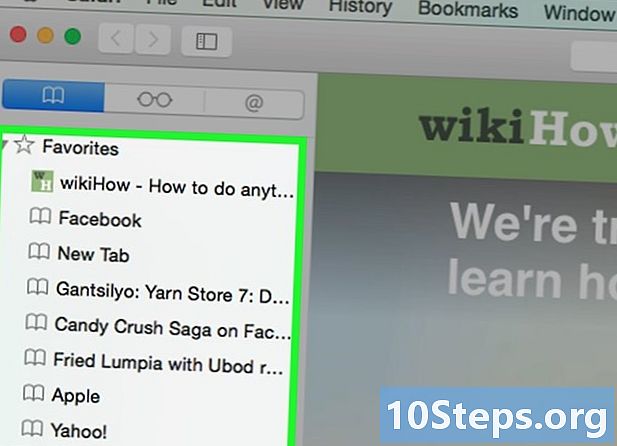
افتح الشريط الجانبي المفضل. يتيح لك الشريط الجانبي عرض جميع المفضلة والمجلدات بسرعة أثناء استعراض موقع الويب. اضغط على عرض → إظهار الشريط الجانبي للمفضلةأو اضغط المفاتيح
السيطرة+m كمد+1 .
طريقة 8 من 3: قم بإجراء اختبار باستخدام Safari (iOS)
-
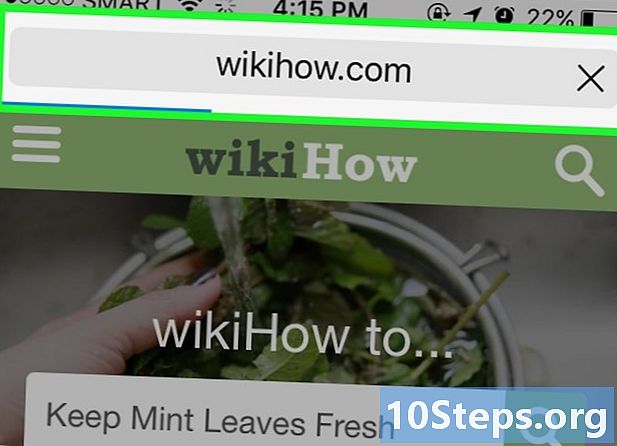
افتح صفحة الويب التي تريد إضافتها إلى المفضلة. -
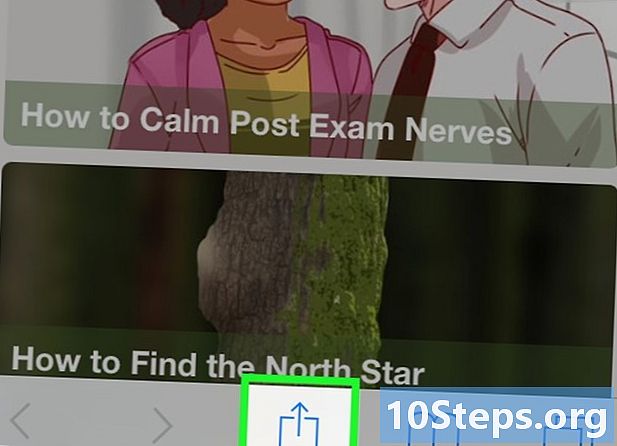
اضغط على زر مشاركة في الجزء السفلي من الشاشة. -
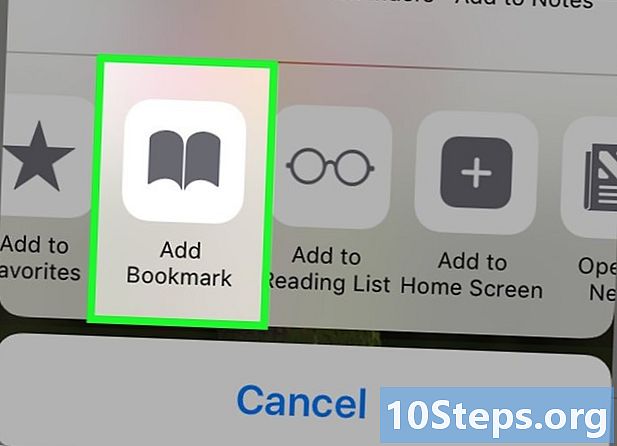
اختر أضف مفضلة في النافذة التي يتم عرضها. -
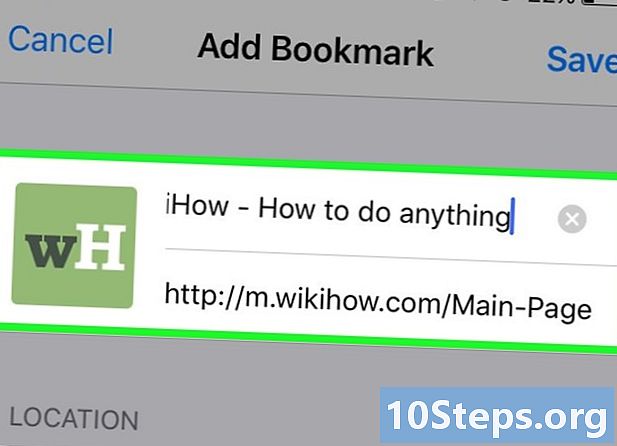
تحرير تفاصيل المفضلة لديك. يمكنك تغيير عنوان الإشارة وكذلك العنوان الدقيق للصفحة المقصودة. يمكنك أيضا الضغط على الخيار تأجير لاختيار مكان حفظ المفضلة لديك.- إضغط على سجل عندما يناسبك المفضل.
طريقة 9 من 9: استخدام أوبرا
-
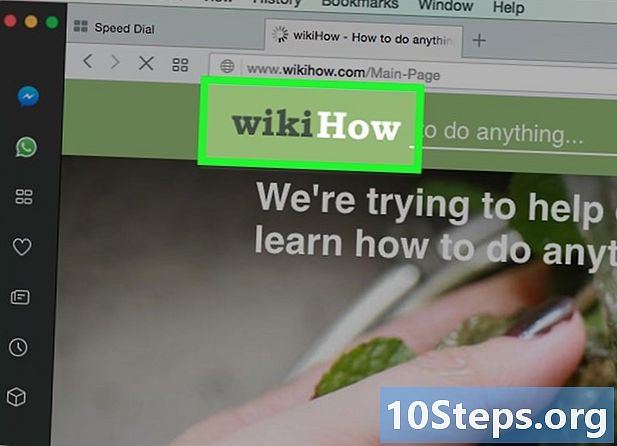
انتقل إلى موقع الويب الذي تريد إضافته إلى المفضلة. -
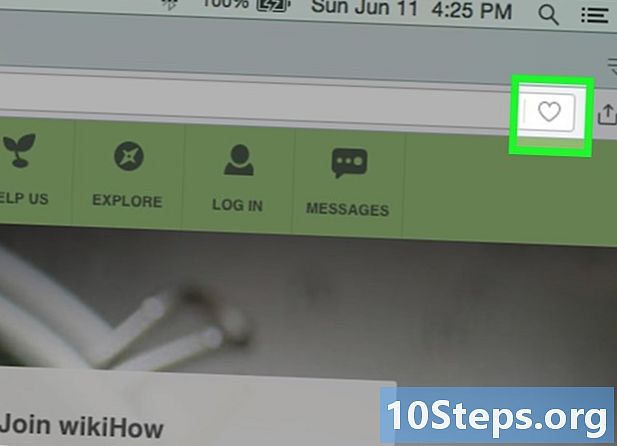
انقر فوق الزر ♥ على يمين شريط العنوان. -
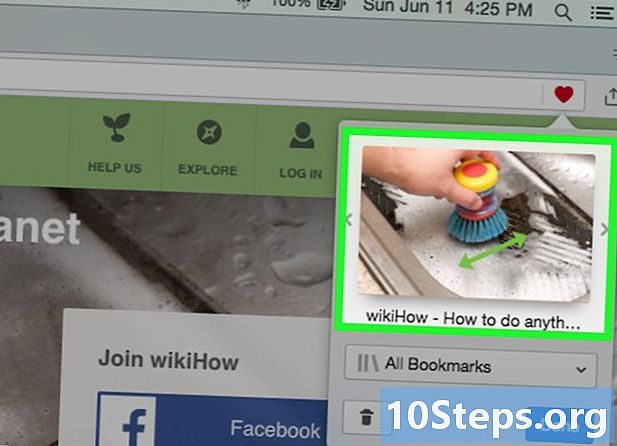
حدد صورة للمفضلة. يتيح لك Opera تحديد صورة مرتبطة بالمفضلة. ستتمكن من اختيار صورة معينة على الصفحة ، أو لقطة شاشة للصفحة كاملة. انقر على الأزرار < و > للتمرير خلال الصور. -
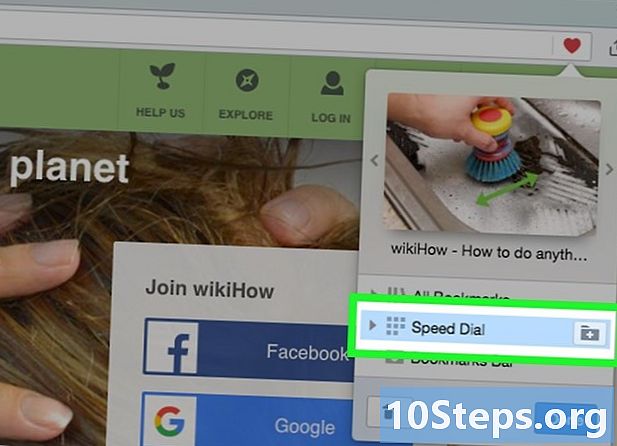
أضف الصفحة إلى الطلب السريع. ميزة الطلب السريع هي مجموعة من الصفحات التي تزورها كثيرًا ، والتي تظهر على صفحة "علامة تبويب جديدة" افتراضيًا. انقر فوق الزر "الطلب السريع" في الركن الأيمن العلوي من نافذة "المفضلة" لإضافته إلى قائمة "الطلب السريع". -
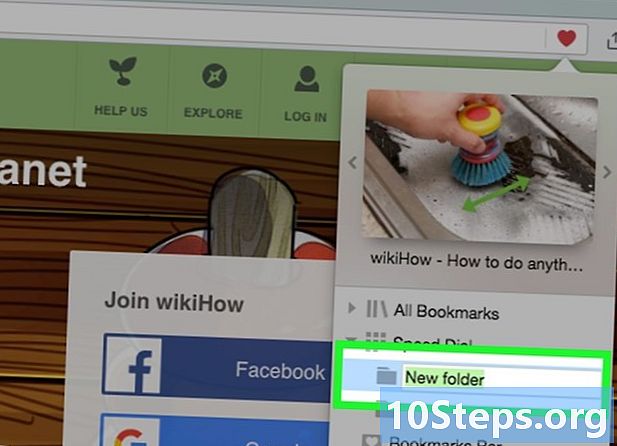
حدد مجلدًا للمفضلة. انقر فوق المجلد في أسفل النافذة لتحديد مجلد حيث يمكنك الاحتفاظ بالمفضلة. بشكل افتراضي ، سيتم حفظه في مجلد "المفضلة غير المصنفة". -
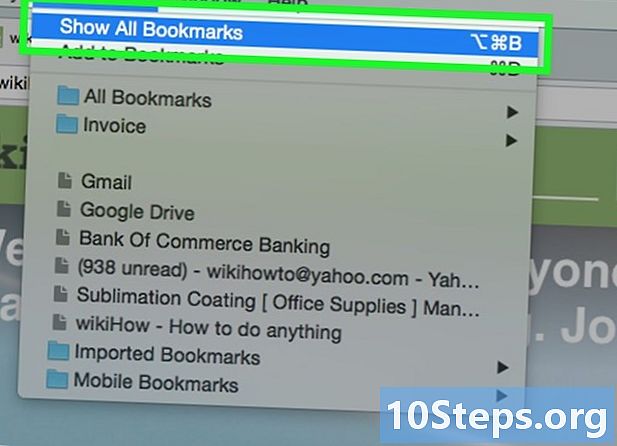
عرض جميع المفضلة لديك. يمكنك فتح علامة تبويب جديدة مع جميع مجلداتك المفضلة والمجلدات المفضلة. انقر فوق القائمة دار الأوبرا وحدد المفضلة → عرض جميع المفضلةأو اضغط السيطرة+تغير+B.- انقر واسحب المفضل لإعادة ترتيبه. يمكنك تحديد العديد من المفضلة في نفس الوقت عن طريق إنشاء مستطيل تحديد حول المفضلة التي اخترتها أو عن طريق النقر على زر that الذي يظهر عندما تضع المؤشر على المفضلة.