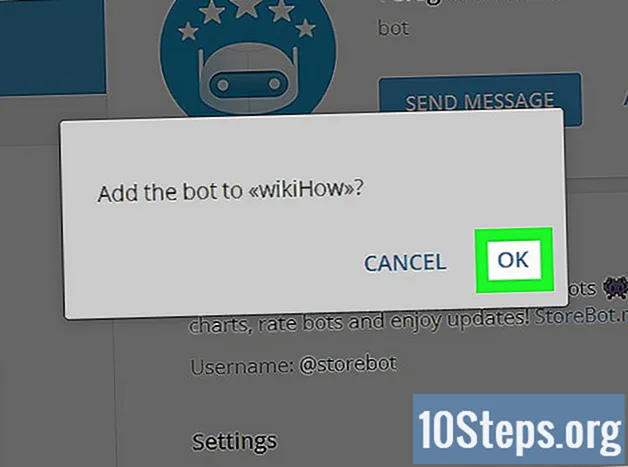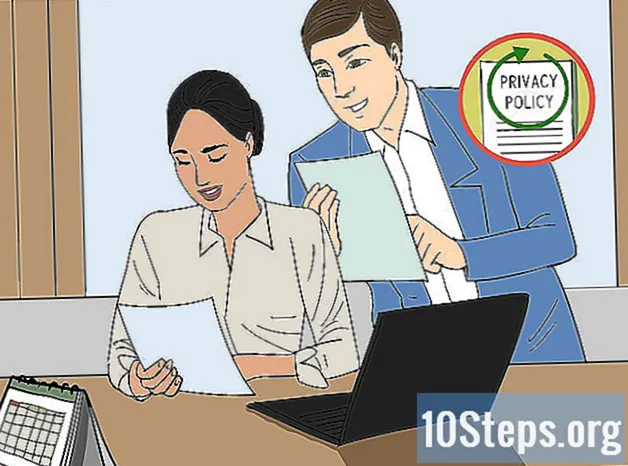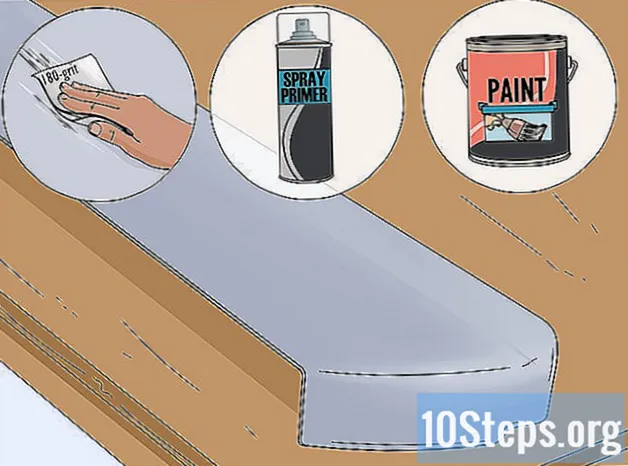المحتوى
- مراحل
- الطريقة الأولى استخدم صورة أو حقل e كرأس
- الطريقة الثانية إضافة رؤوس إلى المستندات والملاحظات للطباعة
- طريقة 3 من 3: استخدم تذييل الصفحة
يمكنك تخصيص عرض PowerPoint التقديمي الخاص بك عن طريق عرض العنوان نفسه على جميع الشرائح. لهذا ، ستحتاج إلى وضع حقل أو صورة e يدويًا في الجزء العلوي من الشريحة الرئيسية. يحتوي PowerPoint على أداة رأس مدمجة ، لكنه لن يعرض إصدار شاشة العرض التقديمي (فقط على الملاحظات والمستندات المطبوعة). لكي يظهر العرض التقديمي تمامًا كما تبحث عنه تمامًا ، يجب أن تتعلم كيفية إنشاء رأس يدويًا على الشريحة الرئيسية.
مراحل
الطريقة الأولى استخدم صورة أو حقل e كرأس
- اضغط على الاطلاع على البيانات الشخصية ثم على قناع الشريحة. يتيح لك هذا الخيار إضافة صورة أو خط e أعلى كل شريحة. يحتوي على جميع المعلومات التي ستعود خلال العرض التقديمي (مثل الخلفية والموقع الافتراضي للعناصر) ويمكن تعديلها في أي وقت أثناء إنشاء ملف PowerPoint.
- إذا كنت تستخدم جهاز Mac ، فانقر فوق الاطلاع على البيانات الشخصية > قناع > قناع الشريحة.
-

انقر على الشريحة الأولى. يجب أن تعمل مع الشريحة الأولى التي تظهر للتأكد من أن الصورة أو الصورة المستخدمة كرأس ستظهر في أعلى كل شريحة.- ستؤثر أي تغييرات تم إجراؤها على هذه الشريحة على جميع الشرائح الأخرى في العرض التقديمي.
-

أدخل حقل e. إذا كنت ترغب في إدراج سطر e أعلى كل شريحة ، فانقر فوق إدراج ثم على منطقة ه. سيصبح المؤشر سهمًا يتعين عليك فقط سحبه إلى اليسار لإنشاء حقل e. بمجرد تعيين هذا الحقل على الحجم المطلوب ، حرر زر الماوس ثم اكتب e لإدراجها.- قم بمحاذاة البريد الخاص بك عن طريق تحديد أحد الخيارات المتاحة في القسم فقرة (قم بمحاذاة e إلى اليسار أو توسيط أو محاذاة e على اليمين).
- إذا كنت ترغب في تغيير اللون أو الخط ، فقم بتمييز e الذي كتبته للتو واختر خيارًا مختلفًا في منطقة التنسيق على شريط الأدوات أعلى النافذة.
-

إدراج صورة أو شعار. إذا كان لديك صورة تريد استخدامها كرأس ، فانقر فوق إدراج ثم على صورة. حدد صورتك في مربع الحوار وانقر فتح لإدخاله إلى الشريحة.- لتغيير حجم صورتك دون تقليمها ، اسحب أحد أركانها الأربعة.
- لنقل الصورة بأكملها ، انقر داخلها واسحب المؤشر.
-

إدراج كلمة الفن. إذا كنت تريد إضافة مؤثرات خاصة إلى بعض الخانات ، فانقر فوق إدراج ثم كلمة الفن. اختر أحد الخيارات المتاحة ، ثم اكتب e.- في بعض إصدارات PowerPoint لنظام التشغيل Mac ، ستحتاج إلى النقر فوق إدراج > البريد ثم كلمة الفن لإدراج كلمة الفن.
- لإضفاء المزيد من الطابع الشخصي على مظهر Word Art ، قم بتمييز ما كتبته وحدده ملء النموذج لتغيير اللون ، شكل محيط لتغيير الخطوط العريضة و الآثار على النموذج لإضافة تأثيرات مثل شبح أو شطبة.
-

اضغط على إغلاق وضع القناع. بمجرد تطبيق جميع التغييرات ، انقر فوق "نعم" إغلاق وضع القناع للعودة إلى العرض التقديمي في وضع التحرير العادي.
الطريقة الثانية إضافة رؤوس إلى المستندات والملاحظات للطباعة
-

اضغط على الاطلاع على البيانات الشخصية. ثم ، حدد قناع المستند أو قناع صفحات الملاحظة . ستظهر الرؤوس فقط على النسخة المطبوعة من المستند أو ملاحظات العرض التقديمي ، وليس على الإصدار الذي تقدمه على الشاشة. يمكن أن تحتوي رؤوس المستندات والملاحظات على e فقط.- اختر قناع صفحات الملاحظة إذا كنت ترغب في عرض وطباعة الملف الخاص بك كشريحة مع منطقة تعليق.
- اختر قناع المستند إذا كنت تخطط لطباعة العرض التقديمي كسلسلة من الشرائح على صفحة واحدة (مع عدم وجود مساحة مخصصة لتدوين الملاحظات).
-

اضغط على إدراج ثم رأس / تذييل الصفحة. سيتم إعادة توجيهك تلقائيًا إلى علامة التبويب الملاحظات والوثائق من النافذة رأس / تذييل الصفحة. -

ضع علامة في الخانة التاريخ و الساعة. يتيح لك هذا الخيار تحديد معلمة وقت. اختر بين التحديث التلقائي و ثابت لنوع العرض. إذا اخترت ثابت، اكتب التاريخ في الحقل الفارغ. -

اختر في الراس. ثم اكتب e الذي تريد استخدامه كرأس في الحقل الفارغ. يمكنك أيضًا إضافة تذييل (الذي سيظهر في أسفل صفحة الملاحظات أو المستند) عن طريق التحقق أسفل الصفحة ثم كتابة المعلومات التي تريد إدراجها. -

اضغط على تطبق في كل مكان. لإضافة رأسك (وتذييلك إذا حددت هذا الخيار) إلى جميع الصفحات المطبوعة ، انقر فوق "نعم" تطبق في كل مكان. يمكنك العودة في أي وقت لتغيير إعدادات الرأس. -

تغيير موقع الرأس. إذا كنت تريد نقل الرأس إلى جزء آخر من الصفحة ، فضع مؤشر الماوس على جانب واحد من الحقل حتى ترى مؤشر سهم. اضغط لفترة طويلة على زر الماوس واسحب الرأس إلى الموقع المطلوب.- لن يؤدي تحريك الرأس على قناع المستند إلى نقله في صفحة التعليقات. سوف تضطر إلى العودة إلى الخيار قناع المستند في علامة التبويب الاطلاع على البيانات الشخصية لإعادة وضع الرأس على هذا النوع من الطباعة.
- يمكنك تحريك التذييلات بنفس الطريقة.
-

اضغط على إغلاق وضع القناع. سيتم إعادة توجيهك إلى شرائح PowerPoint. -

اطبع وثيقة أو صفحة ملاحظة. اضغط على زر الطباعة في عرض PowerPoint التقديمي ، ثم قم بتوسيع الخيار طباعة في مربع الحوار الذي يظهر. الشرائح تم تحديده افتراضيًا ، لكن يمكنك الاختيار وثائق أو صفحة الملاحظات في مكان.- إذا اخترت وثائقستتمكن من تغيير عدد الشرائح لكل صفحة. افتراضيًا ، يتم تحديد 6 شرائح ، ولكن إذا كنت تريد أن تكون قادرًا على قراءة محتوى الصفحة ، فاختر 2 أو 3 شرائح.
- بالنسبة لصفحات الملاحظات ، ستتم طباعة كل شريحة على صفحتها الخاصة مع سلسلة من الأسطر الموجودة أسفل تدوين الملاحظات.
طريقة 3 من 3: استخدم تذييل الصفحة
-

اضغط على إدراج ثم رأس / تذييل الصفحة . إذا لم يكن موقع e المتكرر مشكلة ، فيمكنك استخدام تذييل الصفحة لتضمين سطر e على كل شريحة. سوف تظهر e في أسفل كل شريحة وليس في الجزء العلوي.- في PowerPoint 2003 والإصدارات السابقة ، انقر فوق "نعم" الاطلاع على البيانات الشخصية ثم رأس وتذييل.
- إذا كنت تحتاج حقًا إلى رأس ذي مركز موحد في أعلى الصفحة ، فاستخدم صورة أو حقل بدلاً من ذلك.
-

ضع علامة في الخانة التاريخ و الساعة. إذا كنت تريد أن يظهر التاريخ والوقت في كل شريحة من شرائح العرض التقديمي ، فحدد المربع التاريخ و الساعة. -

قم بإنشاء تاريخ فريد لعرضه على كل شريحة. إذا كنت تريد أن يبقى التاريخ على كل شريحة كما هو ، بصرف النظر عن وقت تقديم PowerPoint الخاص بك ، اكتب التاريخ الذي تريد عرضه في المربع ثابت. -

اختر أسفل الصفحة ثم أضف ه الخاصة بك. إذا كنت ترغب في إضافة سطر e غير التاريخ ، فاكتبه في الحقل الموجود أسفل المربع أسفل الصفحة. سوف تظهر ه على كل شريحة. -

اضغط على تطبق في كل مكان. لحفظ التغييرات الخاصة بك وتطبيق تذييل الصفحة على جميع الشرائح ، انقر فوق "نعم" تطبق في كل مكان. -

اسحب التذييل إلى أعلى الشريحة. إذا كنت تريد أن يظهر تذييل الصفحة في أعلى الشريحة (مثل الرأس) ، فانقر فوق حقل التذييل حتى يظهر مربع متقطع واسحبه إلى أعلى الشريحة .- لا يؤدي هذا التلاعب إلى تغيير موقع تذييل الصفحة خلال العرض التقديمي. لهذا ، سوف تحتاج إلى تحريك التذييل على كل شريحة.

- إذا كنت تقدم PowerPoint كجزء من نشاط تدريبي أو مدرسي ، ففكر في طباعة الشرائح كصفحة ملاحظة. ستشجع الخطوط الإضافية الموجودة أسفل كل صفحة المشاركين على تدوين الملاحظات.
- يمكنك استخدام شرائح Google لتحرير عرض تقديمي لـ PowerPoint على أي جهاز متصل.