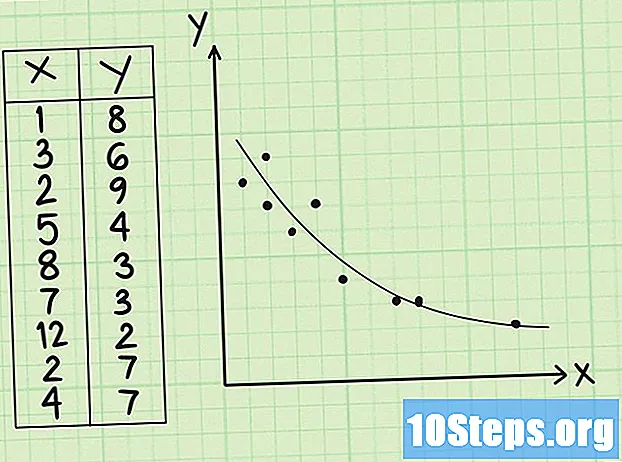مؤلف:
Robert Simon
تاريخ الخلق:
24 يونيو 2021
تاريخ التحديث:
15 قد 2024

المحتوى
ستعلمك هذه المقالة كيفية نقل المعلومات من وإلى بطاقة ذاكرة SD. يمكن استخدام هذه البطاقة على الكاميرات الرقمية والهواتف الذكية والأجهزة اللوحية ومعظم أجهزة الكمبيوتر.
خطوات
طريقة 1 من 3: Android
. يمكن العثور عليها في درج التطبيق.
- يمكنك أيضًا تمرير إصبعك عبر الشاشة من أعلى إلى أسفل بإصبعين وتحديد رمز الترس.
- قم بالتمرير لأسفل والمس تخزين. يوجد هذا الخيار بشكل أو بآخر في منتصف صفحة "الإعدادات".
- على جهاز Samsung ، انقر فوق صيانة الجهاز ثم بعد ذلك تخزين.
- المس اسم بطاقة SD الموجودة على الأرجح في قسم "قابلة للإزالة" بصفحة التخزين.
- الوصول إلى محتويات بطاقة SD. يمكنك تصفح المجلدات المحفوظة لعرضها ، أو لمس أحدها لرؤية محتوياته.
- على سبيل المثال ، لمس المجلد الصور سيعرض مجلدات إضافية داخله.
- انقل الملفات من بطاقة SD إلى الهاتف. للقيام بذلك:
- المس العنصر الذي تريد نقله.
- لمس. اتصال. صلة ⋮.
- لمس. اتصال. صلة الانتقال إلى ... أو للانتقال.
- حدد وحدة تخزين Android الداخلية.
- لمس. اتصال. صلة للانتقال أو جاهز.
- المس الزر "رجوع" في الزاوية العلوية اليسرى من الشاشة. سيؤدي القيام بذلك إلى العودة إلى صفحة "التخزين" (أو "إدارة الجهاز").
- انقل الملفات من الهاتف إلى بطاقة SD. للقيام بذلك:
- لمس. اتصال. صلة التخزين الداخلي.
- حدد ملفًا أو مجلدًا.
- لمس. اتصال. صلة ⋮.
- لمس. اتصال. صلة الانتقال إلى ... أو للانتقال.
- حدد اسم بطاقة SD.
- لمس. اتصال. صلة للانتقال أو جاهز.
- قم بتهيئة بطاقة SD عند الطلب. قد يكون هذا التنسيق ضروريًا إذا تم استخدام البطاقة مسبقًا بواسطة جهاز آخر (مثل الكاميرا) باستخدام نظام ملفات آخر غير Android.
- عندما تتلقى إشعارًا بأن البطاقة لا تعمل أو غير متوافقة مع جهازك ، فقد يحل التنسيق المشكلة.
الطريقة 2 من 3: على نظام Windows

. للقيام بذلك ، انقر فوق شعار Windows الموجود في الركن الأيسر السفلي من الشاشة.- افتح "مستكشف الملفات"
. انقر على أيقونة المجلد الرمادي في الزاوية اليسرى السفلية من نافذة "ابدأ". سيؤدي القيام بذلك إلى فتح نافذة "مستكشف الملفات".
- حدد بطاقة SD. انقر على اسمه في الجانب الأيسر من نافذة "مستكشف الملفات".
- إذا لم تتمكن من العثور على بطاقة SD ، فانقر فوق هذا الكمبيوتر، انقر نقرًا مزدوجًا على اسمه أسفل عنوان "الأجهزة والمحركات" في منتصف الصفحة.
- الوصول إلى الملفات الموجودة على بطاقة SD. يمكنك تصفح الملفات والمجلدات الموجودة في هذه الصفحة لعرضها ، أو النقر نقرًا مزدوجًا عليها لفتحها.
- انقل الملفات من بطاقة SD إلى الكمبيوتر. للقيام بذلك:
- حدد الملف أو المجلد الذي تريد نقله.
- انقر فوق علامة التبويب بداية.
- انقر في الانتقال إلى.
- انقر في اختيار موقع ....
- انقر فوق مجلد على جهاز الكمبيوتر الخاص بك (مثل مساحة العمل).
- انقر في للانتقال.
- انقل الملفات من الكمبيوتر إلى بطاقة SD. تشبه العملية المسار العكسي. للقيام بذلك:
- حدد الملف أو المجلد الذي تريد نقله.
- انقر فوق علامة التبويب بداية.
- انقر في الانتقال إلى.
- انقر في اختيار موقع ....
- انقر فوق اسم بطاقة SD.
- انقر في للانتقال.
- قم بتهيئة بطاقة SD. إذا لم تفتح بطاقة SD أو كانت بها أخطاء في نقل الملفات ، يمكن للتهيئة إصلاح هذه الأخطاء وجعلها متوافقة مع جهاز الكمبيوتر الخاص بك.
- تؤدي تهيئة بطاقة SD إلى مسح جميع محتوياتها.
- أخرج بطاقة SD. انقر فوق الرمز ^ في الزاوية اليمنى السفلية من شاشة Windows ، ثم انقر فوق رمز عصا USB بعلامة اختيار وحدد إخراج عندما يتم عرض هذا الخيار. يضمن القيام بذلك أن بطاقة SD ، عند إزالتها فعليًا من الكمبيوتر ، لا تفقد أي ملفات.
الطريقة 3 من 3: على جهاز Mac
- أدخل بطاقة SD في قارئ بطاقات الكمبيوتر. إذا لم يكن الأمر كذلك ، فستحتاج إلى شراء محول USB.
- تحتاج بطاقات MicroSD عادةً إلى محول بطاقة SD ليتم إدخالها في فتحات بطاقة SD.
- لا تحتوي العديد من أجهزة Mac على قارئات بطاقة SD.
- افتح الباحث. للقيام بذلك ، انقر فوق أيقونة الوجه الأزرق الموجودة في Mac dock.
- انقر فوق اسم بطاقة SD. يمكن العثور عليها على الجانب الأيسر من نافذة "الباحث" ، تحت عنوان "الأجهزة". سيؤدي القيام بذلك إلى عرض محتويات بطاقة SD في نافذة Finder الرئيسية.
- الوصول إلى محتويات بطاقة SD. تنقل عبر المجلدات والملفات وانقر فوق أحدها مرتين لفتحها.
- انقل الملفات من بطاقة SD إلى جهاز Mac. للقيام بذلك:
- حدد الملف أو المجلد في Finder.
- انقر في للتعديل.
- انقر في ا & قتصاص (أو نسخ).
- انقر فوق مجلد الوجهة.
- انقر في للتعديل، ثم لصق العنصر أو لصق العناصر.
- نقل الملفات من Mac إلى بطاقة SD. للقيام بذلك:
- انقر فوق مجلد على الجانب الأيسر من Finder.
- حدد الملف أو المجلد في Finder.
- انقر في للتعديل.
- انقر في ا & قتصاص (أو نسخ).
- انقر فوق مجلد الوجهة.
- انقر في للتعديل، ثم لصق العنصر أو لصق العناصر.
- قم بتهيئة بطاقة SD. إذا لم تفتح بطاقة SD أو كانت بها أخطاء في نقل الملفات ، يمكن للتهيئة إصلاح هذه الأخطاء وجعلها متوافقة مع جهاز الكمبيوتر الخاص بك.
- تؤدي تهيئة بطاقة SD إلى مسح جميع محتوياتها.
- أخرج بطاقة SD. انقر فوق رمز "إخراج" المثلث الموجود على يمين اسم بطاقة SD في الشريط الجانبي الأيسر من Finder. يؤدي القيام بذلك إلى منع تلف الملفات الموجودة على بطاقة SD عن طريق إزالتها فعليًا من الكمبيوتر.
نصائح
- عند استخدام بطاقة SD في الكاميرا ، يجب إدخالها في فتحة معينة في جسم الكاميرا. يختلف الموقع الدقيق اعتمادًا على الطراز والطراز ، لذا راجع دليل التعليمات إذا لزم الأمر.
تحذيرات
- لا تقم بتهيئة بطاقة SD دون حفظ الملفات التي تريد الاحتفاظ بها أولاً.