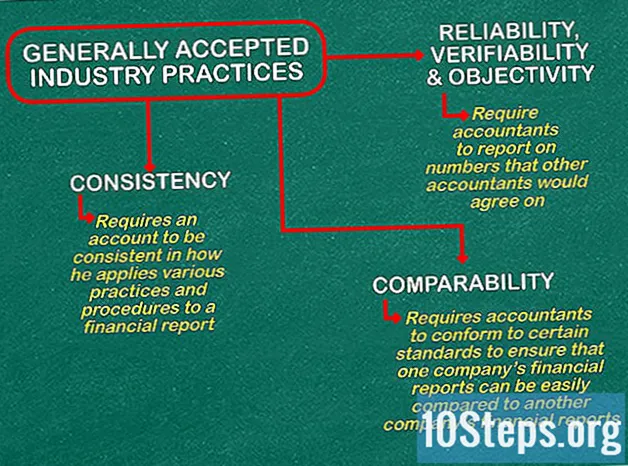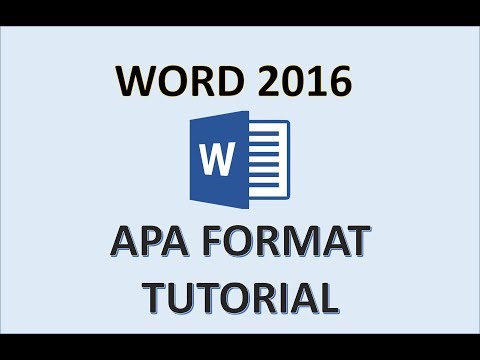
المحتوى
لا توجد حدود تقريبًا لما يمكن إنشاؤه باستخدام ميزة الأشكال التلقائية في Microsoft Word. تقدم هذه الميزة مجموعة متنوعة من الأشكال الهندسية المفيدة في إنشاء كائنات رسومية ، بما في ذلك الخطوط ، والسهام العريضة ، واللافتات ، وبالونات الحوار ، وأشكال المعادلات ، والرموز وغيرها الكثير. بالإضافة إلى ذلك ، يمكن تطبيق العديد من التأثيرات المنسقة مسبقًا لتحسين الشكل التلقائي ، مثل 3D وتأثيرات الظل والتعبئة المتدرجة والورق الشفاف. توفر هذه المقالة إرشادات حول عدة طرق لاستخدام ميزة الأشكال التلقائية في Microsoft Word.
خطوات
الطريقة 1 من 6: إدراج شكل تلقائي
استكشف قائمة الأشكال التلقائية. انقر فوق علامة التبويب إدراج ، ثم انقر فوق الزر الأشكال الموجود في مجموعة الرسوم التوضيحية على الشريط. لاحظ الأشكال التلقائية المختلفة المرئية في القائمة المنسدلة.

أدخل شكلاً تلقائيًا في المستند. حدد شكلاً أساسيًا لأغراض هذا البرنامج التعليمي. ما عليك سوى النقر فوق أي شكل لبدء عملية الإدراج. سيتم إغلاق قائمة الأشكال التلقائية تلقائيًا وسيتم استبدال مؤشر الماوس بصليب رفيع. انقر واسحبه في أي مكان في المستند لإدراج الشكل. سيتم إدراج الشكل المختار في المستند.
الطريقة 2 من 6: ضبط حجم شكل تلقائي أو شكله أو موقعه

قم بتغيير حجم شكل تلقائي بعد إدراجه. انقر واسحب أي ركن من أركان الشكل التلقائي لتكبيره أو تصغيره. سيتم تعديل حجم الشكل.
قم بتغيير شكل شكل تلقائي بعد إدراجه. للتغيير إلى شكل تلقائي مختلف ، حدد الكائن ، وانقر فوق علامة التبويب "تنسيق" على الشريط وانقر فوق الزر "تحرير الشكل" ، الموجود في قائمة "إدراج الأشكال" في شريط أدوات التنسيق. حدد "تغيير الشكل" من القائمة المنسدلة لفتح قائمة الأشكال التلقائية واتخاذ خيار بديل من خيارات القائمة. سيتم إدراج شكل تلقائي جديد.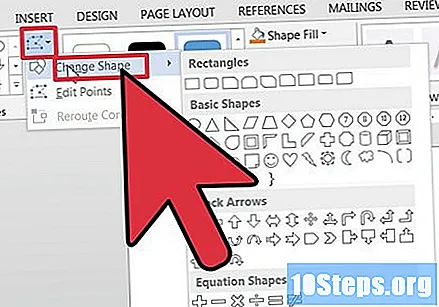

انقل الشكل التلقائي إلى موقع مختلف في المستند. انقر واسحب في أي مكان على طول حافة الكائن لنقله إلى موقع مختلف داخل المستند. سيتم تغيير موضع الشكل.
الطريقة 3 من 6: اختيار نمط التعبئة واللون لشكل تلقائي
حدد لون تعبئة للكائن. انقر فوق الزر "تعبئة الشكل" لملء الكائن بلون خالص. سيتم فتح لوحة الألوان. حدد لونًا من لوحة الألوان أو حدد خيار "المزيد من ألوان التعبئة" من القائمة المنسدلة لإنشاء لون مخصص. سيتم فتح مربع حوار "الألوان".
- انقر واسحب الصليب إلى اليمين لضبط ظل اللون المخصص. حرك المنزلق على الجانب الأيمن من مربع الحوار لأعلى ولأسفل لضبط مستوى سطوع اللون المخصص. انقر فوق "موافق" لإغلاق مربع الحوار "الألوان". سيتم تطبيق لون التعبئة المحدد على الشكل التلقائي.
حدد نمطًا للكائن. تأكد من تحديد الكائن وانقر فوق علامة التبويب تنسيق على الشريط. لاحظ الخيارات المتاحة في قائمة أنماط الأشكال ، الموجودة على شريط أدوات التنسيق. انقر فوق السهم لأسفل في قائمة أنماط الأشكال لفتح قائمة "تعبئة السمات".
- اختر نمطًا من خيارات القائمة. سيتم تطبيق نمط معرف مسبقًا على الشكل التلقائي.
الطريقة 4 من 6: تنسيق مخطط تفصيلي لشكل تلقائي
اضبط نمط المخطط التفصيلي للكائن. تأكد من تحديد الكائن وانقر فوق علامة التبويب تنسيق على الشريط. انقر فوق الزر "مخطط الشكل" الموجود في قائمة أنماط الأشكال على شريط أدوات التنسيق. حدد خيار "المزيد من الخطوط" في القائمة الفرعية المنسدلة. سيتم فتح مربع الحوار "تنسيق الشكل".
- اضبط نوع التكوين أو الخط أو النقطة أو مفصل المخطط التفصيلي حسب الرغبة وانقر فوق OK للخروج من مربع الحوار. سيتم تطبيق المخطط التفصيلي المختار على الشكل.
ضبط عرض المخطط التفصيلي للكائن. تأكد من تحديد الكائن وانقر فوق علامة التبويب تنسيق على الشريط. انقر فوق الزر المخطط التفصيلي للشكل ، الموجود في قائمة أنماط الأشكال على شريط أدوات التنسيق. قم بتغيير سمك المخطط التفصيلي عن طريق تحديد خيار "السُمك" من القائمة المنسدلة. سيتم فتح القائمة الفرعية سمك الخط.
- اختر سمكًا من الخيارات المتاحة أو حدد خيار "المزيد من الخطوط" من القائمة الفرعية المنسدلة. سيتم تطبيق عرض المحيط على الكائن.
اضبط لون المخطط التفصيلي للكائن. تأكد من تحديد الكائن وانقر فوق علامة التبويب تنسيق على الشريط. انقر فوق الزر المخطط التفصيلي للشكل ، الموجود في مجموعة أنماط الأشكال على شريط أدوات التنسيق.
- حدد لونًا من لوحة الألوان التي تظهر في القائمة المنسدلة أو انقر فوق خيار "مزيد من الألوان" لفتح مربع الحوار "الألوان" وإنشاء لون مخصص. سيتم تطبيق اللون على مخطط الشكل.
الطريقة الخامسة من 6: إضافة تأثيرات إلى شكل تلقائي
تطبيق تأثيرات محددة مسبقًا على الكائن. تأكد من تحديد الكائن وانقر فوق الزر Shape Effects ، الموجود في مجموعة أنماط الأشكال على شريط أدوات التنسيق. لاحظ نماذج التأثير المختلفة المرئية في القائمة المنسدلة. افتح القوائم الفرعية لكل فئة تأثير محددة مسبقًا عن طريق تحريك مؤشر الماوس فوق عنوان كل فئة.
- قم بالتمرير عبر الخيارات الخاصة بكل فئة وانقر فوق تأثير لتطبيقه على شكل تلقائي. غيّر التأثير المحدد بالنقر فوق خيار تأثير مختلف ضمن إحدى فئات التأثير. سيتم تطبيق تأثير محدد مسبقًا على الشكل.
الطريقة 6 من 6: إدراج نص في شكل تلقائي
أضف نصًا إلى الكائن. انقر بزر الماوس الأيمن على الشكل وحدد خيار "إضافة نص" من القائمة المنسدلة. سيظهر مؤشر في وسط الكائن. اكتب النص المطلوب وانقر فوق إدخال. لتغيير التنسيق ، حدد النص واختر من بين خيارات تنسيق النص المتوفرة في علامة التبويب الصفحة الرئيسية.
- اختر نمطًا منسقًا مسبقًا من قائمة النمط ؛ قم بتغيير المحاذاة أو التباعد أو المسافة البادئة في قائمة الفقرة واضبط الخط أو اللون أو الحجم أو التأثيرات في قائمة الخط ، وكلها موجودة في علامة التبويب الصفحة الرئيسية. ستتم إضافة النص إلى الشكل التلقائي.