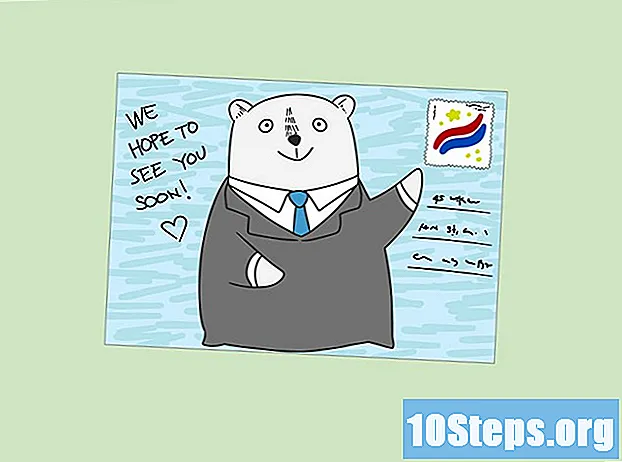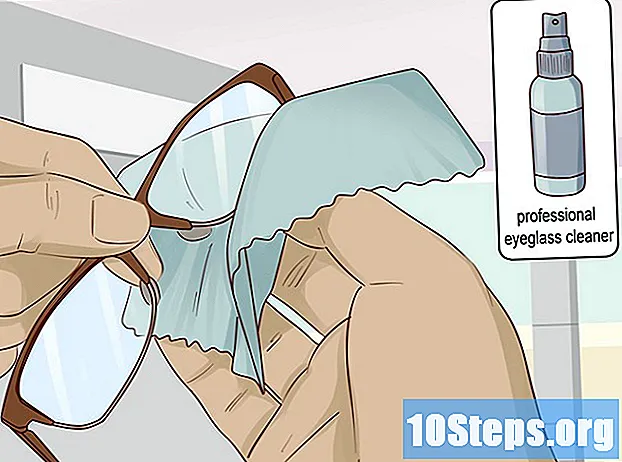المحتوى
لقد أيقظت الكاميرات الرقمية المصور الداخلي لنا جميعًا ، مما سمح لنا بالوصول إلى مستويات من الإبداع لم يسبق لها مثيل. بالطبع ، من المستحيل تقريبًا مراجعتها مع الأصدقاء على تلك الشاشة الصغيرة الموجودة في الجزء الخلفي من الكاميرا ، لذا فإن الطريقة الوحيدة للاستمتاع بها حقًا (ووضعها على Facebook ، حيث ينتمون) هي إرسالها إلى جهاز الكمبيوتر الخاص بك . سنوضح لك بعض الطرق للقيام بذلك.
خطوات
طريقة 1 من 6: الطريقة الأولى: اتصال مباشر
استخدم كبل USB. نظرًا لأن معظم الكاميرات الرقمية اليوم بها اتصال USB كميزة ، فهذه طريقة جيدة جدًا للبدء. إنها ليست فعالة دائمًا ، ولكنها تعتمد على مزيج فريد بين الكاميرا والكمبيوتر ونظام التشغيل الخاص بك.

قم بإيقاف تشغيل الكاميرا. عندما تقوم بتشغيل وإيقاف تشغيل الأجهزة الإلكترونية ، خاصة تلك الأكثر حساسية ، مثل الكاميرات الرقمية ، فمن الأفضل إيقاف تشغيلها أولاً.- قم بتوصيل أحد طرفي الكاميرا (موصل miniUSB) بالكاميرا.

- قم بتوصيل الطرف الآخر (عادةً ما يكون USB التقليدي) بمنفذ USB بجهاز الكمبيوتر الخاص بك.

- قم بتوصيل أحد طرفي الكاميرا (موصل miniUSB) بالكاميرا.
قم بتشغيل الكاميرا. يجب أن يتعرف جهاز الكمبيوتر الخاص بك على الكاميرا كقرص.
الطريقة 2 من 6: الطريقة الثانية: قارئ بطاقة USB
قم بشراء قارئ بطاقة SD. هذه القارئات هي ببساطة أجهزة صغيرة يمكنها الوصول إلى منفذ USB. # توصيل قارئ البطاقة بمنفذ USB بجهاز الكمبيوتر الخاص بك. سيتم توصيله مباشرة أو سيكون به كبل USB في نهايته.
أدخل بطاقة SD الخاصة بالكاميرا. سيتعرف الكمبيوتر على البطاقة كقرص.
- اسحب ملفات الصور من البطاقة إلى الكمبيوتر ، وتكون قد انتهيت.

- اسحب ملفات الصور من البطاقة إلى الكمبيوتر ، وتكون قد انتهيت.
الطريقة 3 من 6: الطريقة الثالثة: البريد الإلكتروني
التقط صورك بكاميرا هاتفك الذكي. قد لا تكون كاميرا Canon EOS 7D ، لكنها ذات جودة جيدة.
التقط صوره. كل شيء يبدأ بعمل صورة رائعة!
قم بإنشاء رسالة بريد إلكتروني جديدة. أضف الصورة كمرفق وأرسلها إلى بريدك الإلكتروني.
الطريقة 4 من 6: الطريقة الرابعة: استخدام السحابة
استخدم كاميرا هاتفك الذكي. تقوم بعض التطبيقات ، مثل Instagram ، بتحميل الصور تلقائيًا إلى مساحة مشتركة وإتاحتها لك أو لأي شخص لتنزيلها.
التقط صورتك باستخدام Instagram. تطبيق جميع المرشحات المطلوبة.
شاركه مع مجتمع Instagram وأرسله إلى بريدك الإلكتروني.
الطريقة 5 من 6: الطريقة الخامسة: iCloud
قم بالتسجيل في iCloud. قد تكون هذه أبسط وأسرع طريقة لنقل الصور من الكاميرا إلى الكمبيوتر. باستخدام iCloud ، يتم تحميل الصور من كاميرا iOS الخاصة بك تلقائيًا إلى السحابة وتوزيعها على جميع أجهزتك التي تدعم iCloud ، سواء كانت Mac أو الكمبيوتر الشخصي.
التقاط صورة لنفسك. عندما تصل إلى المنزل ، يمكنك الوصول إلى Photo Stream باستخدام iPhoto أو Aperture أو أي جهاز آخر يتعرف على Photo Stream.
الطريقة 6 من 6: الطريقة السادسة: Windows XP
قم بتوصيل الكاميرا أو بطاقة الذاكرة بالكمبيوتر. هذه الخطوة بسيطة. يمكنك عادةً توصيل الكاميرا مباشرة بجهاز الكمبيوتر أو إخراج بطاقة الذاكرة الخاصة بك ولصقها في قارئ بطاقات متصل بجهاز الكمبيوتر الخاص بك. الاتصال العادي عبر USB.
- يجب أن تظهر نافذة Windows XP Camera Assistant عند إجراء الاتصال. إذا لم يظهر ، يمكنك إظهاره بالنقر فوق: "ابدأ" -> "الملحقات" -> "معالج الماسح والكاميرا".
اختر الصور. تسمح لك هذه الخطوة باختيار الصور التي تريد نقلها. بالإضافة إلى ذلك ، يتيح لك المعالج تدوير الصور وكذلك رؤية تفاصيل الصورة ، مثل تاريخ التقاط الصورة. يمكنك أيضًا تسمية مجلد الوجهة الخاص بك. ومع ذلك ، في معظم الأوقات ، يمكنك ببساطة نقل جميع الصور إلى مجلد على جهاز الكمبيوتر الخاص بك دون القيام بأي شيء آخر ، ولكن إذا كنت تريد المزيد من المعلومات ، فيمكن للمعالج مساعدتك.
اختر وجهتك. لديك الآن حقلين يجب عليك ملئهما.
- الأول بعنوان "أدخل اسمًا لهذه المجموعة من الصور". ستكون القيمة التي تدخلها هنا هي اسم الملف النهائي لكل صورة على جهاز الكمبيوتر الخاص بك. على سبيل المثال: إذا كنت تعلم أن الصور التي تقوم بتحميلها قد تم التقاطها في 21 حزيران (يونيو) 2012 ، وتم التقاطها على الشاطئ ، فاضبط اسم المجموعة على 070612-beach ، وبعد ذلك سيكون لكل ملف هذا الاسم ، بالإضافة إلى رقم للتمييز هم: 01 ، 02 ، إلخ. بهذه الطريقة ، يمكنك أيضًا تحديد كل صورة باسمها.

- والثاني بعنوان: "اختر مكانًا لحفظ هذه المجموعة من الصور". هنا تحدد مجلد الوجهة لهذه الصور. بعد ذلك ، يمكنك النقر فوق زر التنقل (المجلد الأصفر) واختيار المجلد الوجهة على محرك الأقراص الثابتة.

- الأول بعنوان "أدخل اسمًا لهذه المجموعة من الصور". ستكون القيمة التي تدخلها هنا هي اسم الملف النهائي لكل صورة على جهاز الكمبيوتر الخاص بك. على سبيل المثال: إذا كنت تعلم أن الصور التي تقوم بتحميلها قد تم التقاطها في 21 حزيران (يونيو) 2012 ، وتم التقاطها على الشاطئ ، فاضبط اسم المجموعة على 070612-beach ، وبعد ذلك سيكون لكل ملف هذا الاسم ، بالإضافة إلى رقم للتمييز هم: 01 ، 02 ، إلخ. بهذه الطريقة ، يمكنك أيضًا تحديد كل صورة باسمها.
انتظر حتى يكتمل النقل. بعد ذلك ، تحقق من مجلد الوجهة (يجب أن تكون جميع الصور هناك).
ملاحظة: هذا يعمل فقط مع نظام التشغيل Windows XP.