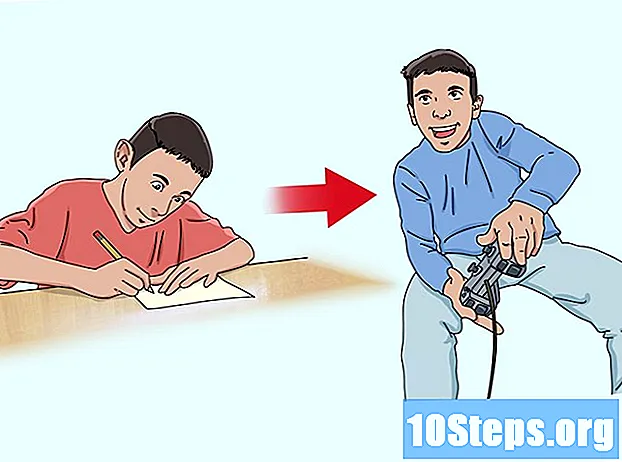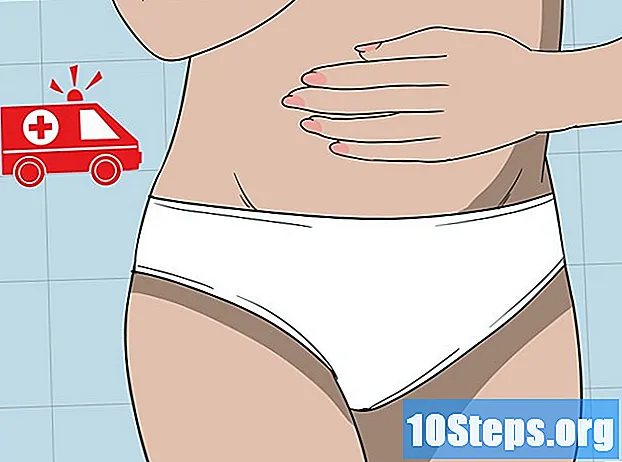المحتوى
أقسام أخرىإذا كنت من مستخدمي Windows واشتريت جهاز كمبيوتر شخصيًا جديدًا ، فلا توجد طريقة مجانية لنقل برامجك. يمكنك إما إعادة تثبيت البرامج نفسها أو إعادة تنزيلها على جهاز الكمبيوتر الجديد ، أو شراء أداة ترحيل مثل PCmover Professional من Laplink لخيار أقل استهلاكا للوقت. إذا كان لديك جهاز Mac ، فيمكنك ترحيل معظم التطبيقات باستخدام Migration Assistant دون أي تكلفة. بالنسبة لكلا نظامي التشغيل ، تحتوي العديد من البرامج مثل Microsoft Office و Adobe على خدمات قائمة على تسجيل الدخول حتى تتمكن من إعادة تنزيل برامج مثل Word و Photoshop إلى أجهزة كمبيوتر مختلفة إذا كان بإمكانك تسجيل الدخول. سيوضح لك هذا wikiHow كيفية نقل التطبيقات من جهاز كمبيوتر واحد أو ماك لآخر.
خطوات
الطريقة 1 من 2: استخدام PCmover بواسطة Laplink على نظام Windows
اذهب إلى https://web.laplink.com/product/pcmover-professional/#tabs2. Laplink هو أكثر برامج Microsoft الموصى بها لترحيل بياناتك من كمبيوتر إلى آخر.
- يكلف برنامج Windows فقط رسومًا لمرة واحدة قدرها 59.95 دولارًا لكل ترخيص. إذا كنت تنقل البيانات إلى أجهزة كمبيوتر متعددة ، فستحتاج إلى شراء المزيد من التراخيص.
- باستخدام PCmover ، يمكنك ترحيل التطبيقات والبرامج والملفات والإعدادات بمجرد تثبيت PCmover على كل من جهازي الكمبيوتر والاتصال بالشبكة نفسها.

انقر اشتري الآن. سيتم إعلامك بأن العنصر موجود في سلة التسوق الخاصة بك وترى عنصرًا مقترحًا. قم بالتمرير لأسفل وانقر فوق لا شكرًا ، فقط انتقل إلى عربة التسوق مع طلبي الحالي إذا كنت لا تحتاج إلى إضافة أي شيء.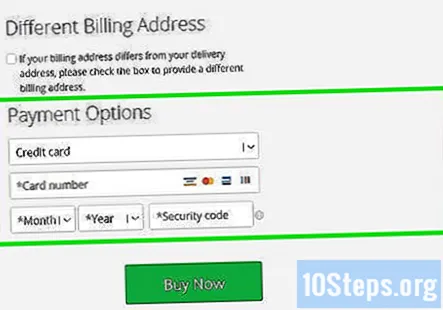
أدخل معلومات التسليم والدفع. على الرغم من أن طلبك هو عملية شراء رقمية ، ما زلت بحاجة إلى تقديم معلومات التسليم الخاصة بك. يمكنك أيضًا اختيار استلام صندوق به كابل في البريد مع عملية الشراء إذا كان بإمكانك انتظار الشحن.
انقر اشتري الآن. سيتم توجيهك إلى صفحة التأكيد حيث سترى أن Laplink قد أرسل إليك بريدًا إلكترونيًا يحتوي على ترخيص PCmover.
انتقل إلى بريدك الإلكتروني وافتح البريد الإلكتروني من Laplink. إذا كنت لا ترى البريد الإلكتروني من Laplink في بريدك الوارد ، فتحقق من مجلد الرسائل غير المرغوب فيها.
- سترى الرقم التسلسلي الذي يمكنك استخدامه للحصول على نسخة من PCmover بالإضافة إلى خيار إنشاء ملف تعريف باستخدام Laplink.
ارجع إلى Laplink وأدخل الرقم التسلسلي لتنزيل نسخة من PCmover. ستحتاج إلى القيام بذلك على كل من جهاز الكمبيوتر القديم والجديد. سيعمل الرقم التسلسلي الوحيد الذي اشتريته لكلا الجهازين. ارجع إلى البريد الإلكتروني لمعرفة أي روابط أو تعليمات قد توفرها.
- انقر نقرًا مزدوجًا فوق ملف EXE المثبت لتشغيل برنامج التثبيت وتثبيت PCmover على كلا الجهازين.
انقر نقل بين أجهزة الكمبيوتر. إذا كان الزر غير نشط ، فهذا يعني أن أحد أجهزة الكمبيوتر لديك لا يحتوي على PCmover مفتوحًا أو أنه غير متصل بالشبكة نفسها. يمكنك الاتصال بالشبكة لاسلكيًا أو باستخدام سلك.
- إذا رأيت تنبيه أمان Windows ، فانقر فوق السماح أو نعم لاستكمال.
- يجب أن تشاهد كلا جهازي الكمبيوتر في PCmover. انقر امسح مجددا ان لم.
انقر تحليل جهاز الكمبيوتر من جهاز الكمبيوتر الجديد الخاص بك. إذا كانت النافذة تعرض الكمبيوتر الخطأ كجهاز كمبيوتر جديد ، فيمكنك النقر فوق تبديل اتجاه التحويل.
انقر لاختيار ما تريد نقله. إذا كنت ترغب فقط في نقل التطبيقات ، فاختر "دعني أختار" وحدد البرامج التي تريد نقلها.
انقر لتحديد ما تريد نقله. إذا قمت بالنقر فوق التطبيقات، سترى جميع البرامج المؤهلة التي يمكنك نقلها إلى جهاز الكمبيوتر الجديد. انقر لإجراء التحديدات ، ثم انقر فوق منجز المضي قدما.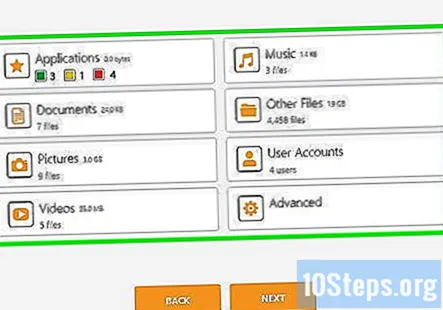
انقر التالى و منجز. تابع خلال العملية التي تظهر على الشاشة لتحديد ما تريد نقله إلى الكمبيوتر الشخصي الجديد. عند النقر فوق منجز، سيبدأ النقل.
- سيختلف وقت النقل وفقًا لنوع الاتصال الخاص بك ومقدار النقل.
- قد تحتاج للنقر حسنا لاستكمال. إذا تمت مقاطعة النقل ، فستحتاج إلى إعادة تشغيل النقل.
الطريقة 2 من 2: استخدام مساعد الترحيل مع Mac
قم بتشغيل أداة Migration Assistant. صحافة Cmd + مفتاح المسافة على لوحة المفاتيح واكتب "Migration" وانقر على النتيجة الأولى.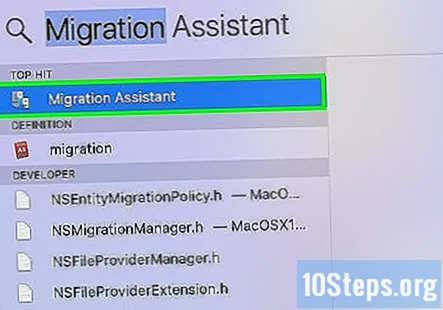
- يمكنك أيضًا العثور عليه في ملف خدمات مجلد داخل ملف التطبيقات مجلد في Finder.
- يمكنك استخدام مساعد الترحيل هذا إذا كنت تنقل برامجك من جهاز Mac آخر أو من جهاز كمبيوتر يعمل بنظام Windows.
انقر استمر. سيتم إغلاق جميع التطبيقات الأخرى على جهاز Mac الخاص بك.
ابدأ تشغيل جهاز Mac الجديد. عندما يكون لديك جهاز Mac جديد وتبدأ تشغيله لأول مرة ، سيتم تشغيل مساعد الترحيل تلقائيًا.
- إذا لم يكن كذلك ، يمكنك العثور على مساعد الترحيل في التطبيقات> المرافق في الباحث.
انقر لتحديد طريقة النقل المناسبة. إذا كنت تنقل من Mac إلى Mac ، فانقر فوق من جهاز Mac أو نسخة احتياطية من Time Machine أو قرص بدء التشغيل. إذا كنت تنقل من Windows إلى Mac ، فانقر فوق من جهاز كمبيوتر يعمل بنظام Windows، وإذا كنت تستخدم هذا كجهاز كمبيوتر قديم ، فانقر فوق إلى جهاز Mac آخر.
انقر استمر. سترى هذا في الجزء السفلي من نافذة مساعد الهجرة.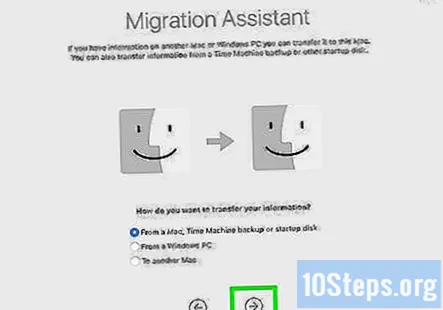
- أدخل اسم المسؤول وكلمة المرور إذا طُلب منك ذلك.
انقر لتحديد الكمبيوتر القديم الخاص بك على الشبكة. إذا كان جهاز الكمبيوتر القديم الخاص بك لا يظهر في القائمة ، فتأكد من أن جهاز الكمبيوتر لديك على نفس الشبكة وأنه ليس مخفيًا.
تحقق من الرمز الذي يظهر على جهاز الكمبيوتر الآخر. يجب أن يكون لديك نفس الرمز المعروض على كل من أجهزة الكمبيوتر الجديدة والقديمة. إذا لم يكن كذلك ، فستحتاج إلى النقر فوق عودة من نافذة مساعد الترحيل بجهاز الكمبيوتر الجديد.
انقر استمر على جهاز Mac الجديد. استمر فقط إذا كان كلا الجهازين يعرضان نفس الرمز.
انقر لتحديد ما تريد نقله. عند المتابعة من الخطوة السابقة ، يبدأ "مساعد الترحيل" في العمل لعرض ما هو موجود على جهاز الكمبيوتر القديم الخاص بك والذي يمكنك نقله إلى جهاز الكمبيوتر الجديد. انقر لتحديد المربع الموجود بجوار المجلد أو الملف الذي تريد نقله إلى جهاز الكمبيوتر الجديد.
انقر استمر. سترى هذا أسفل المربع الذي يعرض جميع المعلومات التي يمكنك نقلها بين أجهزة الكمبيوتر. سترى مقدار المساحة المحددة بالإضافة إلى المدة التي تتوقع أن يستغرقها النقل.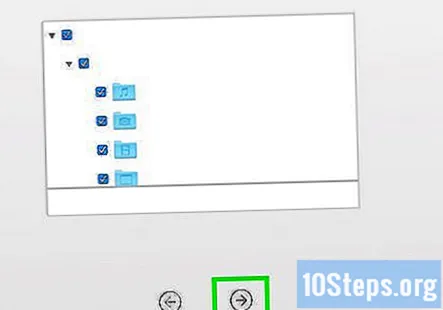
- ستختلف سرعة النقل اعتمادًا على عدد العناصر التي حددتها ، وحجم هذه العناصر ، وشكل اتصالك (هل يلعب الأشخاص الآخرون على الشبكة ألعاب الفيديو ، على سبيل المثال).
أسئلة وأجوبة المجتمع
نصائح
- إذا كنت تواجه مشكلة في الاتصال بشبكة على أي من الجهازين ، فيمكنك إنشاء شبكة صغيرة بين جهازي الكمبيوتر باستخدام سلك إيثرنت.