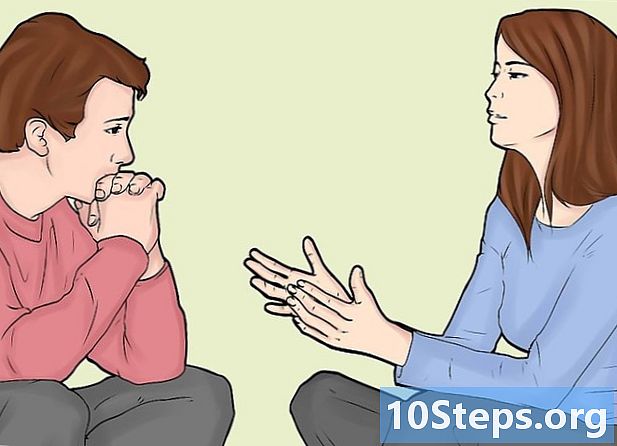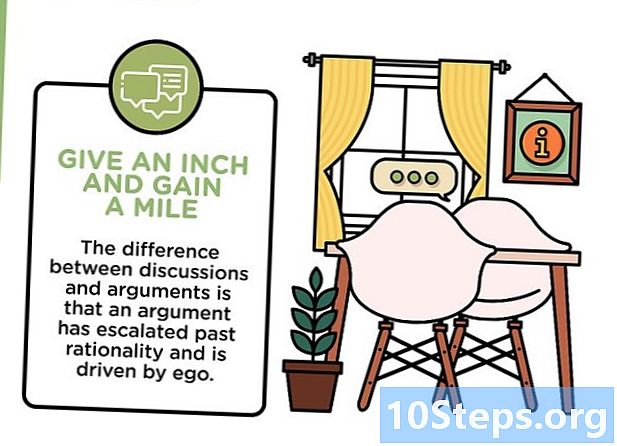المحتوى
ألست متأكدًا من كيفية تشغيل Windows على جهاز Mac؟ ستجد هنا نصائح مفيدة لتشغيل Windows بكفاءة على نظام Mac OS X 10.5 أو أحدث. هناك طريقتان أساسيتان لتشغيل Windows على كمبيوتر Mac: باستخدام برنامج يسمى Boot Camp أو برنامج يسمى Parallels ، Parallels هو برنامج محاكي يسمح لك بتشغيل Windows في نظام Mac OS ، بينما ينشئ Boot Camp قسمًا والتمهيد مباشرة إلى Mac أو شبابيك. على الرغم من أن كلا البرنامجين رائعين في السماح لك باستخدام Windows على كمبيوتر Mac ، إلا أن لكل منهما مزايا وعيوب. من المحتمل أن يكون Parallels أسهل إذا كنت ترغب في تصفح الإنترنت أو تسجيل الدخول إلى البريد الإلكتروني أو استخدام Microsoft Office ، على الرغم من أدائه غير الجيد ؛ من المحتمل أن يكون Boot Camp هو الأفضل إذا كنت ترغب في ممارسة الألعاب وما شابه ، ولكنك تحتاج إلى إعادة التشغيل في كل مرة تريد تغيير نظام التشغيل الخاص بك.
خطوات
الطريقة 1 من 2: الطريقة الأولى: تثبيت Boot Camp وتشغيله

قم بتنزيل Boot Camp وتثبيته من مصدر موثوق. حاول تنزيل البرنامج من CNET.com أو موقع ويب موثوق آخر.
قم بتشغيل جهاز Mac الخاص بك وقم بتسجيل الدخول إلى حسابك.

انتقل إلى دليل الأدوات المساعدة الموجود ضمن "التطبيقات" واكتب "Boot Camp Assistant" في حقل البحث.
قم بتشغيل مساعد Boot Camp.

انقر فوق متابعة.
حدد مقدار المساحة التي تريدها لقسم Windows الخاص بك. يمكنك القسمة بالتساوي بين نظام التشغيل Mac OS و Windows ، أو منح 23 جيجا بايت لنظام التشغيل Windows أو إدخال مبلغ يدويًا باستخدام شريط مؤشر الحجم.
ثم اضغط على "Partition".
أدخل نظام التشغيل Windows XP أو Vista أو 7 DVD ، إما 32 بت أو 64 بت ، في محرك الأقراص الخاص بك وانقر فوق "بدء التثبيت".
سيقوم جهاز Mac بإعادة التشغيل وتشغيل مثبت Windows. انقر فوق متابعة / التالي. بالنسبة لنظام التشغيل Windows XP ، اضغط على Enter ثم F8.
إذا طُلب منك مفتاح منتج ، فأدخله أو اترك الحقل فارغًا. (يمكنك إدخاله لاحقًا).
عندما يتم تقديمك بقائمة الأقسام ، حدد القسم المسمى "Boot Camp".
قم بتهيئة هذا القسم وانقر على "متابعة".
ستبدأ عملية التثبيت. قد يقوم جهاز Mac بإعادة التشغيل عدة مرات.
بمجرد اكتمال التثبيت وإنشاء حساب مستخدم ، أدخل قرص DVD الخاص بتثبيت Mac OS X لتثبيت كافة برامج تشغيل Boot Camp اللازمة لبيئة Windows-Mac ممتعة.
الطريقة 2 من 2: الطريقة الثانية: تثبيت وتشغيل المتوازيات
قم بتحديث نظام التشغيل Mac الخاص بك. انتقل إلى Apple -> تحديثات البرامج ... للتحقق مما إذا كان نظام التشغيل لديك محدثًا.
احصل على المتوازيات. يمكنك الحصول على نفس الشيء عن طريق شراء نسخة مادية أو تنزيلها عبر الإنترنت.
ابدأ عملية التثبيت. ستعتمد طريقة تثبيته على كيفية شرائك Parallels ، سواء كانت نسخة مادية أو نسخة تم تنزيلها من الإنترنت.
- للنسخ التي تم تنزيلها: انقر نقرًا مزدوجًا على ملف صورة القرص ، والذي سيكون على الأرجح في دليل التنزيلات. هذا الملف له الامتداد ".dmg".
- بالنسبة للنسخ المادية: أدخل قرص التثبيت.
اتبع التعليمات التي تظهر على الشاشة بالكامل.
في دليل التطبيقات ، افتح Parallels Desktop. سيكون لديك عدة خيارات في هذا الوقت.
- شراء إصدار من Windows وتنزيله عبر الإنترنت: حدد ملف -> جديد -> شراء Windows 7.
- أخبر Parallels إذا كنت تريد استخدام Windows "كجهاز Mac" (مع تطبيقات Windows جنبًا إلى جنب مع تطبيقات Mac ، على سطح مكتب Mac الخاص بك) أو "كجهاز كمبيوتر" (مع ظهور تطبيقات Windows في نافذة منفصلة عن تطبيقات Mac أنت).
- انتظر حتى تستغرق هذه العملية ساعة على الأقل. قد يتم إعادة تشغيل جهاز الكمبيوتر الخاص بك عدة مرات خلال هذه العملية.
- قم بتثبيت Windows باستخدام قرص التثبيت: أدخل قرص تثبيت Windows وانتقل إلى ملف -> جديد -> تثبيت Windows من قرص DVD أو ملف صورة.
- أخبر Parallels إذا كنت تريد استخدام Windows "كجهاز Mac" (مع تطبيقات Windows جنبًا إلى جنب مع تطبيقات Mac ، على سطح مكتب Mac الخاص بك) أو "كجهاز كمبيوتر" (مع ظهور تطبيقات Windows في نافذة منفصلة عن تطبيقات Mac أنت).
- شراء إصدار من Windows وتنزيله عبر الإنترنت: حدد ملف -> جديد -> شراء Windows 7.
استمر في اتباع الإرشادات الموجودة في معالج تثبيت Parallels.
ابدأ في استخدام Parallels عن طريق فتح برنامج Windows أو تنشيط زر الطاقة في قائمة Parallels للأجهزة الافتراضية.
- في دليل تطبيقات Windows. إذا اخترت استخدام Windows "كجهاز Mac" أثناء التثبيت ، فسيكون لديك دليل تطبيقات Windows على قفص الاتهام الخاص بنظام التشغيل Mac OS. كلما قمت بتثبيت المزيد من التطبيقات أو البرامج ، سوف ينتقلون إلى هذا الدليل.
- باستخدام قائمة ابدأ في Windows. ما عليك سوى النقر على أيقونة Parallels في شريط القائمة وتحديد "Windows Start Meny". حدد أي برنامج من قائمة ابدأ في Windows.
- باستخدام Mac OS X Finder أو Browser. حدد وحدة تخزين Windows على سطح المكتب ، ثم افتح دليل Program Files. ثم انقر نقرًا مزدوجًا فوق رمز البرنامج الذي تريد استخدامه في Finder.
- باستخدام Spotlight. انتقل إلى أيقونة Spotlight في الزاوية اليمنى العليا من الشاشة وأدخل اسم البرنامج الذي تريد استخدامه.
قم بتثبيت أي برامج جديدة كما تفعل على جهاز كمبيوتر يعمل بنظام Windows. قم بتنزيل ملف من الإنترنت أو أدخل قرص التثبيت في محرك الأقراص. يجب أن تبدأ عملية التثبيت دون أي مشاكل.
نصائح
- عند تشغيل جهاز Mac ، اضغط مع الاستمرار على مفتاح "الخيار" لتحديد خيار التمهيد المطلوب ، سواء كان نظام التشغيل Mac OS X أو Windows.
- هناك بعض أجهزة Mac التي يمكنها تشغيل إصدارات 64 بت من Windows. هم: MacBook Pro (13 بوصة ، منتصف 2009) ، MacBook Pro (15 بوصة ، أوائل 2008) والإصدارات الأحدث ، MacBook Pro (17 بوصة ، أوائل 2008) والإصدارات الأحدث ، Mac Pro (أوائل 2008) والإصدارات الأحدث.
- انسخ معلوماتك المهمة احتياطيًا قبل تثبيت Windows عبر Boot Camp.
- تتطلب هذه الخطوات وجود Intel Mac ، وإلا فلن يكون لديك تطبيق التثبيت.
تحذيرات
- تحتاج إلى استخدام قرص DVD الخاص بتثبيت نظام التشغيل Mac OS X المرفق مع جهاز Mac الخاص بك. لا تستخدم قرص DVD الخاص بالتثبيت من جهاز Mac آخر أو نسخة البيع بالتجزئة من نظام التشغيل Mac OS X. إذا قمت بذلك ، فستواجه مشكلات وأعطال متكررة في Windows.
- تدعم أجهزة Mac فقط من عام 2009 أو ما بعده نظام Windows 64 بت. لا تحاول تثبيت Windows 64 بت على أجهزة Mac من عام 2008 أو ما قبله.
المواد اللازمة
- Mac OS X 10.5 أو أحدث
- Windows XP أو Windows Vista أو Windows 7 ، قرص DVD للتثبيت 32 بت أو 64 بت