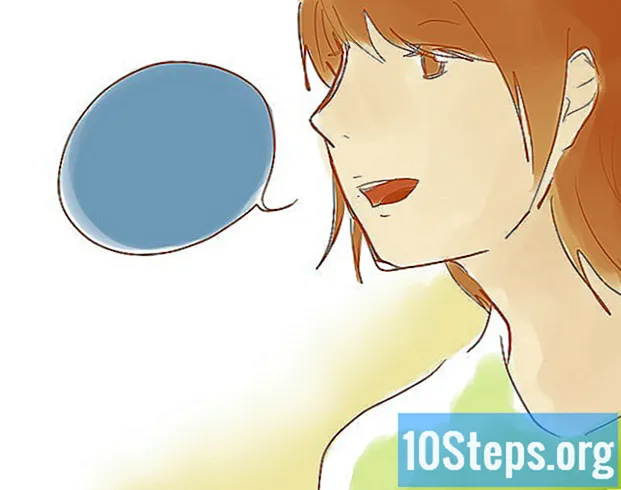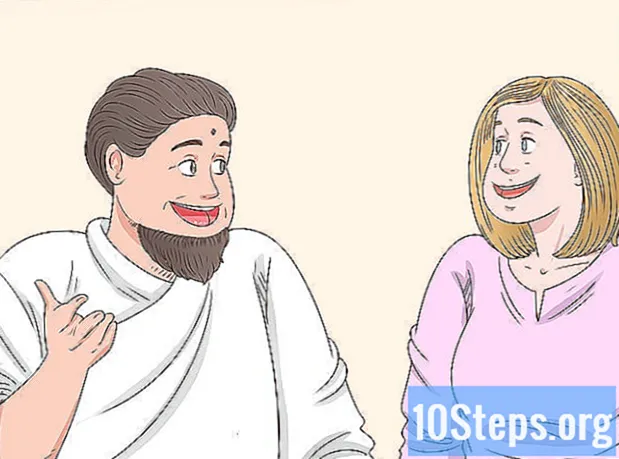المحتوى
ستعلمك هذه المقالة كيفية إنشاء خلفية بيضاء شفافة في Microsoft Paint. يأتي البرنامج في إصدار محدث (يسمى Paint 3D) يسمح لك بإزالة الخلفيات ببضع نقرات فقط إذا كنت تستخدم Windows 10. لا يمكن حفظ الصور بخلفية شفافة في الرسام في الإصدارات السابقة من Windows. ومع ذلك ، يمكنك قص الجزء المطلوب من الصورة ولصقه على خلفية مختلفة.
خطوات
طريقة 1 من 2: استخدام Paint 3D
. إنه حق على لوحة "الشاشة". ستتم إزالة لون خلفية صورتك ، لكنك لن تتمكن من رؤيتها بعد.

. إنه حق على لوحة "الشاشة". سيكون الجزء المحدد من الصورة الآن تحت خلفية رمادية.
تحت الزر ″ Select ″. ستجده في شريط الأدوات أعلى الشاشة. ستظهر قائمة.
الزر "تحديد" مرة أخرى. القائمة سوف تفتح مرة أخرى.
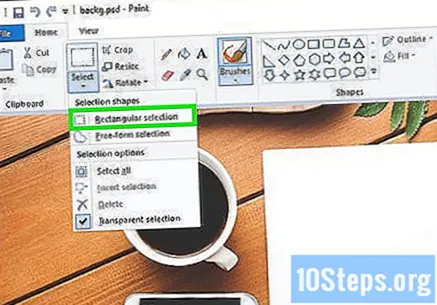
انقر في اختيار مستطيل. يوجد هذا الخيار في أعلى القائمة. ستتيح لك الأداة رسم مربع حول الصورة لتحديدها.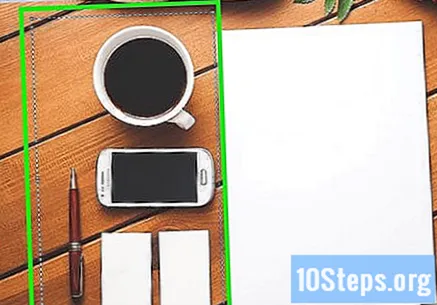
حدد جزء الصورة الذي تريد الاحتفاظ به. انقر واسحب الماوس حتى يتم تحديد الجزء المطلوب من الصورة ، ثم حرر الزر. سيظهر مربع اختيار منقط في المنطقة المحددة.- سيتم الاحتفاظ بكل شيء داخل مربع التحديد ، باستثناء العناصر التي تتوافق مع "اللون 2". انقر في اختيار الشكل الحر لتحديد الجزء المطلوب من الصورة يدويًا إذا لم تكن الخلفية بيضاء بالكامل (إذا كانت هناك ظلال وكائنات في الخلفية لا تريد الاحتفاظ بها ، على سبيل المثال).
انقر في ينسخ. يوجد هذا الزر في الزاوية اليسرى العلوية من الشاشة في لوحة "الحافظة". سيتم نسخ اختيارك.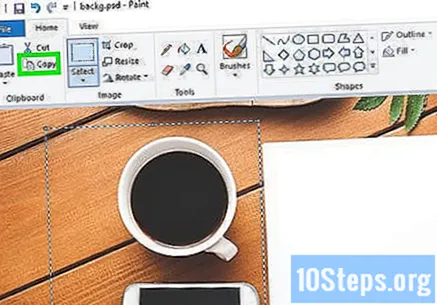
قم بإنشاء أو فتح ملف جديد. بعد نسخ اختيارك ، يمكنك فتح صورة جديدة حيث يمكن لصقها. قبل فتح ملف جديد ، سيطلب منك برنامج الرسام حفظ التغييرات أو تجاهلها على الصورة التي كنت تعمل عليها.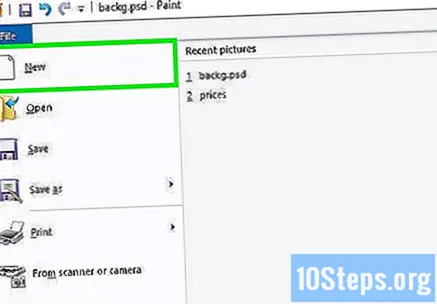
- انقر في ملف في الزاوية اليسرى العليا.
- انقر في جديد لإنشاء ملف جديد أو انقر فوق فتح لفتح صورة مختلفة.
انقر في قلادة. يوجد هذا الزر في الزاوية اليسرى العليا من برنامج الرسام. سيتم لصق الجزء المحدد من الملف السابق في الصورة الجديدة.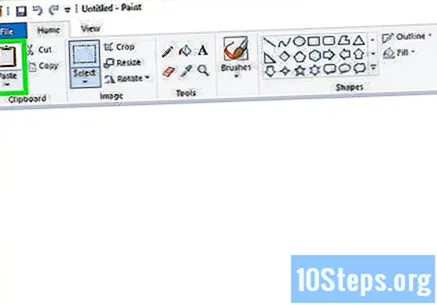
- انقر واسحب التحديد لتحريكه.
- قد يكون هناك بعض الحدود البيضاء على الصورة الملصقة. تابع القراءة لحل هذه المشكلة.
انقر في اللون 1. يوجد هذا الزر في الجزء العلوي من الشاشة بجوار لوحة الألوان.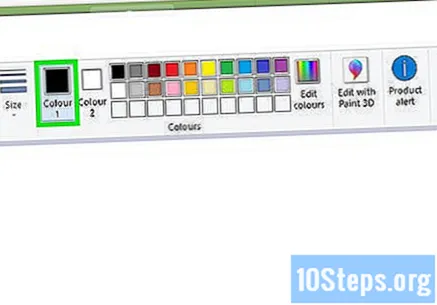
حدد القطارة على شريط الأدوات.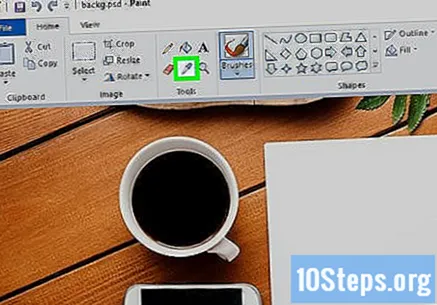
انقر على القاع بالقرب من الحواف. انقر فوق الخلفية المجاورة للحدود البيضاء لتحديد اللون الأقرب إليها. سيسمح لك ذلك برسم المناطق البيضاء ، ودمجها مع اللون المحدد.
انقر فوق أداة الفرشاة. إنه الزر المزود بفرشاة على يمين لوحة "الأدوات" أعلى الشاشة.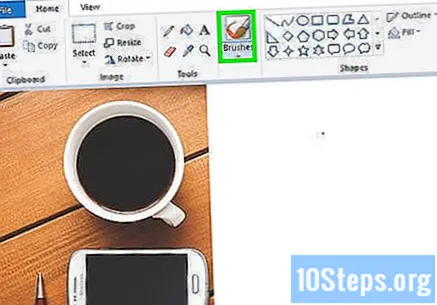
- يمكنك النقر فوق السهم لأسفل على زر الفرشاة لتحديد أنواع مختلفة من الفرش.
قم بطلاء الحواف. استخدم الفرشاة لتلوين الحواف البيضاء التي تستمر في الظهور حول الكائن الملصق.
- قم بالتكبير وحاول ألا تلون الصورة.
- يمكنك استخدام القطارة أكثر إذا كان لون الخلفية صلبًا.
- انقر فوق القائمة أدناه مقاس لتغيير حجم الفرشاة. استخدم فرشاة أكبر لتلوين المساحات الأكبر أو قم بالتبديل إلى فرشاة أصغر واستخدم التكبير / التصغير للون بدقة أكبر.
- ابحث عن الأجزاء البيضاء التي لم يتم نسخها بواسطة أداة التحديد الشفاف. استخدم الفرشاة لتلوينها.
- يضعط كنترول+ض للتراجع إذا قمت بطريق الخطأ بتلوين جزء غير مرغوب فيه من الصورة.