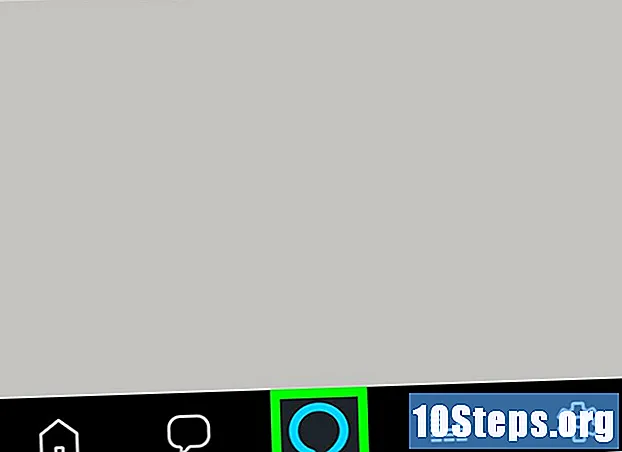المحتوى
عند ممارسة لعبة عبر الإنترنت ، يمكن أن تحدث مشكلتان رئيسيتان: التأخر (التعطل) وضعف الأداء. إذا كنت تلعب كثيرًا على الإنترنت ، فمن المحتمل أنك واجهت مشكلات في التأخير ووقت الاستجابة. تستغرق المعلومات بعض الوقت للانتقال من جهاز الكمبيوتر الخاص بك إلى خادم اللعبة ، وينتج عن ذلك تأخير. ليس هناك الكثير الذي يمكنك فعله إذا كنت متصلاً بخادم بعيد ، ولكن يمكنك تحسين اتصال الشبكة للحصول على تجربة لعب أفضل. إذا كانت اللعبة تتعطل أو تحتوي على عدد قليل من الإطارات في الثانية (FPS) ، فمن المحتمل أن الجهاز المستخدم غير قادر على تشغيله. ومع ذلك ، يمكن تحقيق أداء أفضل من خلال تغيير بعض الإعدادات وتقليل مهام الخلفية.
خطوات
طريقة 1 من 3: تقليل زمن الوصول

حدد خوادم اللعبة الأقرب لمنطقتك. تحتوي العديد من الألعاب على خيار التصفح بين الخوادم المتاحة أو اختيار الخادم الأقرب إلى موقع اللاعبين تلقائيًا. إن اختيار الخادم الأقرب إليك هو بلا شك الطريقة الأكثر فعالية لتقليل زمن الوصول.- يمكن أن تختلف هذه العملية بشكل كبير اعتمادًا على اللعبة المعنية. ابحث عن عوامل تصفية الموقع في متصفح الخادم ، أو مراجع مواقع الخادم (الولايات المتحدة الغربية ، الاتحاد الأوروبي ، إلخ) أو تكوين المنطقة في قائمة الإقران.
- لا تسمح لك جميع الألعاب متعددة اللاعبين باختيار المنطقة ، حيث يمكنها محاولة الاتصال بالخادم الأقرب للاعب تلقائيًا.

أغلق أي برنامج يمكنه استخدام عرض النطاق الترددي للإنترنت على جهاز الكمبيوتر الخاص بك. قبل بدء اللعبة عبر الإنترنت ، تأكد من إغلاق البرامج التي تستخدم قدرًا كبيرًا من النطاق الترددي للإنترنت. يمكن أن يكون لعملاء ملفات Torrent وتدفق الموسيقى ومتصفحات الإنترنت تأثير كبير على زمن انتقال اللعبة. أغلق هذه البرامج قبل بدء اللعب. ابحث عن البرامج التي قد تكون قيد التشغيل في الخلفية في علبة النظام.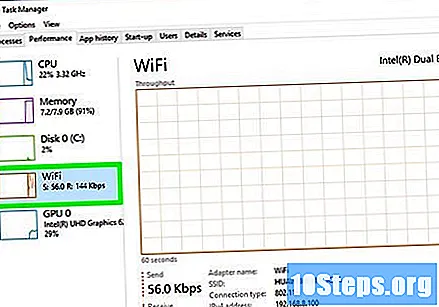
تحقق مما إذا كانت هناك أي أجهزة أخرى على الشبكة قد تستخدم النطاق الترددي للإنترنت. إذا قام شخص ما بتسجيل الدخول ومشاهدة مقطع فيديو ، فمن المحتمل أن يؤثر ذلك على وقت الاستجابة. حاول اللعب عندما لا يكون هناك أشخاص يستخدمون الشبكة ، أو اطلب منهم بأدب قطع الاتصال لبعض الوقت.
قم بتوصيل الكمبيوتر أو لعبة الفيديو بجهاز التوجيه عبر كابل إيثرنت. إذا كان الكمبيوتر أو لعبة الفيديو الخاصة بك متصلاً بالشبكة عبر Wi-Fi ، فقد تواجه أداءً أسوأ في اللعبة. إذا كان ذلك ممكنًا ، فحاول توصيلها بالموجه باستخدام كبل شبكة إيثرنت.
- قد تحتاج إلى تحديد الاتصال السلكي إذا كنت متصلاً بالفعل بشبكة Wi-Fi.
أعد تشغيل معدات الشبكة. إذا كنت تعاني من تأخر أسوأ من المعتاد ، فقد تؤدي إعادة تشغيل جهاز الشبكة إلى حل المشكلة. سيؤدي هذا إلى تعطيل الشبكة لفترة وجيزة ، لذا أغلق اللعبة أولاً ودع المستخدمين الآخرين على الشبكة يعرفون أنها ستتوقف.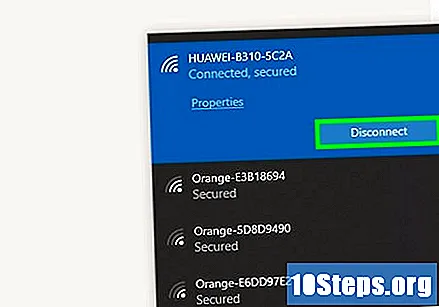
- قم بإزالة كبل الطاقة من المودم والموجه (إذا كانا جهازين منفصلين).
- اتركهم لمدة 30 ثانية.
- قم بتوصيل المودم وانتظر حتى يبدأ التشغيل تمامًا. قد يستغرق هذا دقيقة أو دقيقتين.
- أعد توصيل الموجه بعد تهيئة المودم (إذا كان لديك واحد). قد يستغرق أيضًا جهاز التوجيه دقيقة أو دقيقتين ليعود للعمل.
قم بإجراء فحص للبرامج الضارة على جهاز الكمبيوتر الخاص بك. إذا كان لديك إصابة بفيروس أو برامج ضارة ، فقد تستهلك بعض العمليات التي تعمل في الخلفية عرض النطاق الترددي للإنترنت وموارد المعالج. قم بتحديث برنامج مكافحة الفيروسات الخاص بك وقم بإجراء فحص باستخدام Malwarebytes Anti-Malware و AdwCleaner (كلاهما مجاني) للعثور على أكثر الإصابات شيوعًا وإزالتها. تفضل بزيارة مقالة كيفية إزالة البرامج الضارة للحصول على إرشادات أكثر تفصيلاً.
قم بتمكين بروتوكول QoS على جهاز التوجيه (إن أمكن). إذا كان جهاز التوجيه الخاص بك يدعم التحكم في QoS (جودة الخدمة) ، فيمكنك استخدامه لإعطاء الأولوية لحركة مرور الألعاب على الشبكة. تختلف عملية تنشيط هذا البروتوكول اعتمادًا على جهاز التوجيه ، وليس لكل منهم هذه الوظيفة.
- تعطي معظم الإعدادات القياسية لخدمة QoS الأولوية لعرض النطاق الترددي للألعاب وتصفح الإنترنت على حركة المرور الأخرى. قد تحتاج إلى البحث عن إعدادات جهاز توجيه معينة لتمكين هذه الميزة.
- قم بالوصول إلى المقالة كيفية الوصول إلى جهاز التوجيه واطلع على إرشادات أكثر تفصيلاً. يمكن عادةً العثور على إعدادات جودة الخدمة ، عند توفرها ، في قسم "المرور".
قم بشراء جهاز توجيه أكثر حداثة (إذا لزم الأمر). إذا كنت تستخدم نفس جهاز التوجيه لبضع سنوات ، فيمكنك الحصول على اتصالات أكثر استقرارًا بجهاز أكثر حداثة. قم بزيارة المقالة كيفية اختيار جهاز توجيه لاسلكي واطلع على بعض النصائح حول كيفية العثور على الجهاز المناسب لك. ابحث عن الطرز المزودة بخدمة QoS ، والتي يمكنها إعطاء الأولوية لحركة مرور الألعاب على الشبكة.
ابحث عن خطة إنترنت أسرع. قد يكون هذا مبالغًا فيه بعض الشيء ، ولكن يمكنك الحصول على سعر جيد اعتمادًا على الحزمة الموقعة. إذا لم تتبع سعر الخطط لفترة طويلة ، فقد تجد أنك تدفع عمليا نفس المبلغ الذي ستدفعه في خطة مع إنترنت أسرع.
فكر في استخدام خدمة VPN. في بعض الأحيان ، قد يقوم مزود خدمة الإنترنت بتوجيه حركة المرور عبر عدد من الخدمات المختلفة قبل أن يصل إلى وجهته النهائية. يمكن أن يؤدي هذا إلى زمن انتقال ، حتى أن تكون قريبًا فعليًا من خادم اللعبة. في هذه الحالة ، يمكن أن تساعد VPN في تقليلها ، حيث سيكون هناك مسار أقصر بينك وبين الخادم.
- لا يمكن لشبكة VPN أن تقربك بطريقة سحرية من خادم اللعبة. إذا كنت تحاول الاتصال بخادم من قارة أخرى ، فلا يزال يتعين عليك التنافس مع سرعة الضوء ، ولن تحدث الشبكة الظاهرية الخاصة فرقًا كبيرًا.
- في كثير من الحالات ، ستعمل الشبكة الظاهرية الخاصة (VPN) بالفعل على زيادة زمن الوصول ، لأن هذه طريقة أخرى يحتاجها الإنترنت للتنقل. هذه الخدمات فعالة حقًا في حالة قيام مزود خدمة الإنترنت بتقليل حركة المرور إلى اللعبة بطريقة غير عادية.
- انتقل إلى مقال كيفية الاتصال بشبكة VPN واطلع على إرشادات حول كيفية العثور على VPN والاتصال بها.
طريقة 2 من 3: زيادة FPS والأداء
تأكد من عدم وجود برامج أخرى قيد التشغيل أثناء اللعب. إذا كان لديك برامج مثل iTunes أو عميل ملفات تورنت قيد التشغيل ، فقد تستهلك قدرًا كبيرًا من موارد النظام.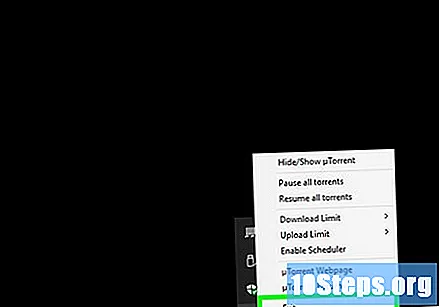
- ابحث عن البرامج التي قد تكون قيد التشغيل في الخلفية في علبة النظام.
- اضغط على المفاتيح السيطرة+⇧ التحول+زر Esc فى الكيبورد لفتح "مدير المهام" ومشاهدة البرامج قيد التشغيل.
تحديث برامج تشغيل بطاقة الفيديو. برنامج تشغيل بطاقة الفيديو هو البرنامج الذي يتحكم فيه ، مما يسمح له بالتفاعل مع الألعاب. إذا كان برنامج التشغيل قديمًا ، فيمكن أن يكون له تأثير كبير على أداء اللعبة ، حيث يتم دائمًا تحسين الإصدارات الحالية لبعضها. حاول دائمًا تشغيل أحدث إصدار من برنامج بطاقة الفيديو. يمكنك تنزيل أحدث إصدار من الطرز من Nvidia أو AMD أو Intel ومواقع الويب الخاصة بها (اعتمادًا على الشركة المصنعة لبطاقتك). راجع المزيد من الإرشادات التفصيلية في المقالة كيفية تحديث برامج تشغيل بطاقة الفيديو في Windows 7
تقليل إعدادات الرسومات للعبة. أفضل طريقة لتحسين أداء اللعبة هي خفض إعدادات الفيديو. قد يؤدي ذلك إلى جعل الفيديو يبدو أسوأ ، ولكنه قد يؤدي إلى زيادة هائلة في عدد الإطارات في الثانية (FPS) ، مما قد يؤدي إلى تحسين الأداء بشكل كبير. ابحث عن أحد الإعدادات التالية في قائمة خيارات رسومات اللعبة:
- الدقة - ستبدو الألعاب أفضل عند التشغيل بالدقة الأصلية للشاشة ، ولكن من الممكن زيادة عدد الإطارات في الثانية عن طريق تقليلها قليلاً. سوف ينخفض مظهر اللعبة ، لكن الأداء سيزداد. يمكن أن يوفر تغيير الدقة أفضل مكاسب ممكنة في الأداء. على سبيل المثال ، سيؤدي التغيير من 1920 بكسل × 1080 بكسل إلى 1600 بكسل × 900 بكسل إلى زيادة حوالي 20٪ من عدد الإطارات في الثانية.
- Anti-aliasing (AA) - هذه هي التقنية التي تخفف من حواف الكائنات المكسورة ، مما يجعلها أكثر طبيعية. هناك العديد من خيارات AA المختلفة (MSAA و FSAA وما إلى ذلك) ، ولكن ما تحتاج إلى معرفته هو أنها تسبب فقدان الأداء. حاول إيقاف تشغيل AA تمامًا لترى ما إذا كانت اللعبة ستتحسن. إذا كنت تحصل على أداء رائع وترغب في تجربة استخدام ميزة الصقل ، فحاول استخدام خيار FXAA أولاً (إذا كان متاحًا) ، لأنه الخيار الأقل استهلاكًا للموارد. بالإضافة إلى ذلك ، التزم بالحلول 2X و 4X.
- جودة الملمس - إذا تعطلت اللعبة بشكل متقطع (على عكس معدل FPS المنخفض) ، فقد يكون من الضروري تقليل جودة النسيج. هذا مهم بشكل خاص في الألعاب الجديدة التي تعمل على بطاقة رسومات قديمة.
- جودة الظل - يمكن أن يستهلك التظليل التفصيلي الكثير من المعالجة ، لذا قم بخفض هذا الإعداد لتحسين أداء اللعبة.
- V-Sync (مزامنة عمودية) - يقوم هذا الخيار بتأمين معدل تحديث الشاشة عموديًا ، مما قد يجبر اللعبة على العمل بمعدل FPS أقل. تعطيل هذه الإعدادات لزيادة الأداء ؛ ومع ذلك ، يمكن أن يسبب هذا التأثير تمزيق الشاشة، تأثير الصورة المكسورة.
قم بتشغيل إصدار محسن من برامج تشغيل الأجهزة الخاصة بك. يمكن أن تأتي اللعبة بإصدار مُحسَّن لمعالجات 32 بت أو 64 بت أو بإصدار مُحسَّن من برنامج تشغيل بطاقة الفيديو ، مثل DirectX 11 أو إصدار أحدث. قم بتشغيل الإصدارات المختلفة من اللعبة المتاحة ومعرفة ما إذا كان أداء أي منها أفضل.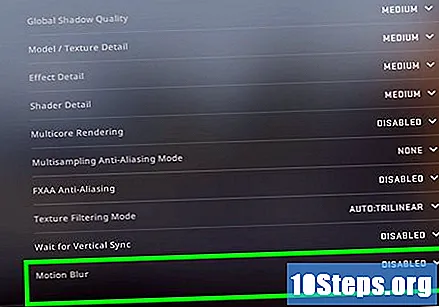
- هناك نوعان من مصنعي بطاقات الفيديو الرئيسيين: Nvidia و AMD. يمكن تطوير بعض الألعاب لتعمل على بطاقة فيديو معينة. المطور لتوفير ملف إصلاح يعمل على إصلاح مشاكل بطاقة الفيديو التي قد تتسبب في ضعف الأداء. راجع منتديات مناقشة الشركة المصنعة والمواقع لمزيد من المعلومات
تعطيل بطاقة الفيديو المدمجة. قد يتم تكوين بعض تكوينات الكمبيوتر ، مثل أجهزة الكمبيوتر المحمولة التي تحتوي على بطاقة رسومات مدمجة وبطاقة مخصصة ، لتشغيل الألعاب باستخدام البطاقة المدمجة ، أي البطاقة ذات الأداء الأقل.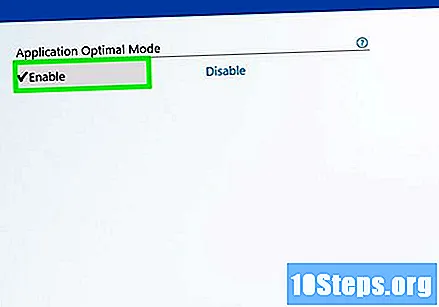
- تحتوي بطاقات الفيديو Nvidia على برنامج "Nvidia Control Panel" ، وهو يسمح لك بتغيير بطاقة الفيديو (المدمجة أو المخصصة) التي سيستخدمها كل برنامج. لفتح لوحة التحكم هذه ، انقر بزر الماوس الأيمن فوق منطقة فارغة على سطح المكتب وانقر فوق "لوحة تحكم NVIDIA". على الجانب الأيسر ، انقر فوق "إدارة الكائنات ثلاثية الأبعاد". في نافذة لوحة التحكم الرئيسية ، انقر فوق علامة التبويب "الإعدادات العامة" ، واضبط قائمة "معالج الرسومات المفضل" على "معالج NVIDIA عالي الأداء" وأغلق النافذة. سيؤدي هذا إلى تغيير إعدادات بطاقة الفيديو لجميع البرامج.
- تحقق من تكوين اللعبة لمعرفة بطاقة الرسومات الرئيسية التي يتم استخدامها. إذا كان لديك أكثر من بطاقة مثبتة ، يمكن أن يؤدي تغيير هذا الإعداد إلى البطاقة ذات الأداء الأعلى إلى حل المشكلة.
- يمكنك أيضًا تعطيل البطاقة المدمجة في BIOS للكمبيوتر. تحقق من دليل التعليمات الخاص بجهاز الكمبيوتر الخاص بك أو موقع الشركة المصنعة لمزيد من التفاصيل حول كيفية تنفيذ هذا الإجراء.
ابحث على الإنترنت عن التغييرات التي يمكن أن تحسن الأداء. قد لا يتم تحسين اللعبة المعنية لتناسب أجهزتك أو يكون أداءها ضعيفًا. ابحث عن التعديلات غير الرسمية التي قد توفر أداءً أفضل. اقرأ المراجعات والمناقشات في المنتديات قبل تنزيل أي ملفات وتثبيتها.
اقرأ المناقشات في المنتديات. غالبًا ما تقدم بعض المنتديات أو مواقع المطورين أو خدمات الألعاب عبر الإنترنت (مثل Steam أو GOG) المساعدة للمستخدمين الذين يواجهون مشكلة في فتح لعبة معينة. عند طلب المساعدة على أي من هذه القنوات ، قم بإبلاغ إعدادات الكمبيوتر والمشكلات التي تواجهها. عند استخدام منتدى ، ابحث جيدًا عن جميع الموضوعات الموجودة.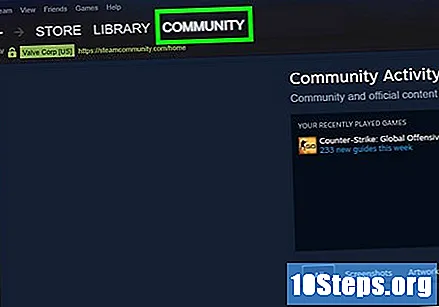
- يمكن لمطوري الألعاب إنشاء منشورات حول المشكلات المعروفة ، أو صيانة الخادم ، أو استكشاف الأخطاء وإصلاحها ، أو مشكلات توافق الأجهزة وأنظمة التشغيل ، أو التعارض مع البرامج الأخرى.
- ربما واجه المستخدمون الآخرون نفس المشكلة التي واجهتها وتعرف بالفعل كيفية إصلاحها.
قم بإجراء فحص للفيروسات والبرامج الضارة. في حالة إصابة الكمبيوتر ، قد يستهلك أحد الفيروسات قدرًا كبيرًا من موارد النظام. لن تؤدي إزالة هذه الإصابات إلى زيادة أداء اللعبة فحسب ، بل ستزيد أيضًا من مستوى أمان الكمبيوتر. يمكن إزالة معظم حالات الإصابة بالفيروسات بمساعدة مجموعة من برامج مكافحة الفيروسات ، Malwarebytes Anti-Malware و AdwCleaner ، وكلاهما مجاني. تفضل بزيارة مقالة كيفية إزالة البرامج الضارة للحصول على إرشادات أكثر تفصيلاً.
الطريقة الثالثة من 3: تحسين أجهزة الكمبيوتر لديك
فكر في عمل أ فيركلوكيد على الحاسوب. إذا كان لديك بالفعل أنسب جهاز كمبيوتر ، فقد تتمكن من تحسين الأداء عن طريق زيادة الجهد وسرعة المعالج. الإجراء معروف رفع تردد التشغيل، ويحتوي على بعض المخاطر: زيادة الجهد بشكل كبير يمكن أن يحرق المعدات ؛ ولكن إذا حصلت على هذه الزيادة ، يمكنك الحصول على تحسن كبير في الأداء. أ رفع تردد التشغيل يتطلب المكثف تقنيات تبريد متقدمة. ليست كل المعدات تسمح بتنفيذ هذه التقنية.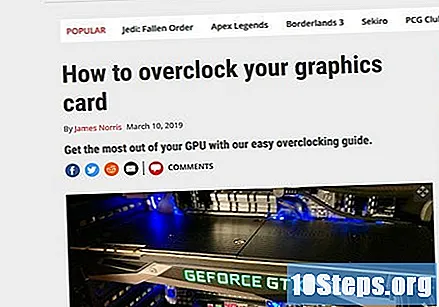
- تفضل بزيارة مقالة كيفية رفع تردد التشغيل عن بطاقة الرسومات للحصول على إرشادات أكثر تفصيلاً حول كيفية إجراء ملف فيركلوكيد على بطاقة الفيديو.
- قم بزيارة المقالة How to Overclock on a PC للحصول على إرشادات أكثر تفصيلاً حول كيفية أداء ملف فيركلوكيد على معالج.
جرب برنامج تحسين. هناك العديد من البرامج المتوفرة التي تم تطويرها لتحسين أداء الكمبيوتر لممارسة الألعاب. ستعمل هذه البرامج على إنهاء العمليات التي تعمل في الخلفية وإلغاء تجزئة مجلد اللعبة وإجراء تحسينات أخرى. يمكن أن يختلف التحسين ، خاصة إذا كنت قد أغلقت بالفعل بعض البرامج الثانوية وتعتني بمحرك الأقراص الثابتة بانتظام. تشمل بعض البرامج الشعبية:
- ريزر كورتيكس.
- GameGain.
ضع في اعتبارك تحسين جهاز الكمبيوتر الخاص بك. إذا كان لديك نفس الكمبيوتر لفترة طويلة ، فقد تؤدي بعض التحسينات إلى زيادة أداء اللعبة بشكل كبير.
- ذاكرة الوصول العشوائي (RAM) - تتطلب معظم الألعاب الحالية 4 جيجابايت على الأقل من ذاكرة الوصول العشوائي ، مع 8 جيجابايت هي الكمية الموصى بها. هذا الجزء رخيص جدًا والتثبيت بسيط جدًا. راجع كيفية تثبيت ذاكرة الوصول العشوائي (RAM) للحصول على إرشادات أكثر تفصيلاً.
- بطاقة الفيديو - أفضل طريقة لتحسين أداء اللعبة هي شراء بطاقة فيديو أفضل. قد يكون هذا الجزء أغلى ثمناً ، ولكن حتى النوع المتوسط يمكن أن يوفر تحسينًا كبيرًا في حالة كون اللوحة قديمة جدًا. انظر كيفية تثبيت بطاقة فيديو لمزيد من التعليمات التفصيلية.
- وحدة المعالجة المركزية (المعالج) - تعتبر وحدة المعالجة المركزية أقل أهمية للألعاب مما كانت عليه من قبل ، ولكن إذا كان جهاز الكمبيوتر الخاص بك قديمًا جدًا ، ففكر في شراء معالج رباعي النواة. في الترقية ، قد يكون استبدال المعالج أكثر تعقيدًا ، حيث قد تحتاج إلى استبدال اللوحة الأم الجديدة (وذاكرة الوصول العشوائي) ، وقد يتطلب ذلك تثبيتًا جديدًا لنظام التشغيل. راجع كيفية تثبيت معالج جديد للحصول على إرشادات أكثر تفصيلاً.