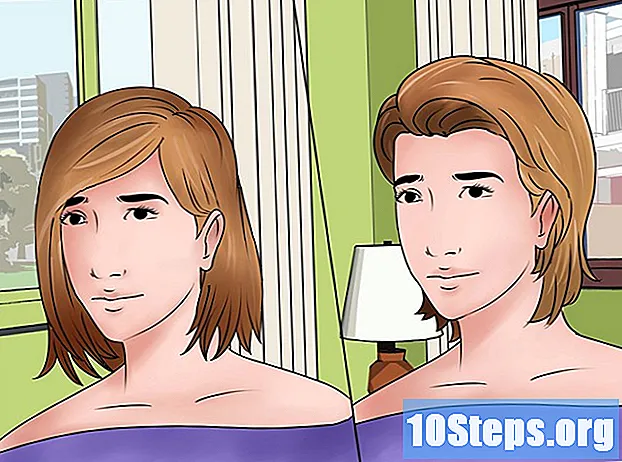المحتوى
أقسام أخرىتعلمك مقالة wikiHow هذه كيفية التقاط فيديو لمحتويات شاشة الكمبيوتر ، من سطح المكتب إلى الألعاب والبرامج. يمكنك القيام بذلك على أجهزة الكمبيوتر التي تعمل بنظام Windows باستخدام OBS Studio ، أو على جهاز Mac باستخدام مشغل QuickTime المدمج. إذا كان لديك إصدار Creator's Update من Windows 10 ، فيمكنك أيضًا استخدام Game Bar لتسجيل نشاطك في الألعاب والتطبيقات.
خطوات
الطريقة الأولى من 3: على نظام Windows
، الكتابة استديو Obsوالنقر ستوديو OBS في الجزء العلوي من نافذة ابدأ.

. انقر فوق رمز العدسة المكبرة في الزاوية العلوية اليمنى من الشاشة.
. انقر فوق شعار Windows في الزاوية السفلية اليسرى من الشاشة.
. انقر فوق رمز الترس في أسفل الجانب الأيسر من نافذة ابدأ.
إيقاف قم بالتبديل أسفل العنوان "تسجيل مقاطع من اللعبة ولقطات الشاشة والبث باستخدام Game Bar" في أعلى الصفحة. سوف يتحول إلى

على. يجب أن تكون الآن قادرًا على تسجيل الشاشة من داخل الألعاب.- يمكنك إضافة اختصار لوحة المفاتيح الخاص بك لتسجيل اللعبة في حقل النص أسفل عنوان "إيقاف / بدء التسجيل".
افتح اللعبة التي تريد تسجيلها. يمكنك أيضًا فتح تطبيق أو برنامج تريد تسجيله ، على الرغم من أنه لا يمكنك تسجيل سطح المكتب باستخدام Game Bar ولا يمكنك تبديل التطبيقات أثناء التسجيل.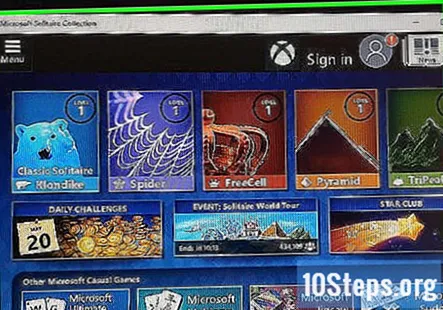

صحافة ⊞ فوز و جي في نفس الوقت. تركيبة لوحة المفاتيح هذه تطلق Game Bar.
ضع علامة في المربع "نعم ، هذه لعبة". إنه موجود في إشعار شريط الألعاب أسفل الشاشة. سيؤدي القيام بذلك إلى فتح شريط اللعبة نفسه في أسفل الشاشة.
ابدأ في تسجيل أسلوب اللعب الخاص بك. انقر فوق رمز الدائرة الحمراء على شريط اللعبة ، أو اضغط على ⊞ فوز+بديل+ر. سيبدأ Windows في تسجيل طريقة اللعب الخاصة بك.
- يمكنك النقر فوق رمز المربع في شريط اللعبة لإيقاف التسجيل ، أو يمكنك استخدام ملف ⊞ فوز+بديل+ر الاختصار مرة أخرى.
أسئلة وأجوبة المجتمع
ما هو مفتاح التسجيل عبر الإنترنت؟
Apple Mac: QuickTime Player> ملف> حدد نوع التسجيل (صوت ، فيديو ، شاشة). Apple iOS (iPad ، iPhone ، iPod - iOS 11 أو أحدث): الإعدادات> مركز التحكم> تخصيص عناصر التحكم> انقر (+) بجوار تسجيل الشاشة> الصفحة الرئيسية> مرر لأعلى من المستند> انقر فوق إجراء سريع لتسجيل الشاشة. Microsoft Windows: ستحتاج إلى تثبيت برنامج تابع لجهة خارجية للقيام بهذه المهمة. يمكنك إجراء بحث على Google عن برامج تسجيل الشاشة واختيار واحد من هناك. ستعتمد التعليمات بشكل كبير على البرنامج الذي اخترته. Android: يختلف حسب الإصدار والشركة المصنعة للجهاز.
نصائح
- هناك العديد من تطبيقات تسجيل الشاشة المجانية المتاحة لنظام التشغيل Windows إذا كنت لا تريد استخدام OBS Studio. ومن أبرزها برنامج Icecream Screen Recorder ومسجل شاشة AceThinker.
- يتوفر OBS Studio لأجهزة Mac و Windows.
- على أجهزة كمبيوتر DELL ، يمكنك أيضًا الضغط على Win + G لتسجيل شاشة جهاز الكمبيوتر الخاص بك.
تحذيرات
- ستؤدي بعض مسجلات الشاشة الأرخص ثمناً إلى إبطاء جهاز الكمبيوتر عند التشغيل ، خاصةً إذا كنت تمارس الألعاب. إذا كنت تريد لقطات احترافية عالية الجودة من لعبة أو برنامج ، فسيتعين عليك على الأرجح الدفع مقابل جهاز تسجيل الشاشة.