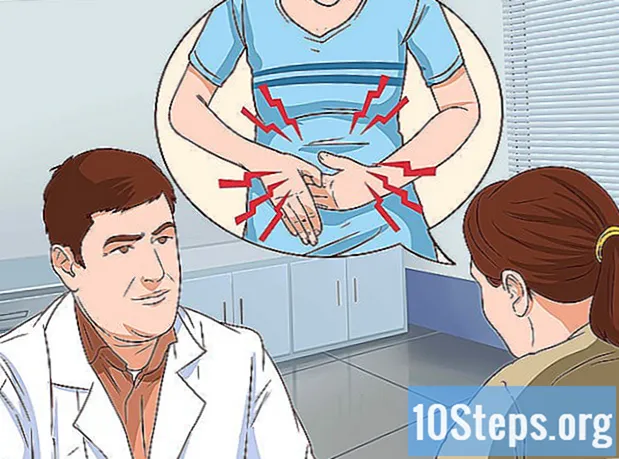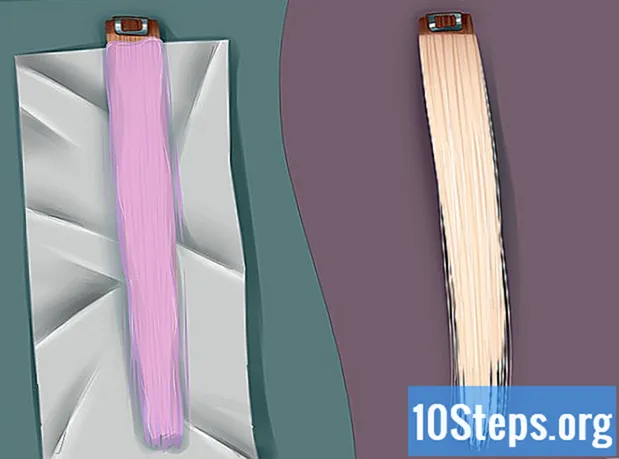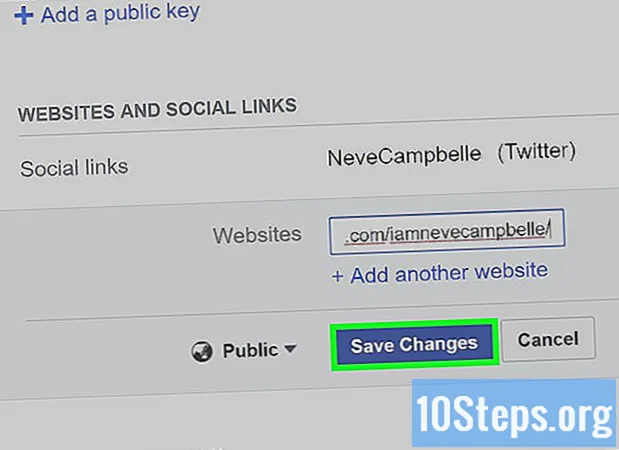المحتوى
روبوتات Lego Mindstorm NXT هي لعبة رائعة وطريقة أفضل لتعلم كيفية البرمجة. البرنامج الذي يأتي مع الروبوت بسيط وسهل الاستخدام ، وبه يمكنك جعل الروبوت الخاص بك يفعل أي شيء. بعد بناء الروبوت باستخدام قطع Lego ، حان الوقت لبرمجته للقيام بمهمة ما ، أو مجموعة من المهام. استمر في القراءة لتتعلم.
خطوات
جزء 1 من 5: البدء
تثبيت وفتح البرنامج. يجب أن يأتي الروبوت مع برنامج مضمن لكل من Mac و Windows ، أو يمكنك تنزيله من موقع Lego Mindstorm. عند إدخال القرص أو فتح التنزيل ، ستظهر نافذة التثبيت. اتبع التعليمات لتثبيت البرنامج ثم افتحه.

تعرف على كيفية التنقل في البرنامج. استخدم شريط الأدوات في الجزء العلوي لحفظ برنامجك أو فتح برنامج موجود أو إنشاء برنامج جديد. استخدم أداة "المؤشر" ، التي تأخذ شكل سهم أسود ، لإدراج وتحريك وحذف العمليات. تتيح لك الأداة "pan" ، التي تشبه اليد البيضاء الصغيرة ، سحب نافذة البرنامج داخل النافذة حتى تتمكن من التنقل خلالها. تتيح لك أداة "التعليق" ، على شكل فقاعة كلام ، إدخال نص في أجزاء من برنامجك ، بحيث يمكنك إضافة تعليقات لوصف ومساعدة الآخرين على فهم برنامجك.- على الجانب الأيمن من النافذة ، يحتوي Robo Center على برامج تعليمية وإرشادات من عدة روبوتات مختلفة يمكنك إنشاؤها وبرمجتها. تفتح علامة التبويب الأخرى ، الموجودة أعلى مركز Robo Center ، بوابتها ، والتي تتيح لك الوصول إلى الموارد عبر الإنترنت لمساعدتك في البرمجة.
- ضع الماوس فوق عملية ما لفتح وصف لهذه العملية في الزاوية اليمنى السفلية وعرضها ، أو قم بتغيير الإعدادات الخاصة بهذه العملية في أسفل النافذة.

تعرف على كيفية الوصول إلى العمليات المختلفة. يحتوي شريط المهام الموجود على اليسار على جميع العمليات التي يمكن أن يقوم بها الروبوت الخاص بك. تتيح لك علامات التبويب الثلاث الموجودة أسفل الشريط الوصول إلى مجموعات مختلفة من هذه العمليات. استكشفها لاكتشاف وتجربة المهام المختلفة التي قد يضطلع بها الروبوت الخاص بك.- تحتوي علامة التبويب الموجودة في أقصى اليسار ، مع الدائرة الخضراء ، على العمليات الأكثر شيوعًا مثل الحركة (الحركة) والصوت (الصوت) والتكرار (التكرار) والتبديل. يمنحك هذا التصميم وصولاً سريعًا إلى العمليات التي ستستخدمها كثيرًا ، لكنه لا يمنحك الوصول إلى الباقي.
- تحتوي علامة التبويب الوسطى ، ذات المربعات الثلاثة الملونة ، على جميع العمليات المضمنة ، مقسمة إلى فئات. ضع الماوس فوق الدائرة الخضراء في الجزء العلوي للوصول إلى العمليات والإجراءات الشائعة مثل تشغيل صوت أو تنشيط ضوء ملون. استكشف الأزرار الأخرى للعثور على جميع العمليات.
- تحتوي علامة التبويب الأخيرة ، بعلامة التساوي ، على عمليات مخصصة ، تلك التي قمت بإنشائها أو تنزيلها من الإنترنت.

ابدأ ببرنامج تعليمي. يشتمل البرنامج على العديد من البرامج التعليمية التي ستوجهك خلال برامجك الأولى. انتقل إلى Robo Center على اليمين وانقر فوق فئة البرنامج الذي تريد إنشاءه. بالنسبة لبرنامجك الأول ، فكر في البدء بـ Shooterbot in Vehicles. هذا البرنامج التعليمي بسيط ، ولكنه سيقدم لك عناصر التحكم الأساسية المتاحة ، بالإضافة إلى ممارسات الترميز والاختبار العامة.
باتباع الإرشادات الواردة في البرنامج التعليمي الخاص بك ، اسحب العمليات إلى برنامجك. قم بتغيير إعداداتك حسب الحاجة للتأكد من أن كل عملية تقوم بما تريد أن تفعله بالضبط. انضم إلى العمليات المختلفة بترتيبها في تسلسل متصل بالتيار الذي يمر عبر برنامجك. ضع العمليات داخل حلقة ، أو قم بالتبديل لتضمين هذه العمليات في بيان التحكم هذا.
عند الانتهاء من البرنامج ، قم بتنزيله على وحدة البناء الذكية الخاصة بالروبوت. قم بتوصيل الطوب بالكمبيوتر باستخدام كابل USB. يتيح لك مربع الأزرار الموجود في الزاوية اليمنى السفلية من نافذة البرنامج الاتصال بجهاز NXT متصل. سيؤدي الجزء السفلي الأيسر من هذه الأزرار إلى تنزيل البرنامج على جهازك. بمجرد الانتهاء من التنزيل ، افصل الطوب الذكي وأدخله في الروبوت وابدأ البرنامج لترى ما إذا كان يعمل أم لا.
جزء 2 من 5: التحكم في الروبوت الخاص بك
حرك الروبوت الخاص بك مع عملية النقل. تحتوي هذه العملية على ترسين. أضف إلى برنامجك واضبط إعداداتك. استخدم الأبواب المتصلة بالإطارات لتحريك الروبوت الخاص بك. إذا قمت بتوصيل العجلات بالمنفذين B و C ، فتأكد من تكوين عملية النقل للمنفذين B و C.
- تحرك للأمام أو للخلف أو توقف تمامًا عن طريق تحديد الاتجاه. أدر باستخدام أدوات التحكم في التوجيه.
- تحرك للأمام بعدد معين من الثورات ، أو مقدار معين من الوقت ، أو عدد من الدرجات. أو قم بتعيين المدة على "غير محدود" حتى يتحرك الروبوت إلى الأمام حتى تتلقى أمرًا بالتوقف ، لاحقًا في البرنامج.
قم بإجراء عمليات أخرى ، مثل التصوير باستخدام أمر المحرك. في البرنامج التعليمي Shooterbot ، يتصل قناصك بالمنفذ A. للتحكم في ذلك ، استخدم عملية محرك (يشار إليها على أنها ترس واحد) التي تنشط المنفذ A. اضبط الإعدادات للتحكم في التشغيل الدقيق لهذا المحرك عن طريق تحديد الاتجاه (للأمام ( إلى الأمام) ، أو للخلف ، أو متوقف (باراد)) ، والعمل ، ومستوى القوة ومدة الحركة.
- يسمح إلغاء تحديد "انتظار الإكمال" للإنسان الآلي بالبدء في تنفيذ الأوامر التالية في برنامجه قبل إكمال الحركة التي يتحكم فيها المحرك. يمكن أن يسمح هذا لروبوتك ، على سبيل المثال ، بالمشي وإطلاق النار في نفس الوقت.
- سينفذ أمر المحرك أي عملية يقوم بها المحرك الذي يتحكم فيه. قم ببناء الروبوت الخاص بك بحيث يرفع المحرك صينية أو يرمي كرة أو يدير الروبوت أو يفعل أي شيء آخر تريده. يسمح هذا الأمر بالإبداع والمرونة في أداء الروبوت الخاص بك ؛ استفد من ذلك.
استخدم المستشعرات للسماح لروبوتك بالتفاعل مع البيئة. ضع مستشعر الموجات فوق الصوتية واللمس واللون على منافذ الشرائح الذكية واستخدمها لتشعر بالضوء واللون والصوت واللمس. يمكن للروبوت الخاص بك أيضًا تتبع الوقت ومعرفة دورانه. تسمح هذه المستشعرات لبرنامجك باتخاذ الإجراءات فقط عند تنشيطها. على سبيل المثال ، يمكن أن يكون لديك برنامج يقول "أحمر" عندما يصادف اللون الأحمر ، ولكن ليس عندما يصادف اللون الأزرق.
استخدم إجراءات التشغيل لجعل الروبوت الخاص بك يقوم بالأشياء. تتضمن هذه الأشياء تشغيل أو إيقاف تشغيل الضوء الملون ، أو تشغيل صوت من ملف ، أو عرض صورة ، أو نص على شاشة الطوب الذكية ، أو إرسال رسالة عبر البلوتوث.
جزء 3 من 5: استخدام الحلقات والمفاتيح
افهم كيف تعمل الحلقات. تسمح لك بتنفيذ سلسلة من الأوامر بشكل متكرر ، إلى أجل غير مسمى ، أو لعدد محدد من المرات ، طالما أن شرطًا معينًا صحيحًا ، أو حتى يحدث إجراء معين.
- على سبيل المثال ، لجعل الروبوت الخاص بك يفحص عدة كرات حتى يجد واحدة صفراء ، فقط قم بإنشاء حلقة يتحكم فيها مستشعر اللون. ستكون الإجراءات داخل الحلقة مسؤولة عن فحص الكعكة التالية ؛ سيكون التحكم في الحلقة هو أن مستشعر اللون لا يكتشف اللون الأصفر. وهكذا ، عندما يكتشف مستشعر اللون ، بعد فحص الكرة ، اللون الأصفر ، سيتوقف عن فحص الكرات الجديدة وينتقل إلى الجزء التالي من البرنامج.
افهم كيف تعمل المفاتيح. يخبر المفتاح الروبوت الخاص بك بتنفيذ سلسلة من الأوامر إذا كانت حالة معينة صحيحة ومجموعة مختلفة من الإجراءات ، إن لم تكن صحيحة. هاتان السلسلتان من الإجراءات متنافيتان على المفتاح: يقوم الروبوت بأحدهما وليس الآخر.
- عش مفتاحًا واحدًا داخل الآخر للتحقق من الظروف المختلفة قبل اتخاذ أي إجراء. على سبيل المثال ، استخدم المفاتيح المتداخلة لتحريك الروبوت إلى الأمام إذا لم يكتشف الضوء أو الصوت. سيبحث المفتاح الأول عن الضوء ؛ إذا لم يتم اكتشاف أي شيء ، سيدخل الروبوت المفتاح الثاني ، الذي يبحث عن الأصوات. فقط إذا لم يكتشف الصوت (بعد عدم اكتشاف الضوء) سوف يتحرك الروبوت للأمام.
- لتضمين أكثر من حالة في مفتاح تحكم القيمة ، قم بإلغاء تحديد الخيار "عرض مسطح" في إعدادات التبديل ، وعلى الجانب الأيمن من الإعدادات حيث يتم سرد الشروط ، اضغط على "+" لإضافة حالة أخرى. هذا مفيد عند التحكم في رقم ، أو رسالة نصية ، والتي يمكن أن تحتوي على أكثر من قيمتين مختلفتين.
قم بإسقاط حلقة ، أو التبديل ، في برنامجك واختر عنصر التحكم. سيحدد هذا الشرط الذي سيبحث عنه الروبوت قبل إصدار الأوامر داخل المحول أو الحلقة. عادة ما يكون عنصر التحكم عبارة عن جهاز استشعار. هذا يسمح للإنسان الآلي بالتفاعل بالقرب من بيئته.
- يمكن أيضًا التحكم في المفاتيح بواسطة قيمة. أضف متغيرًا في المجال المستهدف للمحول باستخدام كابل بيانات. أضف الحالات للقيم المختلفة للأرقام أو النصوص. على سبيل المثال ، يمكن للروبوت الخاص بك تنفيذ سلسلة من الأوامر إذا كان الرقم المتغير 0 ، وأوامر أخرى إذا كان 1 ، والأوامر الأخرى إذا كان أي رقم آخر.
- يمكن أيضًا التحكم في الحلقات بالوقت - سيتم تنفيذ العبارات الموجودة داخلها لفترة زمنية محددة - أو العد. اختر المنطق لجعل الحلقة تعمل حتى يصبح شرط معين صحيحًا ، أو خطأ ، أو للأبد ، حتى يقوم الروبوت بتنفيذ هذه المهام إلى أجل غير مسمى.
اسحب الأوامر الأخرى إلى الحلقة أو التبديل. سيتم تنفيذ أي عمليات تضعها داخل حلقة عندما تعمل الحلقة. سيتم تنفيذ العمليات التي تقوم بإجرائها في كل حالة من حالات التبديل ، إذا تم استيفاء حالة الحالة. ضع وتكوين هذه العمليات كالمعتاد.
- يمكنك تضمين الحلقات والمفاتيح داخل الحلقات والمفاتيح الأخرى ، إذا أردت.
جزء 4 من 5: استخدام المتغيرات
افهم استخدام المتغيرات. يمكن للمتغيرات تخزين المعلومات ، بحيث يمكنك الوصول إليها لاحقًا في برنامجك. فكر فيهم كمربع تضع فيه معلومات معينة. يمكنك بعد ذلك إزالة هذه المعلومات أو تغييرها دون تغيير المربع - المتغير - نفسه.
- يمكن لكل متغير تخزين رقم أو نص أو قيمة منطقية (صواب أو خطأ). يمكنك تغيير قيمة المتغير بحرية ، لكن لا يمكنك تغيير نوعه.
- كل متغير له اسم فريد. استخدم هذا الاسم للوصول إلى هذا المتغير والإشارة إليه.
قم بإنشاء متغير بالانتقال إلى تحرير> تحديد المتغيرات. في النافذة التي تظهر ، أدخل اسم المتغير الخاص بك واختر نوع البيانات الذي تريده (منطق ، رقم ، أو نص). يمكنك أيضًا حذف المتغيرات التي لم تعد بحاجة إليها.
- أعط متغيراتك أسماء وصفية حتى تتمكن من معرفة من هم بعدهم. إذا كنت تريد متغيرًا لتخزين رسالة ترحيب سيرسلها الروبوت الخاص بك ، فاتصل بالمتغير "تحيات" بدلاً من "text_var_1" ، أو شيئًا غامضًا مثل ذلك.
استخدم المتغيرات في برنامجك عن طريق توصيلها بأوامرك باستخدام كبلات البيانات. قم بتوصيلهم بعمليات حسابية لدمج المتغيرات أو تخزين النتيجة. قم بتوصيلها بحلقات أو مفاتيح لاستخدامها كعنصر تحكم وحتى تعديلها داخل الحلقة أو التبديل.
استخدم الثوابت للمتغيرات التي لا تتغير أبدًا. إذا كنت تريد ثابت نص لاسم الروبوت الخاص بك ، فقم بتعريفه في البداية بالذهاب إلى تحرير> تحديد الثوابت. ثم يمكنك استخدام هذا الثابت دون القلق بشأن ما إذا كانت القيمة ستتغير.
الجزء 5 من 5: استخدام الكتل المخصصة
فهم كيف الكتل المخصصة. قم بإنشاء كتلة مخصصة لسلسلة من عملية واحدة أو أكثر ستكررها عدة مرات أثناء البرنامج. على سبيل المثال ، إذا كنت تريد أن يتحرك الروبوت الخاص بك إلى الأمام لمدة ثلاث ثوانٍ ويومض بضوء أحمر ، فقم بتضمين هذه التعليمات في قالب مخصص حتى تتمكن من الوصول إليها بسرعة وسهولة متى احتجت إلى تضمينها في برنامجك.
ضع العمليات المختلفة التي ستصبح كتلك المخصص. قم بتضمينها في برنامجك كما تفعل عادةً.
حدد التعليمات التي تريد تحويلها إلى كتلة مخصصة. اضغط مع الاستمرار على Shift وانقر على كل عملية. بمجرد تحديد الكل ، انقر فوق علامة المساواة في شريط الأدوات العلوي بجوار أداة التعليقات. سيؤدي هذا إلى فتح نافذة تسمى "My Block Builder". يمكنك أيضًا الانتقال إلى Edit> Make a New My Block لفتح مُنشئ الكتلة المخصص.
- إذا كان لديك أي كبلات بيانات تدخل أو تخرج من الكتل التي حددتها للكتلة المخصصة الخاصة بك ، فستظهر كمنافذ للكتلة الخاصة بك ويمكنك توصيلها بالمتغيرات أو البيانات الأخرى عند استخدام الكتلة في البرنامج.
أدخل اسمًا ووصفًا لحظرك المخصص. يجب أن يكون الاسم قصيرًا ، لكنه وصفي ، بحيث تتذكر بالضبط ما تفعله الكتلة. يجب أن يكون الوصف واضحًا ومفصلاً ، وأن يشتمل على جميع الملاحظات المهمة ، مثل الاتجاه الذي يحتاج الروبوت الخاص بك إلى النظر إليه ، أو ما يجب توصيله بالمنفذ A حتى تعمل الكتلة الخاصة به بشكل صحيح.
انقر فوق التالي للانتقال إلى محرر الرموز. اسحب أي أيقونات تريدها إلى أيقونة الكتلة الخاصة بك. عند الانتهاء من إنشاء الرمز الخاص بك ، انقر فوق "إنهاء". في برنامجك ، سيتم استبدال الخطوات المقابلة لحظرك بالكتلة التي أنشأتها للتو.
استخدم حظرك المخصص في برامجك بنفس الطريقة التي تستخدم بها أي كتلة أخرى. يمكنك حتى دمج العديد من الكتل المخصصة لجعل البرمجة أسهل. كن مبدعًا - يمكن أن تكون الكتل المخصصة مفيدة بشكل لا يصدق إذا استفدت منها.
نصائح
- أسهل طريقة لتعلم البرمجة ، خاصة باستخدام الروبوت الخاص بك ، هي الاختبار. إذا كنت تريد معرفة ما تفعله عملية معينة ، فاختبرها! قم بتدوين ما تعلمته واستخدمه لاحقًا في برامجك.
- اختبر برامجك بشكل متكرر للتأكد من أنها تعمل على النحو المتوقع.
- لا تخف من استخدام دليل المساعدة لقراءة التفاصيل والأمثلة عن كيفية استخدام الكتل الأكثر تعقيدًا.