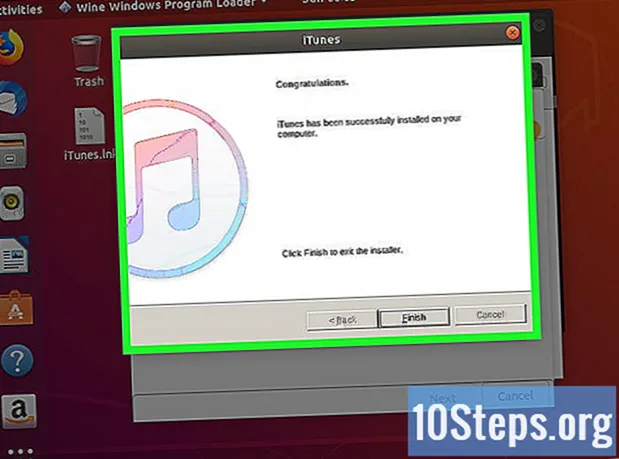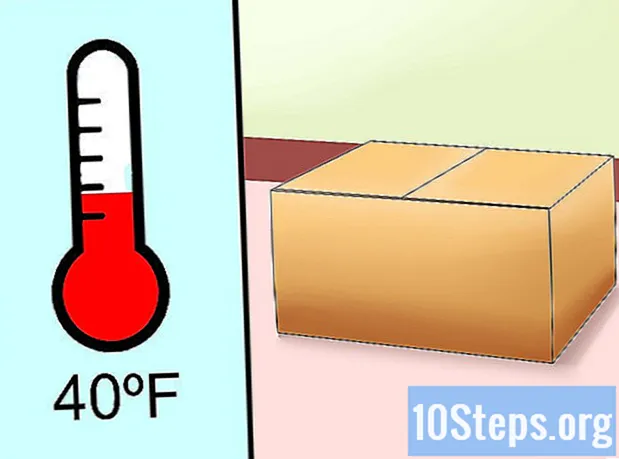مؤلف:
Carl Weaver
تاريخ الخلق:
23 شهر فبراير 2021
تاريخ التحديث:
18 قد 2024

المحتوى
ستعلمك هذه المقالة كيفية تثبيت MySQL Server على جهاز كمبيوتر يعمل بنظام Windows. لتثبيته على Windows ، تحتاج أولاً إلى تثبيت Python 2.7 (وليس Python 3+).
خطوات
جزء 1 من 3: تثبيت بايثون
افتح صفحة تنزيل Python. للقيام بذلك ، قم بزيارة https://www.python.org/downloads في مستعرض ويب على جهاز الكمبيوتر الخاص بك أو انقر فوق هذا الارتباط.
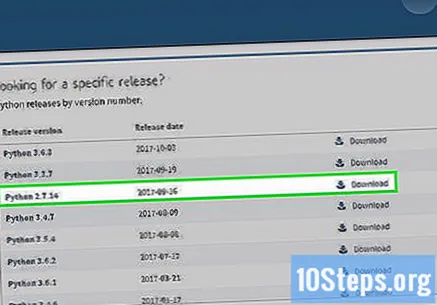
انقر في تنزيل Python 2.7.14. يوجد هذا الزر الأصفر في أعلى الصفحة. مطلوب إصدار Python 2.7.14 لتثبيت MySQL.- لا يمكن تشغيل MySQL باستخدام Python 3.

انقر نقرًا مزدوجًا فوق ملف تثبيت Python. يمكن العثور عليها في موقع تنزيل مستعرض الإنترنت القياسي. سيؤدي القيام بذلك إلى فتح نافذة تثبيت Python.
اتبع عملية التثبيت. تثبيت Python بسيط للغاية وسهل:- في الصفحة الأولى ، انقر فوق التالي.
- في صفحة "تحديد دليل الوجهة" ، انقر فوق التالي.
- انقر في التالي مرة أخرى ، ولكن هذه المرة في صفحة "التخصيص".
عند المطالبة ، انقر فوق نعم. سيؤدي القيام بذلك إلى بدء تثبيت Python.
- يجب أن تستغرق هذه العملية بضع ثوانٍ فقط.
انقر في نستنتج. سيظهر هذا الخيار بعد تثبيت Python. بعد أن تم تثبيت Python 2.7 ، تابع تثبيت MySQL.
جزء 2 من 3: تثبيت MySQL
افتح صفحة تنزيل MySQL Server. للقيام بذلك ، انتقل إلى https://dev.mysql.com/downloads/windows/installer/8.0.html في مستعرض ويب على جهاز الكمبيوتر الخاص بك أو انقر فوق هذا الارتباط. ستتم إعادة توجيهك بعد ذلك إلى صفحة تنزيل MySQL Server.
انقر فوق الخيار تحميل. يوجد هذا الزر الأزرق في أسفل الصفحة.
- انقر فوق الزر تحميل موجود في نهاية الشاشة ، وليس في الجزء العلوي.
قم بالتمرير لأسفل وانقر فوق لا شكرا ، فقط ابدأ التنزيل الخاص بي (لا شكرًا ، فقط ابدأ التنزيل الخاص بي). بعد ذلك ، سيتم تنزيل ملف تثبيت MySQL على الكمبيوتر.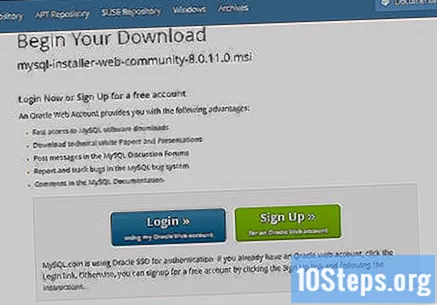
انقر نقرًا مزدوجًا فوق ملف التثبيت. سيؤدي القيام بذلك إلى فتح نافذة تثبيت MySQL.
عند المطالبة ، انقر فوق نعم لتأكيد تثبيت البرنامج ، مما يؤدي إلى فتح نافذة MySQL.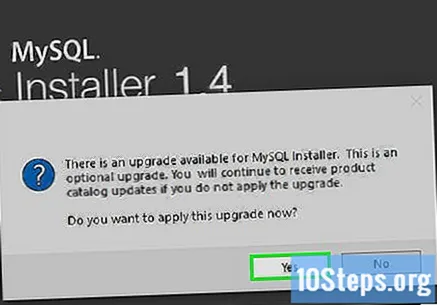
- قد تحتاج إلى النقر نقرًا مزدوجًا قبل المتابعة.
حدد مربع الاختيار "أوافق على شروط الاستخدام" في الزاوية اليسرى السفلية من النافذة.
انقر في يتقدم، وهو خيار يقع في الجزء السفلي من النافذة.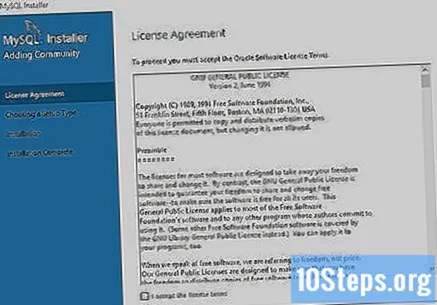
حدد الخيار "مكتمل".
انقر في يتقدم. سيؤدي القيام بذلك إلى حفظ تفضيلات التثبيت.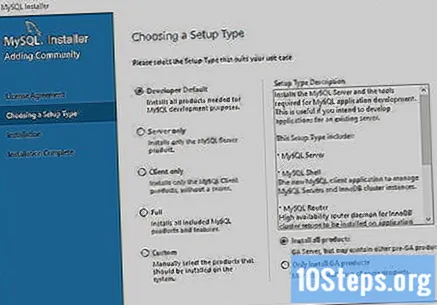
انقر في يتقدم، في صفحة "المتطلبات الأساسية" ، أسفل الصفحة.
انقر في يركض. سيؤدي القيام بذلك إلى بدء تثبيت MySQL.
انتظر حتى يتم تثبيت MySQL. بعد أن يكون لكل خيار في نافذة "التثبيت" علامة اختيار بجواره ، انتقل إلى تكوين البرنامج.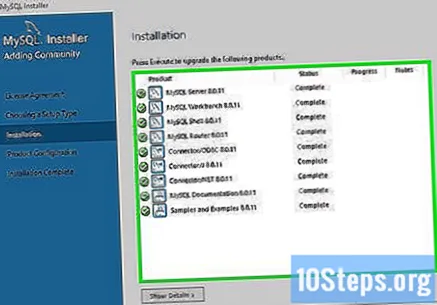
جزء 3 من 3: تكوين MySQL
تصفح الصفحات القليلة الأولى. تم تحسين صفحات تكوين MySQL الخمس الأولى لمعظم أجهزة الكمبيوتر التي تعمل بنظام Windows ، لذا تابع إلى الشاشة التالية:
- في نهاية التثبيت ، انقر فوق يتقدم.
- في صفحة التكوين ، انقر فوق يتقدم.
- في صفحة "مجموعة النسخ المتماثل" ، انقر فوق "نعم" يتقدم.
- في صفحة "النوع والشبكة" ، انقر فوق يتقدم.
- في صفحة "طريقة المصادقة" ، انقر فوق يتقدم.
أنشئ كلمة مرور لـ MySQL. افعل ذلك في مربعي النص "كلمة مرور جذر MySQL" و "تكرار كلمة المرور".
أضف حساب المسؤول. سيكون هذا حسابًا بدون وصول إلى الجذر يمكنك استخدامه للقيام بأشياء مثل إضافة مستخدمين وتغيير كلمات المرور وما إلى ذلك:
- انقر في إضافة مستخدم.
- أدخل اسم المستخدم الخاص بك في حقل "اسم المستخدم".
- يجب أن يحتوي حقل "الوظيفة" على الخيار مسؤول DB المحدد؛ إذا لم يكن كذلك ، فحدده من مربع الاختيار المنسدل.
- أدخل كلمة مرور فريدة للمستخدم في الحقول كلمة المرور و تأكيد كلمة المرور.
- انقر في موافق.
انقر في يتقدم. سيؤدي القيام بذلك إلى تأكيد كلمة مرور المستخدم وحسابه.
انقر في يتقدم أسفل صفحة "خدمة Windows".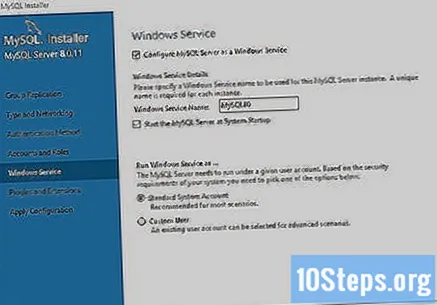
قم بتمكين MySQL كمخزن مستندات. يمكنك تخطي هذه الخطوة بالضغط يتقدم. خلاف ذلك ، قم بما يلي:
- حدد الخيار "تمكين بروتوكول X / MySQL كمخزن مستندات".
- قم بتغيير رقم المنفذ إذا لزم الأمر.
- حدد الخيار "فتح منافذ جدار حماية Windows للوصول إلى الشبكة".
- انقر في يتقدم.
انقر في يركض في الجزء السفلي من النافذة. الآن ، سيبدأ تثبيت MySQL.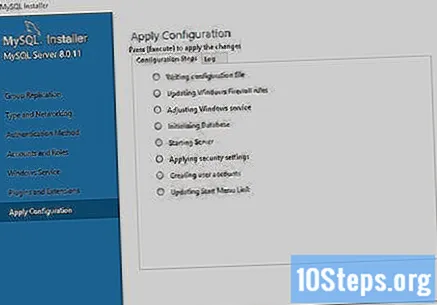
انقر في نستنتج. سيكون هذا الخيار متاحًا في نهاية التكوين.
تكوين السمة التالية. انقر في يتقدم في نهاية النافذة وبعد ذلك ينهي. سيؤدي القيام بذلك إلى فتح الجزء الأخير من تكوين MySQL ، أي الاتصال بالخادم نفسه.
أدخل كلمة مرور الجذر. في مربع النص "كلمة المرور" بالقرب من أسفل النافذة ، اكتب كلمة المرور التي تم إنشاؤها في بداية هذا الجزء.
انقر في الشيك في أسفل الصفحة. سيؤدي القيام بذلك إلى التحقق من كلمة المرور الخاصة بك ، ومتابعة العملية إذا كانت صحيحة.
انقر في يتقدم.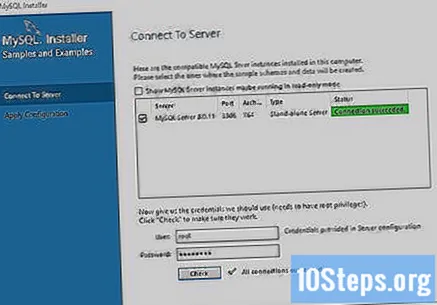
انقر في يركض. سيؤدي القيام بذلك إلى تكوين هذا الجزء من التثبيت.
قم بإنهاء تكوين المنتج. انقر في ينهي، من ثم يتقدم في نهاية صفحة "تكوين المنتج" وأخيرًا على ينهي. سيؤدي القيام بذلك إلى إكمال تكوين MySQL وفتح MySQL Shell ولوحة القيادة. أنت الآن جاهز لبدء استخدام MySQL.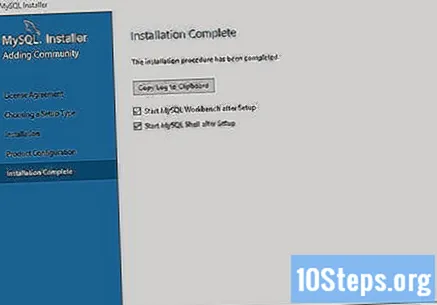
نصائح
- إذا كنت تريد تثبيت مجموعة التحرير والسرد Apache / PHP / MySQL على Windows ، فاستخدم XAMPP مع خادم MySQL.
تحذيرات
- إذا كان لديك Python 3 مثبتًا ، فلن يتم التعرف على MySQL كمصدر صالح. ستحتاج إلى تثبيت Python 2.7 حتى يتم تكوين MySQL بشكل صحيح.