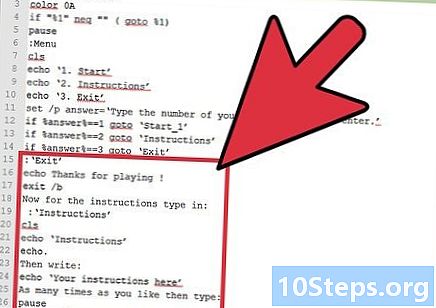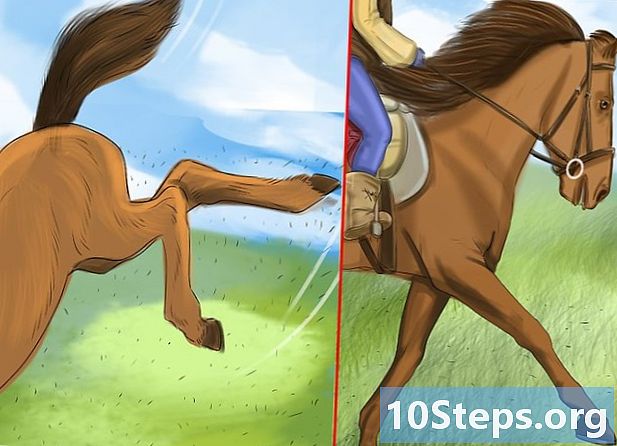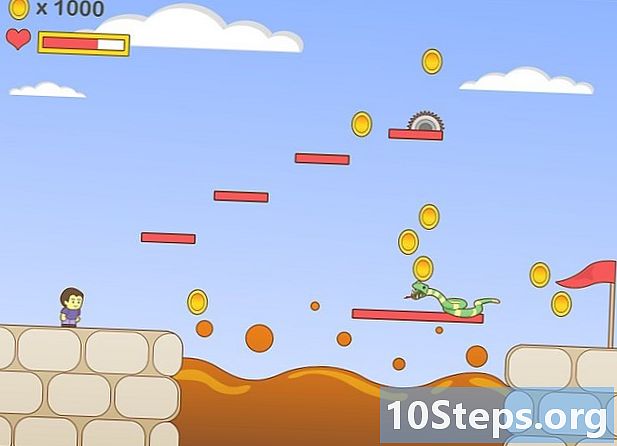المحتوى
هل تريد معرفة كيفية تثبيت نظام التشغيل Chromium؟ نظام التشغيل Chromium هو إصدار تم إصداره من نظام التشغيل Chrome من Google ، وهو مقيد ومتاح فقط على أجهزة Chromebook. يمكنك تنزيل نظام التشغيل Chromium على أي جهاز كمبيوتر ، ولكنه قد لا يكون متوافقًا مع جميع أجهزة الكمبيوتر الموجودة ويمكن أن يتسبب في حدوث مشكلات بالبرامج. تم تصميم هذا الدليل للأشخاص الذين هم بالفعل على دراية بتثبيت أنظمة التشغيل ولديهم مهارات تتجاوز الأساسيات.
خطوات
الطريقة الأولى من 2: تثبيت نظام تشغيل Chromium على جهاز كمبيوتر باستخدام CloudReady
قم بتنزيل وتثبيت CloudReady من خلال زيارة https://www.neverware.com/freedownload/ (الموقع باللغة الإنجليزية). CloudReady هي أسهل طريقة لتثبيت Chromium OS على جهاز الكمبيوتر الخاص بك ، وتقع روابط التنزيل في الخطوة 2. ستحتاج إلى تنزيل الإصدار الصحيح لنظام التشغيل الذي تستخدمه حاليًا.
- على سبيل المثال ، إذا كان جهاز الكمبيوتر الخاص بك يعمل بنظام Windows 10 ، فسيتعين عليك النقر فوق الزر تنزيل USB Maker.
- إذا كنت تستخدم جهاز Mac ، فانقر فوق زر التنزيل 32 بت أو 64 بت ، بناءً على التكوين الخاص بك ، ثم انتقل إلى https://guide.neverware.com/build-installer/working-mac-os/#download -cloud Ready (الموقع باللغة الإنجليزية) واتبع التعليمات لتثبيت CloudReady.
- إذا كنت تواجه مشكلة في تنزيل CloudReady ، فقد تضطر إلى تحديث BIOS الخاص بك ، أو مسح محرك الأقراص الثابتة ، أو تعطيل التمهيد السريع والتمهيد الآمن على نظام Linux الخاص بك.

قم بتنزيل Etcher من الموقع الإلكتروني https://www.balena.io/etcher/ (الموقع باللغة الإنجليزية). سيتعين عليك النقر فوق زر التنزيل الأخضر لتغيير إصدار التنزيل إذا كنت بحاجة إلى ذلك.- يساعد Etcher في عرض صور نظام التشغيل لبطاقات SD ومحركات أقراص فلاش.
- قم بتثبيت Etcher بمجرد تنزيله عن طريق تشغيل معالج التثبيت واتباع المطالبات التي تظهر على الشاشة (Windows) أو عن طريق سحب رمز البرنامج وإفلاته في مجلد التطبيقات (Mac).

انسخ CloudReady إلى محرك أقراص فلاش. يمكنك العثور على Etcher في قائمة ابدأ أو في مجلد التطبيقات.- تحديد اختر صورة واختر ملف CloudReady الذي تم تنزيله.
- انقر في اختر قيادة واختر عصا USB المنسقة.
- تحديد نسخ وستبدأ العملية. قد يستغرق نقل CloudReady إلى محرك أقراص USB حوالي 10 دقائق ، ولكن تحقق مما إذا أشار Etcher إلى اكتماله بنسبة 100٪ قبل إغلاق البرنامج.

أعد تشغيل الكمبيوتر وابدأ في استخدام محرك أقراص USB. يمكن القيام بذلك عادةً باستخدام أمر لوحة المفاتيح ، مثل F12 (Windows) أو يختار، يقرر (Mac) أثناء إعادة تشغيل الكمبيوتر.- إذا كنت تستخدم Windows ولا يمكنك التمهيد من محرك أقراص USB ، فراجع هذه المقالة لمعرفة كيفية التحقق من (وتغيير) ترتيب التمهيد.
تسجيل الدخول كضيف. حتى إذا طُلب منك تسجيل الدخول باستخدام حساب Google الخاص بك ، فستجد تسجيل دخول الضيف في الركن الأيسر السفلي من الشاشة.
صحافة السيطرة+بديل+F2 (Windows) أو السيطرة+⌘ كمد+F2 (ماك). سيتم فتح موجه سطر الأوامر / المحطة الطرفية.
اكتبه sudo / usr / sbin / chromeos-install -dst / dev / sda. سيقوم هذا الأمر بتثبيت Chrome OS على قرص التخزين بجهاز الكمبيوتر الخاص بك.
- سيؤدي هذا الأمر إلى محو كل شيء على محرك الأقراص الثابتة وتثبيت نظام التشغيل Chromium.
- إذا طُلب منك تقديم اسم مستخدم وكلمة مرور ، فاستخدم "chronos" كاسم و "chrome" ككلمة مرور.
تمكين الخدمات الاحتكارية لـ Netflix. بحكم التعريف ، لا يتضمن CloudReady دعمًا لأنظمة حماية Flash أو DRM ، مثل Wildvine. لتثبيت هذه الأشياء ، افتح الإعدادات وانتقل إلى المكونات الإضافية. صحافة تثبيت جنبًا إلى جنب مع "وحدة فك تشفير محتوى Wildvine و Adobe Flash ومكونات الوسائط الاحتكارية".
- إذا كنت تواجه مشكلة ، فانتقل إلى صفحة استكشاف الأخطاء وإصلاحها CloudReady للاطلاع على الإجابات.
الطريقة 2 من 2: تشغيل نظام التشغيل Chromium OS من محرك أقراص USB في الوضع المباشر
قم بتنزيل Chromium OS من خلال زيارة https://chromium.br.uptodown.com/windows. تفضل تنزيل أحدث إصدار. تأكد من أن هذا هو أحدث إصدار قبل الاستمرار في إجراء بحث سريع على محرك البحث المفضل لديك.
استخراج الصورة المضغوطة. تم تنزيل الملف كـ “.img.7z” ، لذا سيتعين عليك تنزيل أداة فك حزم الملفات ، مثل 7-Zip (Windows) أو Keka (Mac). كلاهما مجاني.
شكل محرك أقراص فلاش لـ FAT32. إذا رأيت "MS-DOS FAT" ، فهو نفس FAT32.
- في Windows ، يمكنك تهيئة القرص بالانتقال إلى موقع USB stick في File Explorer ، والنقر فوق لإدارة واختيار شكل. في النافذة التي ستفتح ، حدد فات 32 من خلال القائمة المنسدلة ضمن "نظام الملفات" وانقر فوق بداية و حسنا. سيتم حذف جميع الملفات التي كانت موجودة على محرك الأقراص المحمول وسيتم تنسيقها.
- على أجهزة Mac ، سيتعين عليك الوصول إلى "Disk Utilities" من مجلد الأدوات المساعدة في Finder ، وتحديد محرك أقراص USB والنقر فوق علامة التبويب حذف. تحقق مما إذا كانت النافذة بجوار "التنسيق" تشير إلى "MS-DOS (FAT)" قبل النقر حذف.
قم بتنزيل Etcher من الموقع الإلكتروني https://www.balena.io/etcher/ (باللغة الإنجليزية). انقر فوق زر التنزيل الأخضر لتغيير الإصدار ، إذا لزم الأمر.
- يساعدك Etcher على نقل الصور من أنظمة التشغيل إلى بطاقات SD ومحركات الأقراص المحمولة.
- قم بتثبيت Etcher بمجرد تنزيله عن طريق تشغيل معالج التثبيت واتباع المطالبات التي ستظهر على الشاشة (Windows) أو عن طريق سحب رمز البرنامج وإفلاته في مجلد التطبيقات (Mac).
قم بتمرير الصور المثبتة من الكمبيوتر إلى محرك أقراص USB. ستجد Etcher في قائمة ابدأ أو في مجلد التطبيقات.
- انقر في اختر صورة وحدد ملف صورة Chromium OS.
- انقر في اختر قيادة واختر محرك أقراص USB الذي قمت بتهيئته.
- انقر في نسخ لبدء عملية نسخ الصورة إلى محرك أقراص USB. بمجرد الانتهاء ، سيبدأ Etcher في التحقق من صحة المنتج النهائي.
- لا تغلق البرنامج حتى ترى أنه مكتمل بنسبة 100٪.
أعد تشغيل الكمبيوتر وقم بالتمهيد من محرك أقراص USB. يمكن القيام بذلك عادةً باستخدام أمر لوحة المفاتيح ، مثل ملف F12 (Windows) أو اختيار (Mac) أثناء إعادة تشغيل الكمبيوتر.
- إذا كنت تستخدم Windows وتعذر عليك التمهيد من محرك أقراص USB ، فراجع هذه المقالة لمعرفة كيفية عرض (وتغيير) ترتيب التمهيد.
- قم بتشغيل الكمبيوتر من محرك أقراص USB حتى يتم تشغيله باستخدام نظام التشغيل Chromium.
- تأكد من الاتصال بشبكة Wi-Fi بمجرد بدء تشغيل نظام التشغيل Chromium ، بحيث يمكنك تسجيل الدخول كضيف أو من خلال حساب Google الخاص بك والوصول إلى جميع الميزات المتاحة لنظام التشغيل المستند إلى الويب.
نصائح
- إذا كنت تريد تشغيل نظام التشغيل Chromium OS من محرك أقراص USB نفسه ، فهذا ممكن ويسمى "الوضع المباشر". في الوضع المباشر ، لن يتم حفظ أي تغييرات تجريها.
تحذيرات
- سيتم مسح كل ما لديك على القرص الصلب لجهاز الكمبيوتر الخاص بك (المستندات والصور والملفات ومقاطع الفيديو وما إلى ذلك) إذا قررت تثبيت نظام التشغيل Chromium على جهاز الكمبيوتر الخاص بك. إذا كنت تريد الاحتفاظ بملفاتك ، فمن المستحسن استخدام كمبيوتر احتياطي متاح للاختبار.
المواد اللازمة
- عصا USB بسعة 4 جيجابايت أو أكثر.
- كمبيوتر السهوب (اختياري).
- الحاسوب.
- اتصال الإنترنت (CloudReady لا يعمل بدون الإنترنت).