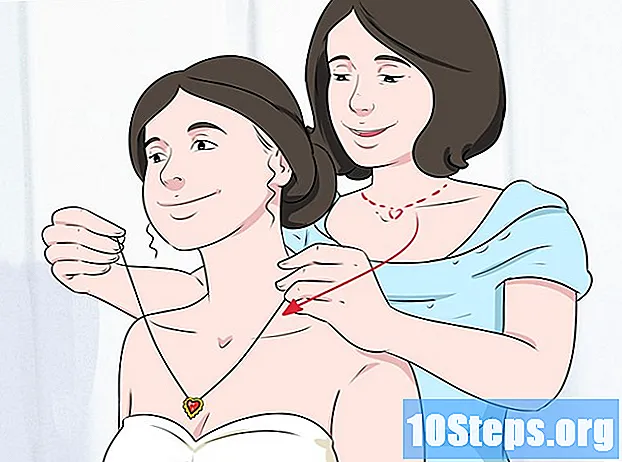المحتوى
أقسام أخرىتحدد فئة التخزين "أخرى" على iPhone مقدار المساحة المستخدمة على iPhone والتي تتكون من ملفات النظام المهمة ، وتفضيلات الإعدادات ، والمذكرات المحفوظة ، والرسائل ، والعديد من ملفات التطبيقات الأخرى. في حين أنه غالبًا ما يكون من المستحيل التخلص تمامًا من فئة "الآخر" ، إلا أن اتباع الاقتراحات الواردة في هذا الدليل يمكن أن يقلل من فئة "الآخر" ويحرر بعض المساحة التي تشتد الحاجة إليها على iPhone.
خطوات
الطريقة 1 من 7: حذف بيانات تصفح Safari
أفتح الإعدادات. إنه تطبيق رمادي اللون يحتوي على صورة تروس (⚙️) ويوجد عادةً على شاشتك الرئيسية.

قم بالتمرير لأسفل وانقر فوق سفاري. إنه بجوار رمز البوصلة الزرقاء.
قم بالتمرير لأسفل وانقر فوق مسح التاريخ وبيانات الموقع. يوجد بالقرب من أسفل القائمة.
صنبور مسح التاريخ والبيانات. سيتم حذف محفوظات موقع الويب وبيانات الصفحة المخزنة من جهازك.
الطريقة 2 من 7: حذف بيانات تصفح Chrome
افتح تطبيق Chrome. إنه تطبيق أبيض يحتوي على رمز فتحة متعدد الألوان.
- Chrome هو متصفح Google الذي كان يجب عليك تنزيله من App Store ؛ لا يتم شحنها مع جهاز iPhone الخاص بك.
صنبور ⋮. يوجد الزر في الزاوية العلوية اليمنى من الشاشة.
صنبور إعدادات. يوجد بالقرب من أسفل القائمة.
صنبور خصوصية. إنه في قسم "خيارات متقدمة" من القائمة.
صنبور محو بيانات التصفح. ستجده في أسفل القائمة.
انقر على أنواع البيانات التي ترغب في حذفها.
- صنبور تاريخ التصفح لحذف محفوظات المواقع التي قمت بزيارتها.
- صنبور ملفات تعريف الارتباط وبيانات الموقع لحذف معلومات موقع الويب المخزنة على جهازك.
- صنبور الصور والملفات المخزنة مؤقتًا لحذف البيانات المخزنة على جهازك والتي تسمح لـ Chrome بفتح مواقع الويب بسرعة أكبر.
- صنبور كلمات المرور المحفوظة لحذف كلمات المرور التي خزنها Chrome على جهازك.
- صنبور بيانات الملء التلقائي لحذف معلومات مثل العناوين وأرقام الهواتف التي يستخدمها Chrome لملء نماذج الويب تلقائيًا.
صنبور محو بيانات التصفح. إنه زر أحمر أسفل أنواع البيانات التي حددتها.
صنبور محو بيانات التصفح. سيتم الآن حذف بيانات Chrome التي حددتها من جهازك.
الطريقة 3 من 7: حذف بيانات الرسائل
افتح تطبيق الرسائل. إنه تطبيق أخضر به فقاعة نصية بيضاء توجد عادة على شاشتك الرئيسية.
- إذا تم فتح التطبيق داخل محادثة ، فانقر على سهم "رجوع" (<) في الزاوية العلوية اليسرى من الشاشة.
صنبور تعديل. يوجد الزر في الزاوية العلوية اليسرى من الشاشة.
اضغط على الأزرار الموجودة بجوار المحادثات التي تريد حذفها. الأزرار على الجانب الأيسر من الشاشة وستتحول إلى اللون الأزرق عند تحديد المحادثات.
- يمكن أن تستخدم المحادثات الكثير من البيانات ، خاصةً إذا كانت تحتوي على رسائل متعددة بوسائط مثل الصور أو مقاطع الفيديو.
صنبور حذف. إنه في الزاوية اليمنى السفلى. ستتم إزالة جميع المحادثات المحددة من جهازك.
الطريقة 4 من 7: حذف البريد القديم وغير المهم
افتح تطبيق البريد. إنه تطبيق أزرق اللون برمز مغلف أبيض مختوم.
- إذا لم يتم فتحه في شاشة "صناديق البريد" ، فانقر فوق علب البريد في الزاوية العلوية اليسرى من الشاشة.
صنبور قمامة، يدمر، يهدم. إنه بجوار رمز سلة المهملات الأزرق.
صنبور تعديل. يوجد الزر في الزاوية العلوية اليمنى من الشاشة.
صنبور حذف الكل. ستجده في الركن الأيمن السفلي من الشاشة.
صنبور حذف الكل. تم الآن حذف جميع رسائل البريد الإلكتروني المحذوفة من تطبيق البريد ، مع جميع مرفقاتها ، من جهازك.
صنبور علب البريد. يوجد الزر في الزاوية العلوية اليسرى من الشاشة.
صنبور خردة. إنه بجوار رمز القمامة الأزرق الذي يحتوي على علامة "x".
صنبور تعديل. يوجد الزر في الزاوية العلوية اليمنى من الشاشة.
صنبور حذف الكل. ستجده في الركن الأيمن السفلي من الشاشة.
صنبور حذف الكل. تم الآن حذف جميع رسائل البريد الإلكتروني غير المهمة من تطبيق البريد ، مع جميع مرفقاتها ، من جهازك.
- إذا كنت تستخدم عميل بريد بديل ، مثل تطبيق Gmail ، فانتقل إلى العمليات الخاصة بالتطبيق لإزالة رسائل البريد الإلكتروني المحذوفة وغير المرغوب فيها.
الطريقة الخامسة من 7: حذف البريد الصوتي
افتح تطبيق الهاتف. إنه تطبيق أخضر اللون برمز هاتف أبيض يوجد عادة على شاشتك الرئيسية.
صنبور البريد الصوتي. ستجده في الركن الأيمن السفلي من الشاشة.
صنبور تعديل. يوجد الزر في الزاوية العلوية اليمنى من الشاشة.
اضغط على الأزرار الموجودة بجوار الرسائل الصوتية التي تريد حذفها. توجد الأزرار على الجانب الأيسر من الشاشة وستتحول إلى اللون الأزرق عند تحديد رسائل البريد الصوتي.
صنبور حذف. إنه في الزاوية اليمنى السفلى. ستتم إزالة جميع الرسائل الصوتية المحددة من جهازك.
الطريقة 6 من 7: حذف التطبيقات وإعادة تثبيتها
أفتح الإعدادات. إنه تطبيق رمادي اللون مع التروس (⚙️) والموجود عادة على شاشتك الرئيسية.
قم بالتمرير لأسفل وانقر فوق جنرال لواء. يوجد بالقرب من أعلى القائمة ، بجوار رمز الترس (⚙️).
صنبور التخزين واستخدام iCloud. إنه باتجاه الجزء السفلي من الشاشة.
صنبور ادارة المساحة ضمن قسم "التخزين". هذا القسم في أعلى الصفحة. سيؤدي القيام بذلك إلى فتح قائمة بتطبيقات جهازك بالترتيب من معظم المساحة المستهلكة إلى أقلها.
قم بالتمرير إلى أحد التطبيقات وانظر إلى الرقم الموجود على يمينه. يخبرك هذا الرقم بحجم تخزين الجهاز الذي يستخدمه التطبيق.
اضغط على أحد التطبيقات. اختر تطبيقًا تعتقد أنه يستخدم مساحة تخزين كبيرة.
صنبور حذف التطبيق. إنه رابط أحمر أسفل بيانات التطبيق.
صنبور حذف التطبيق. يؤكد القيام بذلك أنك تريد حذف التطبيق وجميع بياناته.
- كرر هذه الخطوات لجميع التطبيقات التي تعتقد أنها تستخدم كميات كبيرة من السعة التخزينية.
افتح تطبيق App Store. إنه تطبيق أزرق يحتوي على حرف "A" أبيض داخل دائرة بيضاء.
صنبور التحديثات. إنه رمز مستطيل يحتوي على سهم يشير لأسفل في الركن الأيمن السفلي من الشاشة.
صنبور تم شراؤها. يوجد في الجزء العلوي من الشاشة.
- أدخل معرف Apple و / أو كلمة المرور إذا طُلب منك ذلك.
- إذا كان لديك عضوية Family Sharing ، فقد تضطر إلى النقر فوق مشترياتي في الجزء العلوي من الشاشة.
صنبور ليس على هذا iPhone. إنه أعلى اليمين. سيتم عرض قائمة بجميع التطبيقات التي اشتريتها باستخدام معرف Apple الخاص بك ، ولكنها ليست موجودة حاليًا على جهاز iPhone الخاص بك.
- يتم سرد التطبيقات بالترتيب الذي اشتريتها به ، مع ظهور الأحدث في الأعلى.
اضغط على أيقونة "تنزيل". ابحث عن التطبيقات التي حذفتها للتو وانقر على رمز السحابة مع السهم الذي يشير لأسفل بجوارها لإعادة تثبيتها.
- ستتم إعادة تثبيت التطبيقات بدون البيانات الدخيلة التي كانت تستخدم مساحة التخزين "الأخرى" على جهاز iPhone الخاص بك.
- يمكنك تنزيل تطبيقات متعددة في نفس الوقت.
الطريقة 7 من 7: إجراء استعادة النظام والنسخ الاحتياطي
أفتح الإعدادات. إنه تطبيق رمادي اللون مع التروس (⚙️) والموجود عادة على شاشتك الرئيسية.
اضغط على معرف Apple الخاص بك. إنه القسم الموجود أعلى القائمة الذي يحتوي على اسمك وصورتك إذا كنت قد أضفت واحدة.
- إذا لم تكن قد سجلت الدخول ، فانقر فوق قم بتسجيل الدخول إلى جهاز iPhone الخاص بك، أدخل معرف Apple وكلمة المرور ، ثم انقر فوق تسجيل الدخول.
- إذا كنت تقوم بتشغيل إصدار أقدم من iOS ، فقد لا تحتاج إلى القيام بهذه الخطوة.
صنبور iCloud. إنه في القسم الثاني من القائمة.
قم بالتمرير لأسفل وانقر فوق iCloud النسخ الاحتياطي. ستجده في الجزء السفلي من قسم "التطبيقات التي تستخدم ICLOUD".
- الانزلاق iCloud النسخ الاحتياطي إلى الوضع "تشغيل" (الأخضر) ، إذا لم يكن كذلك بالفعل.
صنبور اعمل نسخة احتياطية الان. ستجده في أسفل الشاشة. انتظر حتى اكتمال النسخ الاحتياطي.
- يجب أن تكون متصلاً بشبكة Wi-Fi لإجراء نسخ احتياطي لجهاز iPhone الخاص بك.
صنبور iCloud. يوجد الزر في الزاوية العلوية اليسرى من الشاشة. سيعيدك هذا إلى صفحة إعدادات iCloud.
صنبور التفاح معرف. يوجد الزر في الزاوية العلوية اليسرى من الشاشة. سيعيدك هذا إلى صفحة إعدادات معرف Apple الخاص بك.
صنبور إعدادات. يوجد الزر في الزاوية العلوية اليسرى من الشاشة. سيعيدك هذا إلى صفحة الإعدادات الرئيسية.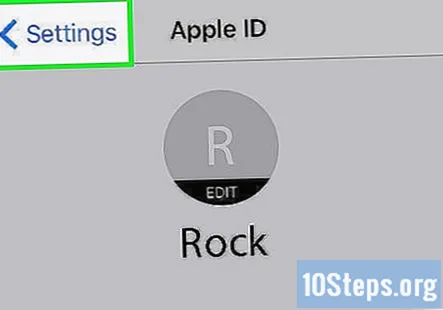
قم بالتمرير لأسفل وانقر فوق جنرال لواء. يوجد بالقرب من أعلى القائمة ، بجوار رمز الترس (⚙️).
قم بالتمرير لأسفل وانقر فوق إعادة تعيين. ستجده في أسفل القائمة.
صنبور محو كل المحتويات والإعدادات. إنه بالقرب من أعلى القائمة.
أدخل رمز المرور الخاص. أدخل رمز المرور الذي تستخدمه لفتح هاتفك.
- إذا طُلب منك ، أدخل رمز مرور "القيود".
صنبور محو اي فون. سيؤدي القيام بذلك إلى إعادة تعيين جميع الإعدادات ، بالإضافة إلى مسح الوسائط والبيانات الموجودة على جهاز iPhone الخاص بك.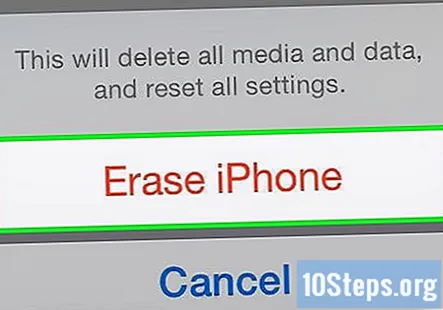
انتظر حتى تتم إعادة تعيين iPhone.
اتبع التعليمات التي تظهر على الشاشة. سيرشدك مساعد الإعداد خلال العملية.
صنبور الاستعادة من iCloud Backup. افعل ذلك عندما يُطلب منك اختيار الطريقة التي تريدها لإعداد iPhone.
- اختر النسخة الاحتياطية بأحدث التاريخ والوقت.
قم بتسجيل الدخول باستخدام معرف Apple الخاص بك. سيبدأ iPhone في تنزيل النسخة الاحتياطية من iCloud. بعد استعادته ، ستتم إعادة تثبيت الإعدادات والتطبيقات.
أسئلة وأجوبة المجتمع
كيف يمكنني حذف كل شيء من iCloud ومن جهاز iPad أو iPhone؟
على جهازي iPhone و iPad ، انتقل إلى الإعدادات> عام> إعادة تعيين> محو كل المحتوى والإعدادات. تأكد من رغبتك في حذف كل شيء وسيعمل جهازك كما لو كان جديدًا. لحذف كل شيء من iCloud ، قم بتسجيل الدخول إلى iCloud.com. حدد المعلومات التي تريد حذفها ثم انقر فوق سلة المهملات.
ماذا أفعل إذا كنت قد فعلت كل هذا ولكن الأشياء "الأخرى" لا تزال تأخذ معظم البيانات؟
"أخرى" هي في الغالب ذاكرة تخزين مؤقت وملفات مؤقتة من التطبيقات (الوسائط التي تم تنزيلها في Spotify و Facebook و WhatsApp و Telegram وما إلى ذلك) وسجلات iTunes. نظرًا لعدم تضمين ملفات ذاكرة التخزين المؤقت وملفات تيمبراي في النسخة الاحتياطية وتمت إزالتها بعد الاستعادة ، في هذه الحالة يمكن أن تكون "أخرى" هي ملفات iCloud التي تتم مزامنتها وإعادة فهرستها بعد الاستعادة. فقط اترك الهاتف يشحن طوال الليل باستخدام اتصال WiFi جيد.
نصائح
- قم بإيقاف تشغيل جهاز iPhone الخاص بك ثم إعادة تشغيله بعد حذف أجزاء كبيرة من البيانات للسماح لجهاز iPhone الخاص بك بإعادة حساب استخدام البيانات بشكل صحيح. في بعض الحالات ، قد يفشل جهاز iPhone الخاص بك في حساب المساحة الخالية بشكل صحيح حتى يتم إيقاف تشغيله وتشغيله مرة أخرى.
تحذيرات
- سيؤدي إجراء استعادة النظام وطريقة النسخ الاحتياطي إلى محو جميع البيانات والإعدادات الشخصية من جهاز iPhone الخاص بك. تأكد من أن لديك نسخة احتياطية حديثة لجهاز iPhone الخاص بك في iTunes لتجنب فقدان أي بيانات شخصية تريد حفظها قبل إجراء استعادة النظام والنسخ الاحتياطي.
- ضع في اعتبارك أن بعض تطبيقات التنظيف هي تطبيقات تابعة لجهات خارجية غير مرتبطة أو مدعومة من قبل Apple. تأكد من تنزيل تطبيقات الجهات الخارجية من مواقع ومصادر حسنة السمعة لتجنب تثبيت أي تطبيقات فاسدة أو ضارة على جهاز iPhone أو الكمبيوتر.