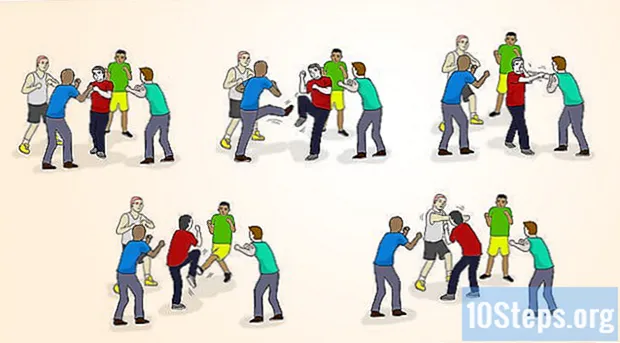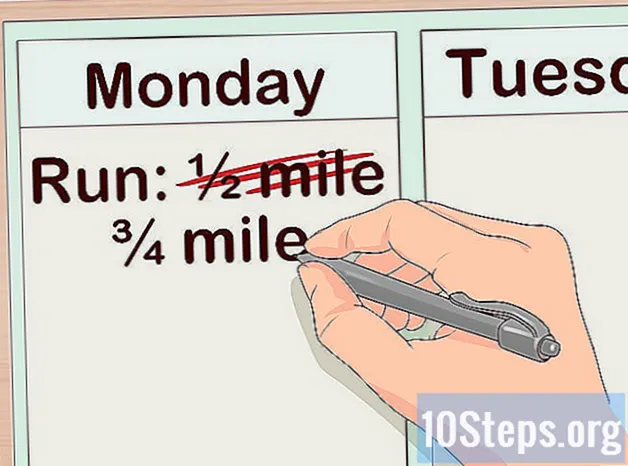المحتوى
اقرأ هذه المقالة للتعرف على كيفية إزالة الحماية ضد الكتابة من ملف أو جهاز تخزين ، مما يسمح لك بتحرير محتوياته. تحتاج إلى استخدام حساب مسؤول لهذا ؛ تحتوي بعض أنواع التخزين ، مثل الأقراص المضغوطة ، على حماية ضد الكتابة مضمنة بالفعل ، ولا يمكن تعطيلها.
خطوات
طريقة 1 من 5: استخدام الحلول الأساسية
في الزاوية اليسرى السفلية من الشاشة.
بالقرب من الزاوية اليسرى السفلية من القائمة للوصول إلى مستكشف Windows.

في الزاوية اليسرى السفلية من الشاشة.
اكتبه رجديت في قائمة ابدأ للبحث عن أمر "Registry Editor" في النظام.

في الجزء العلوي من القائمة ، الخيار رجديت سيظهر (الرمز من عدة كتل زرقاء). انقر فوقه للوصول إلى محرر التسجيل.
قم بتوسيع المجلد "HKEY_LOCAL_MACHINE" بالنقر فوق السهم لأسفل (على يسار مجلد "HKEY_LOCAL_MACHINE") في الزاوية اليسرى العلوية من النافذة.
- قد تحتاج إلى الانتقال إلى الجزء العلوي من اللوحة على يسار النافذة للعثور على المجلد.

قم بتوسيع المجلد "SYSTEM".
افعل الشيء نفسه مع "CurrentControlSet".
حدد "التحكم".
انقر في للتعديل، علامة تبويب أعلى النافذة. سوف تظهر القائمة المنسدلة.
خيار جديدبالقرب من أعلى القائمة المنسدلة "تعديل".
حدد الخيار الأول ، مفتاح. سيظهر مجلد جديد (يُعرف أيضًا باسم "مفتاح") في مجلد "التحكم".
غيّر اسم المفتاح. اكتبه StorageDevicePolicies و اضغط ↵ أدخل.
قم بإنشاء عنصر DWORD جديد داخل المفتاح على النحو التالي:
- حدد مفتاح "StorageDevicePolicies" الذي تم إنشاؤه للتو.
- انقر على تعديل".
- اختر "جديد"
- انقر في قيمة DWORD (32 بت)
- اكتبه برنامج WriteProtect و اضغط ↵ أدخل.
افتح قيمة DWORD. انقر نقرًا مزدوجًا فوقه وستظهر نافذة جديدة.
غيّر الحقل في "القيمة" إلى صفر.
انقر في حسنا. يجب إصلاح خطأ "القراءة فقط" الموجود على الجهاز القابل للإزالة.
- إذا كنت لا تزال غير قادر على تسجيل أي شيء على محرك أقراص USB أو قرص مضغوط ، فاخذه إلى فني الكمبيوتر لاستعادة البيانات.
الطريقة الخامسة من 5: تعطيل خيار "للقراءة فقط" لأجهزة التخزين (Mac)
قم بتوصيل عصا USB أو القرص الصلب أو بطاقة SD بجهاز Mac.
- إذا كنت تستخدم إصدارًا أحدث من نظام التشغيل Mac OS ، فقد تحتاج إلى شراء محول لمنافذ USB-C.
انقر في اذهبفي الجزء العلوي من الشاشة حتى تظهر قائمة منسدلة.
- إذا كنت لا ترى الخيار "Go" ، فانقر في أي مكان على سطح المكتب أو على أيقونة الوجه الأزرق (Finder) في Dock في Mac حتى تظهر.
خيار خدماتفي نهاية قائمة "Go".
افتح Disk Utility عن طريق النقر المزدوج على أيقونة القرص الصلب. ستظهر نافذة أخرى.
حدد جهاز التخزين ؛ يجب أن يكون اسمه في الزاوية العلوية اليسرى من نافذة Disk Utility.
انقر في الإسعافات الأولية، علامة تبويب على شكل سماعة الطبيب أعلى القائمة.
انتظر حتى ينتهي الفحص. إذا تم تمكين الحماية ضد الكتابة بسبب خطأ ، فسيتم حلها وسيعود جهاز USB إلى التشغيل العادي.
- عندما تكون هناك مشكلة في الجهاز ، اصطحب بندريف إلى فني كمبيوتر لمحاولة حفظ البيانات.
نصائح
- بشكل عام ، أخطاء القراءة ناتجة عن قيود الأجهزة (خيار يجعل الجهاز للقراءة فقط ، أو بعض المكونات معطلة في التخزين) أو بسبب تنسيق نظام غير مناسب.
تحذيرات
- إذا لم تكن مسؤولاً أو تحاول إزالة الحماية ضد الكتابة من عنصر مقروء (مثل قرص CD-R) ، فلا يمكنك إزالته.