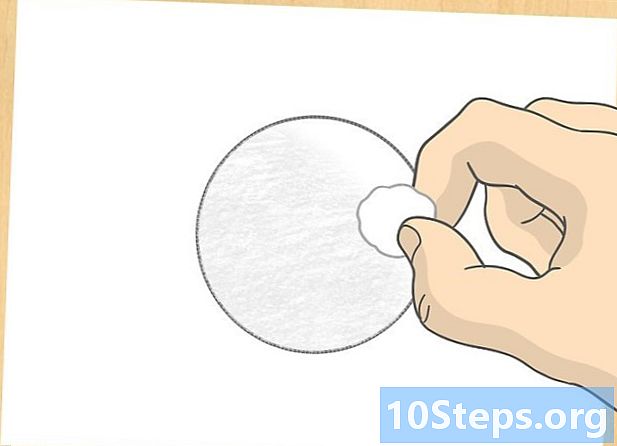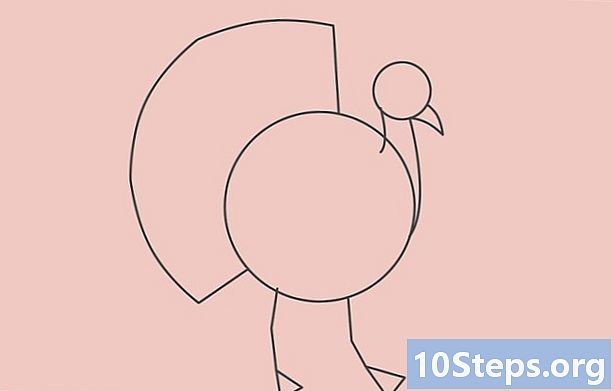المحتوى
لمعرفة كيفية تحويل جهاز USB (محرك أقراص USB أو محرك أقراص ثابت خارجي ، على سبيل المثال) إلى موقع تثبيت أو تمهيد لنظام تشغيل ، اقرأ هذه المقالة. هذا مفيد جدًا عند محاولة تثبيت نظام تشغيل (مثل Windows) على جهاز كمبيوتر بدون مشغل أقراص مضغوطة أو مشغل أقراص DVD. لتحويلها إلى موقع تمهيد ، يمكنك استخدام Command Prompt (Windows) أو Terminal (Mac) ، وهي ميزات مدمجة في الأنظمة. في أحدث إصدارات Windows 10 أو 7 ، ستكون أداة التثبيت الخاصة بهم مفيدة لتهيئة USB. تذكر أنه ليس من الضروري أن يكون لديك محرك أقراص USB أو محرك أقراص ثابت خارجي لتثبيت إصدارات جديدة من نظام التشغيل Mac OS.
خطوات
الطريقة الأولى من 4: استخدام موجه الأوامر على نظام Windows
في الزاوية اليسرى السفلية من الشاشة.

. سوف تظهر القائمة المنسدلة.- إذا لم يكن الماوس يحتوي على زر للنقر بالزر الأيمن ، فاستخدم إصبعين أو اضغط على الجانب الأيمن منه.
- على أجهزة الكمبيوتر التي تحتوي على لوحة تعقب فقط ، استخدم إصبعين للضغط عليها أو الضغط على الزر الأيمن.
في الزاوية العلوية اليمنى من الشاشة. سيظهر شريط البحث.
، لفتحه.

اكتبه قائمة diskutil في المحطة والصحافة ⏎ العودة لعرض قائمة بمحركات الأقراص المتصلة.
ابحث عن محرك أقراص USB المتصل بالكمبيوتر. ابحث عن اسمه في "IDENTIFIER" ؛ بشكل عام ، سيكون في قسم "(خارجي ، مادي)" ، تقريبًا في نهاية نافذة Terminal.- من المحتمل أن يكون اسم الجهاز الطرفي المعني هو "disco1" أو "disco2" في "IDENTIFIER".
حدد USB. في Terminal ، اكتب diskutil unmountDisk / dev / رقم القرص، دون نسيان استبدال "رقم القرص" باسمه ورقمه في "IDENTIFIER" (القرص 2، على سبيل المثال) واكتب ⏎ العودة.
أدخل أمر التنسيق sudo dd إذا =. لا تضغط ⏎ العودة بعد.
اسحب ملف ISO إلى نافذة Terminal. انقر واسحب ملف ISO (أو الملف وصورة القرص) الذي تريد استخدامه كتمهيد إلى USB ، في نافذة Terminal. سيتم نسخ العنوان إلى الأمر Terminal.
- خيار آخر هو إدخال مسار مجلد ISO.
اضغط على المسافة لإضافة مسافة في نهاية عنوان الملف ، لتمكين الأمر التالي.
أدخل بقية الأمر. اكتبه من = / dev / رقم القرص bs = 1m، مع عدم نسيان استبدال "رقم القرص" بالقيمة المقابلة (على سبيل المثال ، ديسكو 2، على سبيل المثال) والصحافة ⏎ العودة.
الآن ، أدخل كلمة المرور التي تستخدمها لتسجيل الدخول إلى جهاز Mac. أثناء إدخال الأحرف ، ستلاحظ أنها لا تظهر في Terminal ، لكن هذا أمر طبيعي.
يضعط ⏎ العودة لإرسال كلمة المرور وجعل جهاز Mac يبدأ في إنشاء USB يعمل كقرص تمهيد (وفقًا لصورة النظام التي حددتها).
- قد تستغرق العملية عدة ساعات. اترك Terminal مفتوحًا وجهاز Mac متصلاً.
الطريقة الثالثة من 4: استخدام أداة تثبيت Windows 10
- افهم متى يجب استخدام الطريقة. أداة تثبيت W10 هي برنامج ينقل ملف التثبيت لهذا النظام إلى USB ، ويحوله إلى قرص تمهيد. إنه مفيد فقط عندما تكون على نظام Windows ولإنشاء USB لتثبيت W10.
افتح ال صفحة تثبيت Windows 10. هناك ، يمكنك الحصول على الأداة لإنشاء USB قابل للتمهيد.
قم بتوصيل جهاز USB بالكمبيوتر. يجب توصيله بأحد منافذ الجهاز المستطيلة ؛ يتم ذلك من جانب واحد فقط ، فلا تجبره إذا لم تدخله وقلبه إلى الجانب الآخر.
- يجب أن يحتوي الجهاز الطرفي على 8 جيجابايت على الأقل من المساحة.
انقر في قم بتنزيل الأداة الآن؛ ابحث عن الزر الأزرق في منتصف الصفحة. سيتم نقل ملف التكوين إلى جهاز الكمبيوتر الخاص بك.
افتح أداة التثبيت بالنقر المزدوج عليها واختيار "نعم".
- سيكون في مجلد التنزيلات الافتراضي بجهاز الكمبيوتر (سطح المكتب ، على سبيل المثال).
انقر في لقبولفي نهاية النافذة.
حدد الخيار "إنشاء وسائط التثبيت" في منتصف النافذة.
في الركن الأيمن السفلي ، انقر فوق التالي.
يختار التالي مرة أخرى لتطبيق سمات الكمبيوتر على ملف التثبيت.
- إذا كنت ترغب في اختيار لغة أو إصدار أو بنية أخرى (32 بت أو 64 بت) ، فقم بإلغاء تحديد "استخدام الخيارات الموصى بها لهذا الكمبيوتر". قم بتغيير القيم المطلوبة قبل اختيار "التالي".
حدد الخيار "جهاز USB" في منتصف النافذة.
انقر في التالي.
اختر محرك الأقراص الذي تريد استخدامه.
في الجزء السفلي من الشاشة ، اختر التالي للأداة لبدء تنسيق جهاز USB. لتحويله إلى قرص تمهيد Windows 10 ، سيتم حذف الملفات الموجودة ، مع إضافة صورة (ISO) الخاصة بـ W10.
الطريقة الرابعة من 4: استخدام أداة تثبيت Windows 7
قم بتوصيل جهاز USB بالكمبيوتر. يجب أن يتناسب مع أحد المنافذ المستطيلة بجهازك ؛ يتم ذلك من جانب واحد فقط ، لذا اقلبها إذا لم تدخلها ولا تجبرها.
- يجب أن تحتوي على مساحة خالية 4 جيجابايت على الأقل.
احصل على صورة Windows 7 (ISO) على النحو التالي:
- انتقل إلى صفحة تنزيل Windows 7.
- أدخل مفتاح منتج Windows 7.
- انقر فوق "فحص".
- اختر لغة.
- حدد "تأكيد".
- اختر أحد أبنية النظام القابلة للتنزيل (32 بت أو 64 بت).
الوصول إلى صفحة تنزيل أداة تنزيل Windows USB / DVD. هناك ، ستقوم بتنزيل برنامج يمنحك خيار تحويل محرك أقراص USB أو محرك أقراص ثابت خارجي إلى قرص تمهيد لنظام التشغيل Windows 7. للأسف ، الأداة غير متوفرة باللغة البرتغالية.
انقر في تحميل، وهو الزر البرتقالي في وسط الصفحة.
اختر لغة. انقر فوق مربع الاختيار الموجود على يسار إصدار الأداة المطلوب. على سبيل المثال: للنسخة البرتغالية ، انتقل إلى "البرازيلية البرتغالية".
انقر فوق الزر الأزرق التالي (التالي) ، في الركن الأيمن السفلي من الصفحة لتنزيل الأداة على جهاز الكمبيوتر الخاص بك.
قم بتثبيت أداة تنزيل Windows 7 USB / DVD. انقر نقرًا مزدوجًا فوق ملف التكوين الذي تم تنزيله وقم بتثبيته.
افتح البرنامج. انقر نقرًا مزدوجًا فوق رمز "Windows 7 USB DVD Download Tool" على سطح المكتب وستظهر نافذة جديدة.
- إذا لزم الأمر ، اختر "نعم" للمتابعة.
حدد ملف Windows 7 ISO. انقر فوق "تصفح" ، ثم على ملف ISO الذي تم تنزيله للتو ، ثم على "فتح".
انقر في التالي (التالي) في أسفل النافذة.
خيار جهاز USB (جهاز USB) في الزاوية اليمنى السفلية من النافذة.
انقر فوق اسم محرك أقراص USB أو محرك الأقراص الثابتة الخارجي الذي تريد استخدامه.
يختار ابدأ النسخ (بدء النسخ) في الزاوية اليمنى السفلية من الشاشة. ستبدأ الأداة عملية تحويل USB إلى قرص قابل للتمهيد عن طريق نسخ ملف تثبيت W7 إليه.
نصائح
- يتيح لك استخدام موجه الأوامر (أو Terminal) إنشاء جهاز USB لتثبيت Linux.
تحذيرات
- ستؤدي تهيئة جهاز USB إلى حذف جميع محتوياته. قم بعمل نسخة احتياطية من البيانات قبل إجراء العملية لتتمكن من تشغيلها.