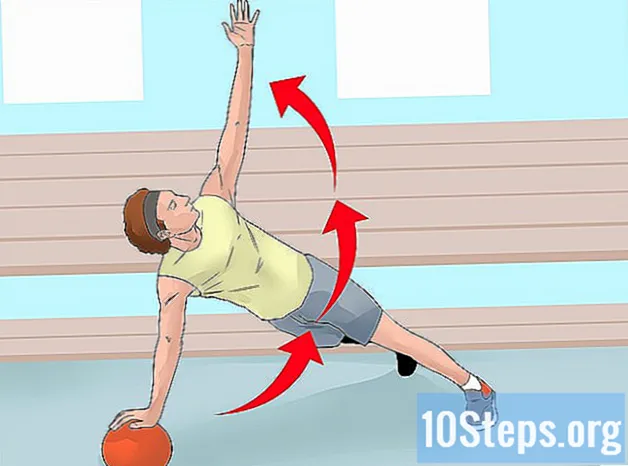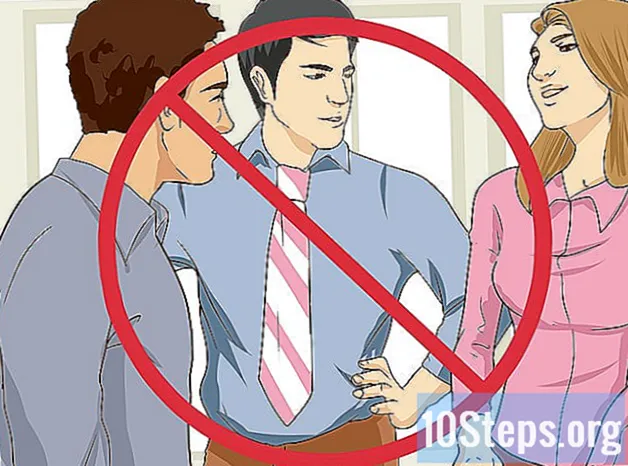المحتوى
يحتوي Gmail على خيارات تصفية قوية تتيح لك إجراء العديد من الإجراءات تلقائيًا لرسائل البريد الإلكتروني التي تتلقاها. يمكنك إنشاء عوامل تصفية تقوم تلقائيًا بتطبيق القواعد على عناوين محددة وموضوعات معينة ورسائل بريد إلكتروني بكلمات رئيسية محددة والمزيد. تسمح لك الفلاتر بحظر رسائل البريد الإلكتروني وتنظيم التسميات وإضافتها أو حتى إعادة التوجيه إلى عناوين أخرى. انظر الخطوة 1 أدناه لمعرفة كيفية القيام بذلك.
خطوات
الطريقة الأولى من 3: إنشاء عامل تصفية لحظر رسائل البريد الإلكتروني
اختر البريد الإلكتروني الذي تريد حظر الرسائل المستقبلية منه. أسرع طريقة لإنشاء عامل تصفية للحظر هي تحديد رسالة من المرسل الذي تريد حظره. افتح الرسالة ، وانقر على "المزيد" وحدد "تصفية رسائل مثل هذه". ستظهر نافذة التصفية أعلى الشاشة مع عنوان المرسل في الحقل "من".
- يمكنك أيضًا بدء تشغيل الفلتر من البداية. انقر على رمز الترس ، وحدد "الإعدادات" ، ثم انقر على علامة التبويب "عوامل التصفية" ، ثم انقر على "إنشاء فلتر جديد" أسفل الصفحة. سيتعين عليك بعد ذلك إدخال العنوان الذي تريد حظره في الحقل "من".

أضف أي معلومات إضافية. بالإضافة إلى حظر عنوان بريد إلكتروني معين ، لديك أيضًا خيار التصفية حسب المستلم والموضوع والكلمات الرئيسية وحجم المرفقات والمزيد. عندما تنتهي من تخصيص الفلتر ، انقر على "إنشاء فلتر باستخدام هذا البحث".
اضبط الفلتر لحذف رسائل البريد الإلكتروني المقابلة. في الشاشة التالية في نافذة التصفية ، يمكنك اختيار ما يحدث لرسائل البريد الإلكتروني المطابقة لعامل التصفية. إذا كنت تريد حظر عنوان البريد الإلكتروني ، فحدد مربع "حذف". سيمنع هذا رسائل البريد الإلكتروني من الظهور في صندوق الوارد الخاص بك وحذفها على الفور.
قم بتطبيق المرشح على الرسائل القديمة. إذا كان لديك عدد كبير جدًا من الرسائل في صندوق الوارد الخاص بالعنوان الذي تريد حظره ، وتريد التخلص منها جميعًا مرة واحدة ، فحدد المربع "تطبيق الفلتر أيضًا على المحادثات المقابلة. الرسائل التي تلقيتها بالفعل والتي تفي بمعايير التصفية ستكون حذف مع الرسائل المستقبلية.
انقر فوق "إنشاء عامل تصفية". سيتم إنشاء فلتر الحظر الخاص بك وسيتم حذف جميع الرسائل المستقبلية من هذا العنوان تلقائيًا.
الطريقة 2 من 3: إنشاء مرشح لتنظيم وتطبيق الإشارات المرجعية
قم بإنشاء مرشح جديد. تعتبر التصنيفات طريقة لتنظيم رسائل البريد الإلكتروني في Gmail ، حيث لا توجد مجلدات. تسمح لك التصنيفات بتقسيم رسائل البريد الإلكتروني إلى فئات وتمنع البريد الوارد الخاص بك من الفائض.
- يمكنك إنشاء عامل تصفية مثل هذا: انقر فوق رمز الترس ، وحدد "الإعدادات" ، ثم انقر فوق علامة التبويب "عوامل التصفية" ثم انقر فوق "إنشاء مرشح جديد" في أسفل الصفحة.
أدخل معايير التصفية. هناك عدة طرق لتصفية الرسائل التي تتلقاها. اختياراتك تعتمد على ما تريد تصفيته.
- على سبيل المثال ، إذا كنت تريد تصفية جميع رسائل البريد الإلكتروني من متجرك المفضل على الإنترنت لنفس التصنيف ، فيمكنك وضع البريد الإلكتروني للمتجر في الحقل "من" أو اسم المتجر في حقل "يحتوي على الكلمات" .
- إذا كنت تريد إنشاء تصنيف لجميع رسائلك الإلكترونية التي تحتوي على مرفقات ، فيمكنك تحديد مربع "مع مرفق".
- إذا كنت تريد إنشاء إشارة مرجعية لحدث أو محادثات معينة لها نفس الموضوع ، يمكنك وضعها في حقل "الموضوع".
قم بتطبيق علامة على معايير التصفية الخاصة بك. عندما تحدد الرسائل التي تريد تصفيتها ، يمكنك إنشاء تصنيف لها. في النافذة التالية ، حدد المربع "تطبيق العلامة" ثم انقر فوق القائمة بجانبه. حدد "تصنيف جديد" ثم أنشئ ما تريد تطبيقه. يمكنك اختيار ما إذا كانت العلامة ستظهر كعلامة فرعية لعلامة أخرى موجودة ، من أجل تنظيم أكبر.
اختر ما إذا كانت الرسائل ستظهر في بريدك الوارد أم لا. بشكل افتراضي ، سيتم تطبيق التصنيف على الرسائل ، لكنها ستظل تظهر في بريدك الوارد. إذا كنت تفضل الترتيب بحيث ترى الرسائل فقط عند تحديد التصنيف ، فحدد الخيار "تجاهل البريد الوارد (الأرشيف)".
اختر ما إذا كان يجب وضع علامة على الرسائل كمقروءة أم لا. يجعل Gmail جميع الرسائل غير المقروءة بخط عريض. إذا كنت لا تريد التسمية بالخط العريض طوال الوقت ، فيمكنك اختيار وضع علامة على جميع رسائل البريد الإلكتروني الموضوعة في هذا التصنيف كمقروءة. حدد الخيار "وضع علامة مقروءة" للسماح بذلك.
- قد يؤدي وضع علامة على رسائل البريد الإلكتروني كمقروءة إلى صعوبة معرفة ما إذا كنت قد تلقيت رسائل جديدة ، حيث لن يكون هناك أي مؤشر مرئي على ظهور رسالة جديدة في التصنيف.
انقر فوق "إنشاء عامل تصفية". سيتم إنشاء فلتر التصنيف الجديد الخاص بك وسيكون تصنيفك الجديد مرئيًا على الجانب الأيمن من صفحة Gmail. ستظهر جميع الرسائل التي تناسب الفلتر الذي أنشأته عندما تنقر على التصنيف.
الطريقة الثالثة من 3: إنشاء عامل تصفية لإعادة التوجيه تلقائيًا
أضف عنوان إعادة التوجيه إلى Gmail. لإعادة توجيه أي رسالة تلقائيًا ، ستحتاج إلى عنوان إعادة توجيه مرتبط بحساب Gmail الخاص بك. انقر فوق رمز الترس في الزاوية اليمنى العليا ، ثم "الإعدادات". انقر فوق علامة التبويب "إعادة التوجيه و POP / IMAP".
- انقر فوق الزر "إضافة عنوان إعادة التوجيه" ثم أدخل العنوان الذي تريد إعادة التوجيه إليه. سيرسل Gmail رسالة تحقق إلى العنوان الذي تدخله وبعد ذلك سيكون متاحًا للاختيار.
قم بإنشاء مرشح جديد. إذا كان لديك عدة عناوين بريد إلكتروني ، أو انتهى بك الأمر إلى إعادة توجيه عدد كبير جدًا من رسائل البريد الإلكتروني إلى الآخرين ، فيمكنك إنشاء عوامل تصفية لجعل هذه العملية تلقائية. يمكن أن يكون هذا مفيدًا بشكل خاص إذا كنت تريد استخدام حساب Gmail الخاص بك كوسيلة لتلقي جميع الرسائل وإعادة توجيه الرسائل المفيدة إلى عنوان بريدك الإلكتروني "الحقيقي".
- يمكنك إنشاء عامل تصفية مثل هذا: انقر فوق رمز الترس ، وحدد "الإعدادات" ، ثم انقر فوق علامة التبويب "عوامل التصفية" ثم انقر فوق "إنشاء مرشح جديد" في أسفل الصفحة.
اختر رسائل البريد الإلكتروني التي تريد إعادة توجيهها تلقائيًا. يمكنك تحديد المرسلين والموضوعات والكلمات الرئيسية والمزيد. ستتم إعادة توجيه أي رسالة تستوفي هذه المعايير إلى العنوان الذي تضيفه في الخطوة التالية.
- انقر فوق "إنشاء فلتر بهذا البحث" عند الانتهاء من تحديد المعايير الخاصة بك.
تحقق لإعادة توجيه الرسائل. حدد الخيار "إعادة توجيه" ثم حدد إعادة توجيه البريد الإلكتروني من القائمة الموجودة على الجانب. سيتم إرسال جميع الرسائل التي تلبي المعايير إلى هذا العنوان.
- يمكنك اختيار حذف الرسائل من حساب Gmail الخاص بك بعد إعادة توجيهها عن طريق تحديد خيار "حذف".
انقر فوق "إنشاء عامل تصفية". سيتم إنشاء عامل تصفية إعادة التوجيه الجديد الخاص بك ، وسيتم إعادة توجيه أي رسائل تفي بهذه المعايير في المستقبل إلى العنوان الذي حددته.
- بخلاف خيارات التصفية الأخرى ، لا يمكنك تطبيق هذا الفلتر على الرسائل المستلمة بالفعل. سيتم إعادة توجيه العناوين المستقبلية فقط إلى العنوان الذي حددته.
نصائح
- يمكنك دمج إجراءات التصفية لإنشاء مجموعة متنوعة من العلامات المخصصة وفلاتر الأرشفة.
- يمكنك حذف أو تحرير عوامل التصفية القديمة من علامة التبويب "عوامل التصفية" في قائمة "الإعدادات".