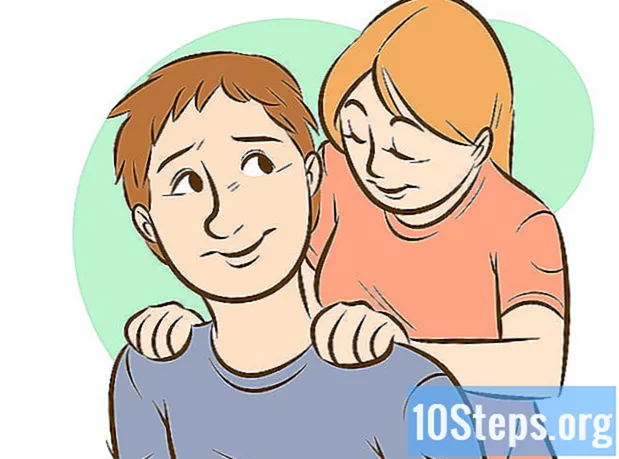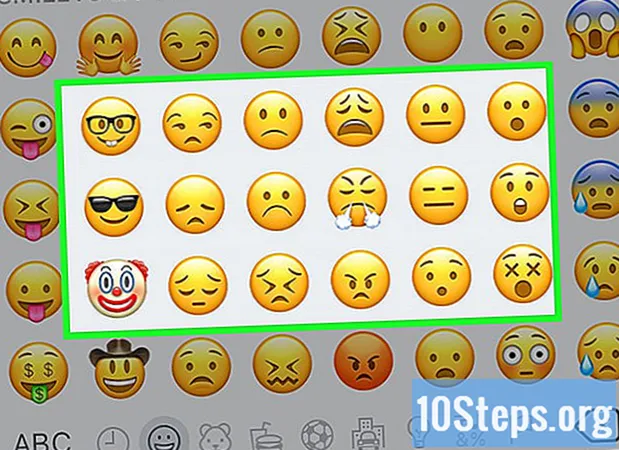المحتوى
تعتبر مجموعة Microsoft Office مكلفة للغاية بالنسبة للمستخدم العادي. النسخة الاحترافية ، التي تتضمن Microsoft Access (أداة لإنشاء قواعد البيانات) هي أكثر تكلفة. إصدار (مجاني) أكثر بأسعار معقولة ومتاح للجميع هو StarOffice / OpenOffice. تعرف على كيفية إنشاء قاعدة بيانات وجدول ونموذج.
خطوات
StarOffice هو نسخة إصدار OpenOffice. هناك بعض الاختلافات بينهما لكنها في الغالب بصرية. أول شيء يجب فعله هو تنزيل OpenOffice.org أو StarOffice وتثبيتهما على Sun Microsystems.

عندما يتم تنزيله وتثبيته ، على نظام التشغيل Windows XP ، انتقل إلى ابدأ -> كافة البرامج -> Star Office 8 -> Star Office Base واضغط على Enter.
ستظهر نافذة مع معالج قاعدة البيانات.

اقبل الإعدادات الافتراضية وانقر على "التالي". يسهّل تسجيل قاعدة البيانات (يتم إجراؤه محليًا) على Writer و Calc استخدام قاعدة البيانات.
قبول الإعدادات الافتراضية في النافذة التالية والانتهاء.
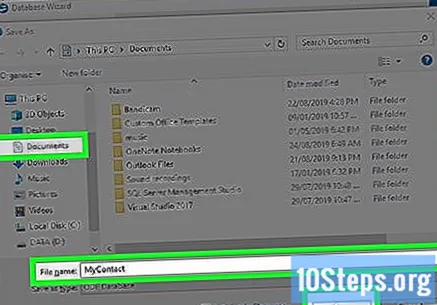
ستظهر نافذة "حفظ باسم". الموقع الافتراضي هو "المستندات". اسم قاعدة البيانات. في الوقت الحالي ، سنسميها "جهات الاتصال الخاصة بي". اقبل الإعدادات الافتراضية وانقر على الزر "حفظ".
ستظهر نافذة جديدة تسمى "MyContacts" وعلى الجانب الأيسر سترى أربعة عناصر: "الجداول والاستعلامات والنماذج والتقارير". سيتم تحديد "النماذج" تلقائيًا. ومع ذلك ، سنحتاج إلى إنشاء جدول في مصرفنا أولاً ، لذا انقر فوق "الجداول". سنعود إلى النماذج لاحقًا.
على الجانب الأيمن من رمز "الجداول" ضمن "المهام" ، انقر على "استخدام المعالج لإنشاء جدول... ". ستظهر نافذة جديدة تسمى "معالج الجدول".
- سيرشدك المعالج خلال الخطوات التي تؤدي إلى إنشاء قاعدة البيانات الأولى. على الجانب الأيمن ، أسفل حيث يوجد "تحديد الحقول لجدولك" ، سترى "الفئة". انقر فوق "شخصي". ضمن "الفئة" توجد نماذج للجداول ، انقر على السهم لأسفل وحدد "العناوين". تحت عنوان "الحقول المتاحة" ستكون جميع الحقول في نموذج الجدول. على الجانب الأيمن أربعة أزرار. انقر فوق الزر ">>". سيؤدي هذا إلى نقل جميع الحقول من "الحقول المتاحة" إلى "الحقول المحددة". انقر فوق {التالي'.
سوف ينتقل المعالج الآن إلى الخطوة 2 ، حيث يقوم بتعيين الأنواع والتنسيقات. تحت "الحقول المحددة" هي جميع الحقول المختارة. على الجانب الأيمن سترى "معلومات ميدانية". يمكن تنسيق كل حقل على حدة بالطريقة التي تريدها ، لذا انقر فوق كل حقل للحصول على فكرة عن الأنواع المتاحة. في الوقت الحالي ، اقبل الإعدادات الافتراضية لكل حقل وانقر على "التالي".
سوف ينتقل المعالج إلى الخطوة 3 ، "تكوين المفتاح الأساسي". مع نمو البنك ، تصبح المفاتيح الأساسية أكثر أهمية. وسوف تسرع المشاورات. في الوقت الحالي ، اقبل القيم الافتراضية وانقر على "التالي".
الخطوة الأخيرة لإنشاء جدولك الأول هي "إنشاء جدول". اقبل القيمة الافتراضية لاسم الجدول. في هذا المثال ، سوف نسمي "العناوين". أدناه سيكون لديك العديد من الخيارات حول ما يجب القيام به الآن. انقر فوق "إنشاء نموذج بناءً على هذا الجدول" ثم "إنهاء".
ستظهر نافذتان. سيظهر الأول بدون اسم وسيظهر "معالج النموذج" عليه. سنقوم الآن بإنشاء نموذج لإدخال البيانات.
مرة أخرى ، تظهر خطوات إنشاء نموذج على الجانب الأيسر. كما في السابق ، اقبل القيم الافتراضية وانقر على الزر ">>". سيؤدي هذا إلى نقل جميع الحقول إلى الجانب الآخر ضمن "الحقول الموجودة في النموذج". ثم انقر فوق الزر "التالي".
ستظهر نافذة تسمى "تكوين نموذج فرعي". اقبل القيم الافتراضية. لن نقوم بإنشاء أي نماذج فرعية الآن. انقر فوق الزر "التالي".
ستظهر نافذة جديدة تسمى "تكوين عناصر التحكم". على الجانب الأيمن ، الزر الثالث هو الافتراضي. اضغط على الزر الثاني على يمينه الرابع. انقر فوق {التالي'.
سيظهر "تكوين إدخال البيانات". سيؤدي هذا إلى تكوين نموذج إدخال البيانات في النموذج الخاص بك. اقبل الافتراضي وانقر على "التالي".
ستظهر نافذة "تطبيق الأنماط". اقبل القيم الافتراضية مرة أخرى وانقر على "التالي".
عندما تظهر نافذة تسمى "تكوين الاسم" ، اقبل القيم الافتراضية. انقر فوق الزر "إنهاء".
سيظهر النموذج الخاص بك الآن ويمكنك إدخال البيانات. إذا لم يعجبك قالب النموذج ، فيمكنك تغييره بسهولة. انظر كيف تتابع.>
تأكد من تحديد رمز "النماذج" على الجانب الأيسر.
- انقر فوق العنصر "تحرير" في القائمة وحدد "تحرير".
سيظهر محرر النموذج يظهر النموذج الخاص بك. انقر فوق أي من الحقول و "اسحبها وأفلتها" حيثما تريد. لا تقلق إذا أخطأت في الأمر ، لأنه إذا ارتكبت الكثير من الأخطاء ، يمكنك المغادرة دون التوفير والبدء من جديد. يتطلب الأمر القليل من الممارسة ، ولكن بمجرد أن تتقنها ، ستتمكن من التعامل معها بسهولة.
تهانينا! لقد قمت بإنشاء قاعدة بيانات على Star Office Base.
- استمتع واستمتع.
نصائح
- إذا ارتكبت أخطاء أثناء العملية ، يمكنك دائمًا الإلغاء والبدء من جديد.
- لدى StarOffice قسم مساعدة ممتاز.