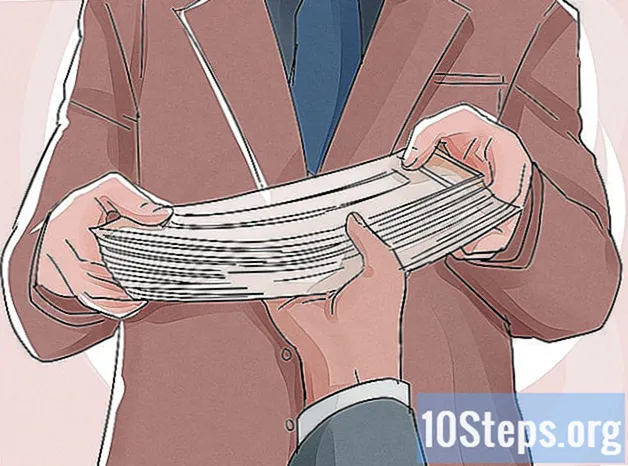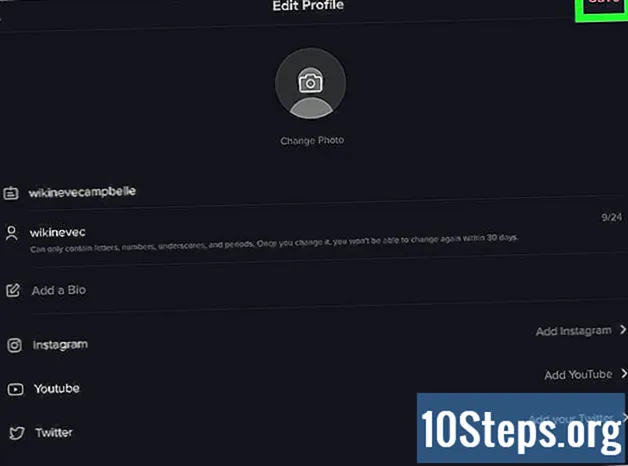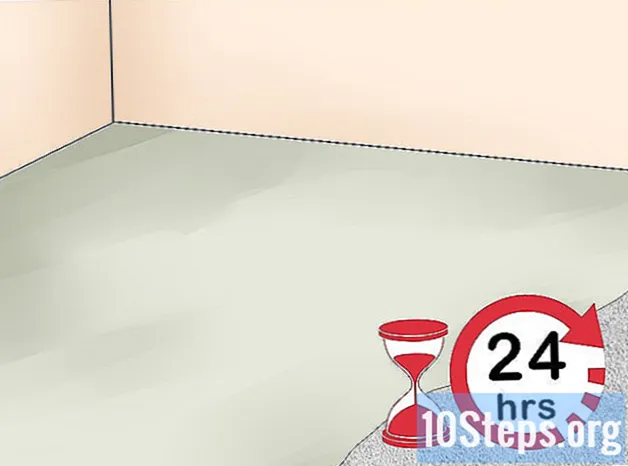المحتوى
هل تحتاج إلى توضيح أي نقطة في مشروعك البحثي؟ هل تريد عمل بطاقة بسيطة لشخص مميز ، لكن لا تعرف كيفية إدراج الصور في Word؟ مهما كان الموقف ، فقد انتهت مشاكلك: اقرأ النصائح الواردة في هذه المقالة وتعلم كيفية إدراج ملفات الصور في مستندات Microsoft Word على نظامي التشغيل Windows و macOS!
خطوات
الطريقة 1 من 2: استخدام Windows
انقر فوق النقطة في المستند حيث تريد إدراج الصورة. سيظهر مؤشر إدراج Word (هذا الشريط العمودي الوامض) عند هذه النقطة. يكون في الزاوية اليسرى السفلية عند إدراج الصورة نفسها.
- تعمل هذه الطريقة مع Word 2016 والإصدارات الأحدث. كما أنه يعمل مع الإصدارات السابقة ، على الرغم من قلة الأدوات والموارد في هذه الحالات.

قم بالوصول إلى علامة التبويب إدراج. يوجد في أعلى المستند ، بين علامتي التبويب "الصفحة الرئيسية" و "التصميم" (أو "الصفحة الرئيسية" و "الرسم" في بعض الإصدارات).
انقر فوق الأداة الصور. إنه موجود في قسم "الرسوم التوضيحية" من شريط الأدوات أعلى برنامج Word. إذا كنت تستخدم Word 2019 أو إصدارًا أحدث ، فسيتم فتح قائمة منسدلة. إذا كنت تستخدم Word 2016 أو إصدارًا سابقًا ، فافتح نافذة مستكشف الملفات.

انتقل إلى الموقع حيث حفظت الصورة.- في Word 2019 أو الإصدارات الأحدث:
- انقر في هذا الجهاز إذا كانت لديك الصورة محفوظة على جهاز الكمبيوتر الخاص بك.
- انقر في مخزون الصور لتحديد صورة مجانية من مجموعة Microsoft.
- انقر في صور على الإنترنت للبحث عن صورة على الإنترنت من خلال Bing.
- إذا تم حفظ الصورة في OneDrive ، فانقر فوق صور على الإنترنت و OneDrive في الزاوية اليسرى السفلية.
- في Word 2016:
- إذا كانت لديك الصورة محفوظة على جهاز الكمبيوتر الخاص بك ، فقم بالوصول إلى الموقع حيث تم حفظها باستخدام File Explorer.
- إذا كنت تريد البحث عن صورة على الإنترنت أو إدراج ملف من Facebook أو OneDrive الخاص بك ، فأغلق File Explorer وانقر فوق الرمز صور على الإنترنت، بجوار "الصور" على شريط الأدوات. ثم حدد الصورة نفسها.
- إذا تم حفظ الصورة في OneDrive ، فانقر فوق صور على الإنترنت، بدلا من الصور، واختر بحث بجوار "OneDrive".
- في Word 2019 أو الإصدارات الأحدث:

حدد الصورة التي تريد إدراجها. انقر مرة واحدة على الملف عند الوصول إلى الموقع حيث تم حفظه.- إذا كنت ترغب في اختيار صور من مجموعة Microsoft أو من الإنترنت ، فيمكنك النقر فوق صورتين أو أكثر مرة واحدة.
- إذا كنت تريد إدراج أكثر من صورة واحدة محفوظة على الكمبيوتر ، فاضغط على المفتاح كنترول وانقر على كل واحد.
انقر في إدراج. يوجد الزر في الركن الأيمن السفلي من النافذة ، بغض النظر عن الطريقة التي استخدمتها للوصول إلى الصورة.
تغيير حجم الصورة. إذا كنت ترغب في زيادة حجم الصورة أو تصغيرها ، فانقر عليها مرة واحدة واسحب أحد الزوايا.
- يمكنك أيضًا تحديد الأبعاد التي تريد منحها للصورة. في هذه الحالة ، انقر نقرًا مزدوجًا فوقه للوصول إلى علامة التبويب "تنسيق" أعلى Word ، وأدخل الأبعاد الدقيقة في حقلي "الارتفاع" و "العرض".
قم بتدوير الصورة باستخدام السهم المنحني فوقها. السهم فوق النقطة فوق الصورة. ما عليك سوى وضع مؤشر الماوس فوقه والنقر والسحب يمينًا أو يسارًا إلى المكان الذي تريده.
انقر نقرًا مزدوجًا على الصورة للوصول إلى المزيد من أدوات التحرير. ستفتح علامة التبويب "تنسيق الصورة" (في Word 2019 والإصدارات الأحدث) أو علامة التبويب "تنسيق" (في Word 2016 والإصدارات السابقة). في ذلك ، قم بما يلي:
- في لوحة "تنظيم" ، في الركن الأيمن العلوي ، انقر التفاف النص واختر كيف تريد وضع الصورة بالنسبة إلى المربعات النصية. استفد أيضًا واضبط خيارات المحاذاة.
- انقر فوق الأداة يقطع، في لوحة "الحجم" (في الزاوية اليمنى العليا من Word) ، إذا كنت تريد اقتصاص الصورة.
- قم بالوصول إلى لوحة "Adjust" ، في الزاوية اليسرى العليا من Word ، إذا كنت تريد استخدام أدوات إضافية (مثل إزالة الخلفية من الصورة ، وتغيير تأثيرات اللون ، وما إلى ذلك).
- اختر أحد "أنماط الصور" في وسط علامة التبويب "تنسيق" ، أو انقر فوق أي من الخيارات الأخرى في القسم للتحكم في نمط الصورة.
الطريقة 2 من 2: استخدام نظام التشغيل MacOS
انقر فوق النقطة في المستند حيث تريد إدراج الصورة. سيظهر مؤشر Word عليه على الفور.
قم بالوصول إلى علامة التبويب إدراج. يوجد في الجزء العلوي من Word ، بين علامتي التبويب "الصفحة الرئيسية" و "التصميم" (أو "الصفحة الرئيسية" و "رسم").
انقر فوق الرمز الصور. إنه في شريط الأدوات أعلى Word ، بين "الجداول" و "الأشكال" ، ويمثله رمز جبل أخضر وشمس صفراء.
انقر في مستعرض الصور أو صورة الملف. انقر في مستعرض الصور إذا كانت لديك الصورة محفوظة في تطبيق Mac Photos ، إذا كنت تريد اختيار ملف من خلال Finder ، فانقر فوق صورة الملف.
أدخل الصورة في المستند. إذا قمت بالنقر فوق مستعرض الصور، فقط اسحب الصورة إلى المستند. إذا قمت بالنقر فوق صورة الملف، حدد الصورة وانقر إدراج.
تغيير حجم الصورة. إذا كنت ترغب في زيادة حجم الصورة أو تصغيره ، فانقر عليها مرة واحدة واتبع إحدى الخطوات التالية:
- إذا كنت تريد الحفاظ على نسب الصورة (بحيث لا يتم تشويهها) ، فاضغط على يحول واسحب أحد أركانه للداخل أو للخارج.
- إذا كنت تريد ترك مركز الصورة في نفس المكان بعد تغيير الحجم ، فاضغط على خيار واسحب الزوايا.
- يمكنك أيضًا تحديد الأبعاد الجديدة للصورة. انقر نقرًا مزدوجًا فوقه للوصول إلى علامة التبويب "تنسيق الصورة" وأدخل الأبعاد الدقيقة في حقلي "الارتفاع" و "العرض".
قم بتدوير الصورة باستخدام السهم المنحني فوقها. السهم فوق النقطة فوق الصورة. ما عليك سوى وضع مؤشر الماوس فوقه والنقر والسحب يمينًا أو يسارًا إلى المكان الذي تريده.
انقر نقرًا مزدوجًا على الصورة للوصول إلى المزيد من أدوات التحرير. وبالتالي ، ستصل إلى علامة التبويب "تنسيق الصورة" في الجزء العلوي من Word. إنه يتميز بعدد من الخيارات ، بما في ذلك خيار يزيل الخلفية من الصورة وآخر يدمج الأنماط فيها.
- انقر في تصحيحات، في الزاوية اليسرى العليا ، لتصحيح مشاكل الإضاءة واللون.
- انقر في تأثيرات فنية لتجربة المرشحات و الشفافية لجعل الصورة أكثر شفافية.
- انقر في يقطعبالقرب من حقلي "الارتفاع" و "العرض" لاقتصاص الصورة.
- انقر في التفاف النص لتقرر كيف تريد أن تكون الصورة بين كتل النص. ثم استخدم الخيارات اصطفوا و موقع لتصحيح الأخطاء.
- انقر في الأنماط السريعة لاختيار الهوامش والظلال والخيارات الأخرى المحددة مسبقًا.
نصائح
- يمكنك أيضًا إضافة حدود وظلال وتألق وأنماط فنية أخرى إلى الصورة في أحدث إصدارات Microsoft Word.
- يكون مستند Word أثقل إذا كان يتضمن صورًا.
- يتم إخفاء الجزء الذي تم اقتصاصه من الصورة فقط ، ولكن لا تتم إزالته من Word للأبد. إذا كنت تريد الاقتصاص بشكل حقيقي ، فحدد الخيار "استبعاد المناطق التي تم اقتصاصها من الصور" في مربع الحوار "ضغط الصور". في هذه الحالة ، لا يمكن التراجع عن التخفيضات لاحقًا.