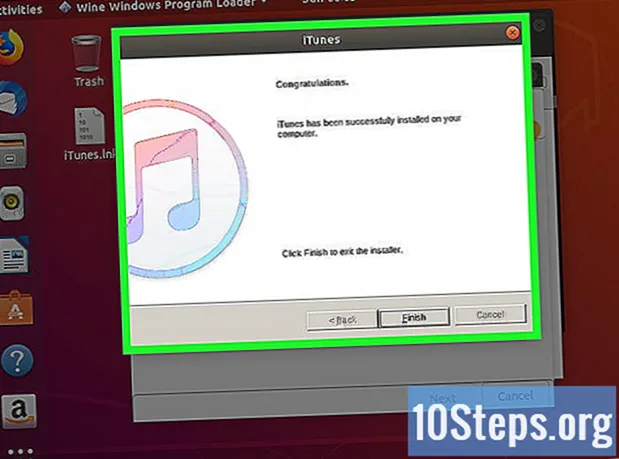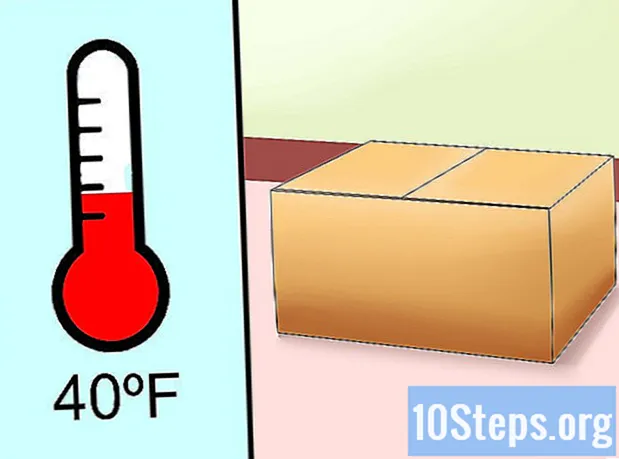مؤلف:
Eugene Taylor
تاريخ الخلق:
11 أغسطس 2021
تاريخ التحديث:
12 قد 2024

المحتوى
ستعلمك هذه المقالة كيفية منع تطبيق ما من العمل على جهاز كمبيوتر يعمل بنظام Windows. يمكن تعطيل التطبيقات بشكل فردي في "محرر التسجيل" في أي إصدار من Windows.
خطوات
جزء 1 من 4: البحث عن اسم البرنامج
من خلال النقر على شعار الويندوز في الزاوية اليسرى السفلية من الشاشة. للقيام بذلك ، ما عليك سوى النقر فوق الرمز الخاص به.
الموجود في الركن الأيسر السفلي من الشاشة.
- قم بذلك في حساب المستخدم الخاص بالشخص الذي تريد حظر التطبيق من أجله.

اكتبه رجديت في قائمة "ابدأ" للبحث عن "محرر التسجيل" على الكمبيوتر.
انقر في رجديت. تحتوي على أيقونة مكعبات زرقاء وأعلى نافذة "ابدأ".
انقر في نعم عند التماسها. بعد ذلك ، ستفتح نافذة "محرر التسجيل".- إذا لم يكن المستخدم مسؤولاً عن الكمبيوتر ، فلن يكون من الممكن فتحه.
انتقل إلى مجلد "السياسات". للقيام بذلك:
- انقر نقرًا مزدوجًا فوق المجلد "HKEY_CURRENT_USER" في الزاوية اليسرى العليا من النافذة.
- انقر نقرًا مزدوجًا فوق مجلد "البرامج" ضمن "HKEY_CURRENT_USER".
- انقر نقرًا مزدوجًا فوق مجلد "Microsoft".
- انقر نقرًا مزدوجًا فوق مجلد "Windows".
- انقر نقرًا مزدوجًا فوق المجلد "CurrentVersion".
انقر فوق مجلد "السياسات" في قائمة المجلدات ضمن "CurrentVersion". سيؤدي القيام بذلك إلى عرض محتويات المجلد في النافذة الموجودة على الجانب الأيمن من الصفحة.
جزء 3 من 4: إنشاء مجلدات للبرامج المحظورة
تحقق من وجود مجلد "Explorer" بالفعل. إذا رأيته في مجلد "السياسات" في اللوحة اليمنى ، فانتقل إلى مجلد "تحديد مجلد" المستكشف "لهذه الطريقة.
- خلاف ذلك ، سوف تحتاج إلى إنشائه.
انقر في للتعديل في الزاوية العلوية اليسرى من نافذة "محرر التسجيل". سيؤدي القيام بذلك إلى فتح قائمة منسدلة.
- سيتم تطبيق القوائم الموجودة في الزاوية اليسرى العلوية من النافذة على المجلد المفتوح حاليًا.
تحديد جديد في الجزء العلوي من القائمة المنسدلة للتعديل. بعد ذلك ، ستظهر نافذة منبثقة.
انقر في مفتاح في الجزء العلوي من النافذة. بعد ذلك ، سيظهر مجلد جديد في مجلد "السياسات" على الجانب الأيسر من النافذة.
اكتبه إكسبلورر واضغط على المفتاح ↵ أدخل. بعد ذلك ، سيتم إنشاء مجلد "Explorer" داخل مجلد "السياسات".
حدد مجلد "Explorer". للقيام بذلك ، انقر فوقه في العمود الموجود على اليسار.
انقر في للتعديل في الزاوية اليسرى العلوية من النافذة.
تحديد جديد ثم ستظهر القائمة المنبثقة مرة أخرى.
انقر في قيمة DWORD (32 بت). سيؤدي القيام بذلك إلى إنشاء قيمة DWORD جديدة داخل مجلد "Explorer".
اكتبه DisallowRun واضغط على المفتاح ↵ أدخل. ستتم إعادة تسمية قيمة DWORD المنشأة حديثًا باسم "DisallowRun".
انقر نقرًا مزدوجًا فوق DisallowRun لفتحه.
غيّر قيمة العنصر "DisallowRun" إلى "1". اكتبه 1 في حقل "قيمة البيانات" وانقر فوق حسنا.
حدد مجلد "Explorer". للقيام بذلك ، انقر فوقه في العمود الأيسر مرة أخرى.
انشاء مجلد جديد. انقر في للتعديل، تحديد جديد وانقر مفتاح.
اكتبه DisallowRun واضغط على المفتاح ↵ أدخل. سيؤدي القيام بذلك إلى إنشاء مجلد جديد يسمى "DisallowRun" داخل مجلد "Explorer".
جزء 4 من 4: إضافة برنامج للقفل
حدد مجلد "DisallowRun" ضمن مجلد "Explorer" على الجانب الأيسر من النافذة.
قم بإنشاء قيمة سلسلة جديدة. انقر في للتعديل، تحديد جديد وانقر قيمة السلسلة.
اكتبه 1 واضغط على المفتاح ↵ أدخل. بعد ذلك ، ستتم إعادة تسمية قيمة السلسلة إلى "1".
افتح قيمة السلسلة بالنقر المزدوج عليها.
أدخل اسم التطبيق. انقر في حقل "قيمة البيانات" وأدخل اسم التطبيق وامتداده المشار إليه في الجزء الأول من الطريقة.
- على سبيل المثال ، لمنع "المفكرة" ، أدخل notepad.exe.
انقر في حسنا. بعد ذلك ، سيتم حفظ قيمة السلسلة ، مما يمنع فتح البرنامج المحدد.
- إذا كنت تريد إضافة أي قيمة لاحقة إلى سلسلة البرامج الأخرى ، فقم بذلك بترتيب رقمي (مثل "2" ، "3" ، "4" ، إلخ).
أغلق "محرر التسجيل". من المفترض ألا تتمكن الآن من فتح البرنامج ، ولكن قد تحتاج إلى إعادة تشغيل الكمبيوتر حتى تصبح التعديلات سارية المفعول.
نصائح
- إذا كنت تستخدم Windows 10 Pro أو Enterprise ، فيمكنك حظر البرامج باستخدام "Group Policy Editor". انظر المزيد من التفاصيل على هذا الموقع.
- كن حذرا عند تحرير التسجيل. يمكن أن يؤدي تغيير أو حذف القيم التي لم تتناولها هذه المقالة إلى إتلاف جهاز الكمبيوتر الخاص بك.
تحذيرات
- لا يزال بإمكان المستخدمين الوصول إلى ملفات EXE عن طريق تغيير اسم الملف. لا تعمل هذه الكتلة دائمًا ، ولكنها شيء يجب مراعاته.