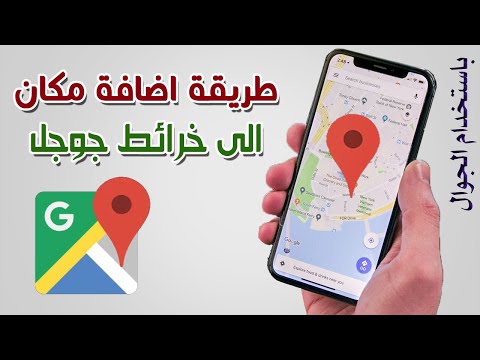
المحتوى
هل تريد معرفة كيفية حفظ موقعك ووضع علامة عليه على خرائط Google؟ اقرأ المقال التالي. تظهر علامة ملونة تتوافق مع قائمة على خرائط Google عند تسجيل الدخول بحسابك. من الممكن أيضًا إنشاء خريطة مخصصة من خلال "خرائطي" (في متصفحات الإنترنت) أو من خلال تطبيق "خرائطي" ، حصريًا لنظام Android وغير متاح على iPhone أو iPad. لا يزال من الممكن عرض "خرائطي" من خلال خرائط Google على iPhone أو iPad أو أي جهاز آخر.
خطوات
الطريقة 1 من 6: إضافة إشارة مرجعية على الأجهزة المحمولة
لإنشاء خريطة جديدة. ستجده في الركن الأيمن السفلي من التطبيق.
- إذا كان لديك خرائط تم إنشاؤها بالفعل ، فما عليك سوى لمس إحداها في الصفحة الرئيسية لفتحها.

. سيكون الرمز في الزاوية اليمنى العليا من صفحة "تعديل التفاصيل" وينهي عملية تغيير المعلومات. ستتم إضافة العلامة إلى الخريطة ، ويمكنك إضافة ما تريد.- لتغيير تفاصيل الخريطة ، المس العلامة ثم رمز القلم الرصاص.
، أزرق اللون. يمكنك إضافة إشارة مرجعية جديدة وسطر جديد.
أزرق. بمجرد وضع "X" حيث يجب أن يبدأ الخط ، حدد "+" لتحديد نقطة البداية له.

، وإنشاء "محور" لها. اسحب الخريطة لإنشاء خط آخر من هذا "المحور" ، وهو مفيد جدًا عندما تريد أن يغير الخط اتجاهه ، كما هو الحال في التحويلات أو المنحنيات.
، في الزاوية اليمنى العليا من الخريطة ، عندما تصل إلى الوجهة النهائية للخط.
في الزاوية اليمنى العليا لإنهاء رسم الخط بمجرد أن تشعر بالرضا.
- لتعديل الخط ، المسه ثم رمز القلم الرصاص في الركن الأيمن السفلي من الشاشة. يمكنك تغيير الاسم والوصف ؛ لتغيير الخط نفسه ، حدد رمز القلم الرصاص مرة أخرى ، الآن على الخريطة. من الممكن ضبط "النقاط المحورية" (المسها واسحبها) أو تغيير المسار.
الطريقة الخامسة من 6: إنشاء خريطة مع "خرائطي" على الكمبيوتر

الوصول إلى خرائطي في متصفح الإنترنت (كمبيوتر شخصي أو Mac).
انقر في + إنشاء خريطة جديدة، الزر الأحمر في الزاوية اليسرى العلوية من الشاشة. ستفتح الخريطة.
حدد شريط البحث في أعلى الصفحة.
أدخل اسم المكان أو العنوان. ستظهر قائمة النتائج على خرائط Google أسفل شريط البحث.
انقر فوق الموقع حيث تريد إضافة إشارة مرجعية. سيتم نقلك على الفور إلى المكان الموجود على الخريطة ؛ سيتم وضع علامة خضراء (مؤقتة) في مكانها.
حدد العلامة الخضراء. ستظهر قائمة منبثقة مع العنوان وتفاصيل الموقع.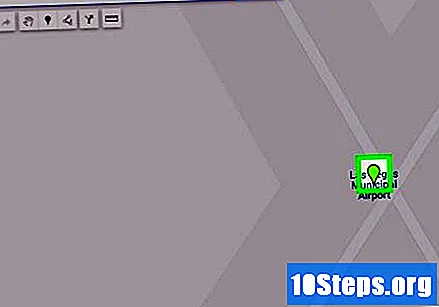
خيار + أضف إلى الخريطة. سيتم إصلاح علامة في الموقع ؛ يمكنك إضافة ما تريد.
- يمكنك أيضًا النقر فوق رمز علامة أسفل شريط البحث والنقر فوق المكان الذي يجب إضافة العلامة إلى الخريطة.
- يمكنك ضبط موقع العلامة عن طريق النقر عليها وسحبها عبر الخريطة.
- انقر فوق موقع العلامة ثم رمز القلم الرصاص في القائمة المنبثقة لتعديل تفاصيلها.
أسفل شريط البحث ، أعلى الشاشة ، يوجد رمز به ثلاث نقاط متصلة بخطوط. إنه خيار "رسم الخط".
حدد أحد الخيارات لرسم الخط. وهي: "إضافة خط أو شكل" ، و "إضافة مسار للسيارة" ، و "إضافة مسار للدراجة" و "إضافة مسار للمشي". اختر أفضل ما يناسب الخريطة المراد إنشاؤها.
انقر على نقطة بداية الطريق. إذا كانت إحدى الإشارات المرجعية التي تم إنشاؤها ، فما عليك سوى تحديدها ؛ بخلاف ذلك ، انقر فوق أي مكان يجب أن يبدأ منه المسار.
اختر نقطة نهاية المسار لإنشاء خط بين نقطتي البداية والنهاية.
- لإنشاء الخط الخاص بك ، حدد "إضافة خط أو شكل" وانقر على النقطة حيث يجب أن يبدأ. حدد النقطة التي يغير عندها الاتجاه لوضع "محور" للخط. ثم ، انقر فوق الموقع التالي حيث يجب أن يغير الخط اتجاهه ، مضيفًا "محورًا" آخر ؛ كرر حتى تصل إلى نهاية الطريق. انقر نقرًا مزدوجًا على المحور الأخير لإنهاء رسم الخط.
الطريقة 6 من 6: عرض "خرائطي" على خرائط Google
افتح التطبيق (متوفر لنظام iOS أو Android) أو موقع خرائط Google بالنقر فوق هنا.
المس أو انقر ☰، الموجود في الزاوية اليسرى من الخرائط (سواء على الموقع أو في التطبيق). سيتم عرض قائمة.
تحديد أماكنكفي القائمة. سيتم عرض جميع المواقع والإشارات المحفوظة.
اختر علامة التبويب خرائط، وهو الأخير في أعلى القائمة. سيتم عرض جميع الخرائط التي قمت بإنشائها باستخدام "خرائطي".
انقر أو اضغط على الخريطة لإظهارها على خرائط Google.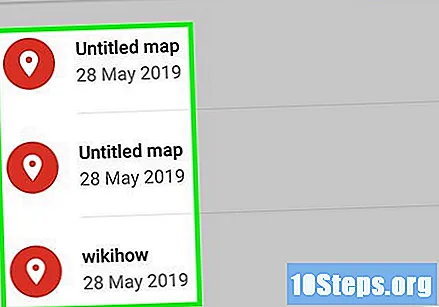
تحذيرات
- إذا كان لديك أكثر من حساب Google ، فتأكد من تسجيل الدخول بشكل صحيح عن طريق حفظ التغييرات في خرائط Google.


