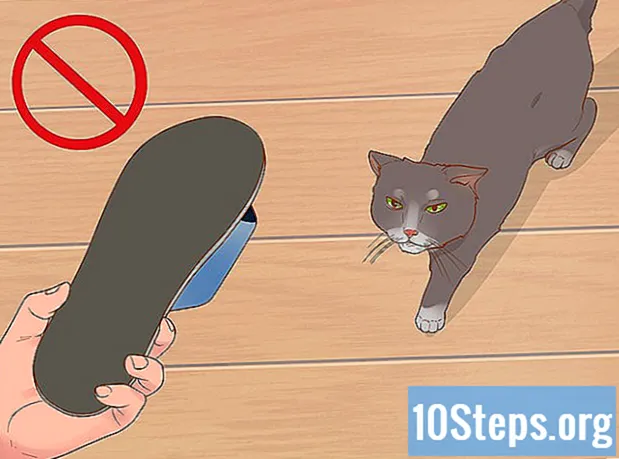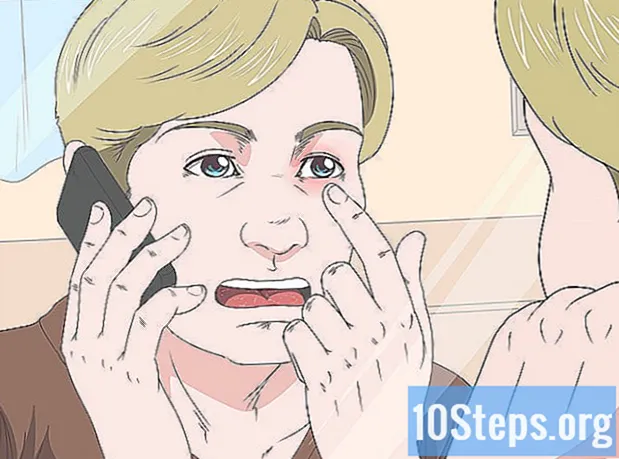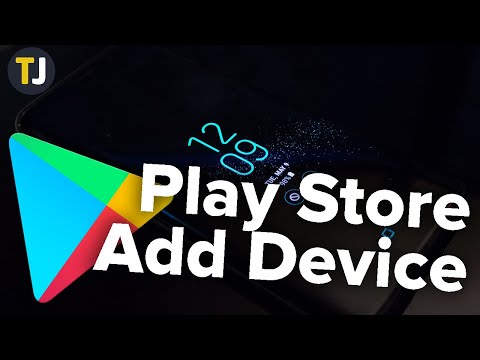
المحتوى
عند إضافة جهاز إلى متجر Play ، يمكنك الوصول إلى جميع محتويات الجهاز القديم ، مثل مقاطع الفيديو والموسيقى والكتب والمشتريات الأخرى. لإضافة الأشخاص الذين يستخدمون نظام التشغيل Android بسرعة ، قم بتسجيل الدخول باستخدام حساب Google نفسه. لا توجد طريقة لدمج الهواتف الذكية والأجهزة اللوحية بخلاف Android في متجر Play ، لذلك لا تعمل العملية على iOS أو Windows Phone.
خطوات
الطريقة 1 من 2: إضافة جهاز Android
- على الهاتف الذكي أو الجهاز اللوحي الجديد ، انقر على تطبيق "الإعدادات". يمكنك استخدام حساب Google نفسه على أجهزة متعددة ، حتى يتمكن الجميع من الوصول إلى المشتريات من متجر Play.
- ابحث عن "الإعدادات" في قائمة التطبيقات.
- المس "الحسابات". سيتم عرض كل ما يرتبط حاليًا بنظام Android.
- حدد "إضافة حساب" حتى يظهر كل ما يمكن ربطه.
- اختر "Google" لتتمكن من إضافة ملف تعريف Google إلى الجهاز.
- قم بتسجيل الدخول بنفس حساب Google. أدخل معلومات تسجيل الدخول للحساب الذي يجب أن يكون مرتبطًا بالجهاز ؛ لا يوجد عائق أمام استخدام نفس ملف التعريف هذا على أكثر من جهاز Android.
- افتح متجر Play. قد تحتاج إلى اختيار الحساب الصحيح للوصول ، إذا كان هناك أكثر من حساب مرتبط.
- المس زر القائمة (☰) في الزاوية العلوية اليسرى من الشاشة. ستظهر قائمة Play Store مع حساب Google النشط بجانبها.
- تأكد من أن الحساب المضاف حديثًا مرئي. يجب أن تكون قادرًا على رؤيته في الزاوية اليسرى العليا من الشاشة ؛ وإلا ، فالمس ملف التعريف النشط لتغييره إلى الوضع الصحيح.
- قم بزيارة قسم المشتريات في متجر Play لمشاهدة جميع مشتريات التطبيق المرتبطة بحسابك. يمكنك العثور عليه من خلال النقر أولاً على زر "القائمة" (☰) ، ضمن "الحساب" والنقر على علامة التبويب "سجل الشراء".
الطريقة 2 من 2: إضافة حسابات على جهاز Kindle Fire Tablet
- احصل على جميع الملحقات لتثبيت Play Store على Kindle Fire. في البداية ، ستحتاج إلى جهاز كمبيوتر يعمل بنظام Windows وكابل USB ؛ بعد تثبيت المتجر ، ستتمكّن من الوصول إلى جميع تطبيقات Android ، بما في ذلك عمليات الشراء التي تتم على أجهزة أخرى بنفس نظام التشغيل.
- المس تطبيق "إعدادات" Kindle Fire للوصول إليه.
- اختر "خيارات الجهاز" لتظهر التفضيلات المتقدمة.
- إذا لم تكن قد قمت بذلك بالفعل ، فانقر فوق الرقم التسلسلي سبع مرات ؛ سيظهر قسم "خيارات المطور".
- المس الزر أعلاه للوصول إلى الإعدادات المتقدمة.
- قم بتنشيط الخيار "Enable ADB" بحيث يمكن توصيل Kindle وإدارته من خلال سطر الأوامر.
- قم بتوصيل جهاز Kindle بجهاز الكمبيوتر باستخدام كابل USB. يجب أن يقوم Windows تلقائيًا بتنزيل وتثبيت برامج التشغيل الصحيحة للاتصال بالنظام. إذا تمت إضافة كل شيء بسلاسة ، فتخط الخطوة التالية.
- عند الضرورة ، قم بتثبيت "Google USB Driver" يدويًا. من المحتمل ألا يكتشف Windows Kindle Fire دون أي خطأ ، مما يتسبب في عدم إضافة برامج التشغيل. للحصول عليها ، قم بما يلي:
- احصل على برنامج تشغيل USB من Google بالنقر هنا.
- قم باستخراج ملف ZIP بعد التنزيل. فقط انقر نقرًا مزدوجًا فوقه واختر "استخراج".
- افتح إدارة الأجهزة بالضغط على المفتاح ⊞ فوز والكتابة devmgmt.msc
- انقر بزر الماوس الأيمن على "Fire" في قسم "وحدات تحكم USB (ناقل تسلسلي عالمي)" واختر "تحديث برنامج التشغيل".
- أشر إلى أن التحديث يجب أن يتم بالملفات التي استخرجتها للتو.
- قم بتنزيل البرنامج النصي المستخدم لتثبيت متجر Play. إنه يقوم فقط بأتمتة قائمة كبيرة من الأوامر التي يمكن للمستخدم تنفيذها ولا يحتوي على أي فيروسات أو برامج ضارة. قم بالوصول إلى هذا الموقع وقم بتنزيل ملف "Amazon-Fire-5th-Gen-Install-Play-Store.zip".
- استخراج ملف ZIP بالنقر المزدوج عليه واختيار "استخراج كل شيء". سيتم إنشاء مجلد جديد في "التنزيلات" يحتوي على الملفات الضرورية.
- افتح هذا المجلد وقم بتشغيل "البرنامج النصي". تذكر أنه تم إنشاؤه عند استخراج ملف ZIP ؛ انقر نقرًا مزدوجًا فوق "1-Install-Play-Store.bat" وستظهر نافذة موجه الأوامر.
- الموافقة على تركيب ADB على جهاز Kindle Fire. بعد تشغيل البرنامج النصي على Windows ، سيُطلب منك السماح باستخدام ADB على Fire ؛ سوف تحتاج إلى فتحه لقبول.
- ابدأ التثبيت على الكمبيوتر. اضغط على المفتاح 2 في نافذة موجه الأوامر لتثبيت "خدمات Google Play" و "متجر Google Play".
- أعد تشغيل الجهاز اللوحي عندما يُطلب منك ذلك. في نهاية التثبيت ، ستطلب نافذة موجه الأوامر إعادة تشغيل Kindle Fire ؛ اضغط مع الاستمرار على زر "تشغيل وإيقاف" وانقر على "موافق. بمجرد إنهاء المكالمة ، قم بتنشيطها مرة أخرى.
- ابدأ تشغيل متجر Play بعد إعادة التشغيل. سوف تحتاج إلى تسجيل الدخول.
- تسجيل الدخول باستخدام حساب جوجل الخاص بك. سيكون هو نفسه المستخدم للوصول إلى Gmail أو الذي تستخدمه على أجهزة Android الأخرى.
- انتظر حتى يتم تحديث متجر Play. إلى جانب "خدمات Google Play" ، سيتم تنزيل أحدث الإعدادات في الخلفية ؛ قد يستغرق هذا من 10 إلى 15 دقيقة ليكتمل. لا يمكن العثور على أي تغييرات حتى تغادر متجر Play وتفتحه مرة أخرى.
- استخدم متجر Play لتثبيت أي تطبيق Android. الآن وقد تمت إضافته إلى Kindle Fire وقمت بتسجيل الدخول بالفعل باستخدام حسابك ، ستتمكن من تنزيل وتثبيت أي من تطبيقاته ، مثل Chrome أو Hangouts.
- إذا ظهر إشعار لتحديث "خدمات Google Play" ، فتأكد من أنك تريد تنفيذه وسيتم نقلك إلى متجر الخدمة. حدد "تحديث" لبدء العملية.
نصائح
- لا توجد طريقة لإضافة جهاز به نظام تشغيل Windows Phone أو iOS إلى متجر Play.