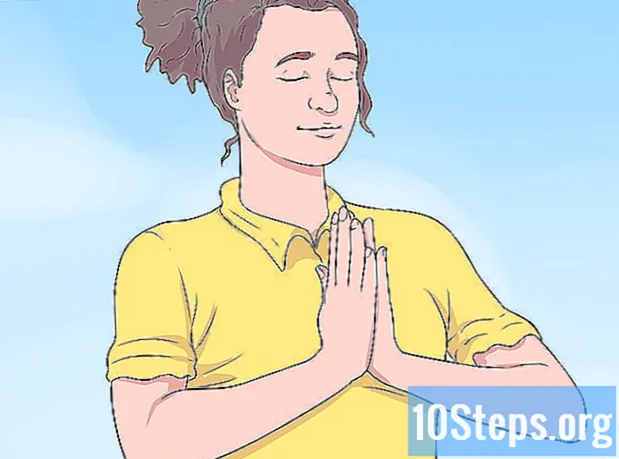مؤلف:
Roger Morrison
تاريخ الخلق:
2 شهر تسعة 2021
تاريخ التحديث:
1 قد 2024

المحتوى
إن إضافة ظل إلى صورة أو كائن يمنحها عمقًا ويلفت الانتباه إلى إبداعاتك ومونتاجك. في Photoshop Elements ، من السهل إضافة هذه الظلال باستخدام الطبقات وأنماطها. في هذا الدليل ، سنضيف طبقة إلى كائن ونضبط التأثير.
خطوات
افتح ملفين: خلفية والصورة أو العنصر الذي تريد إضافة الظل إليه. يستخدم هذا المثال ورقًا رقميًا كخلفية وصورة بدون خلفية كعنصر رئيسي.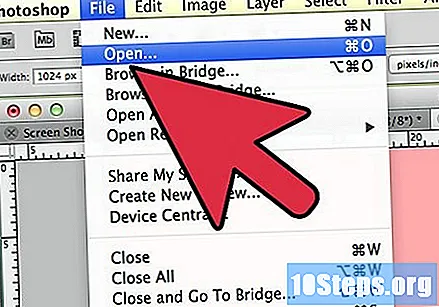
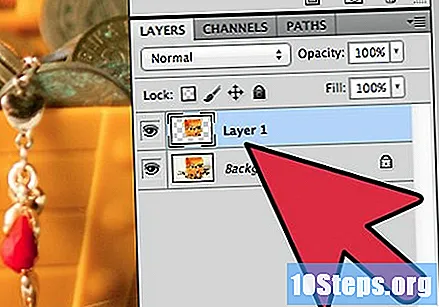
انسخ الصورة فوق الخلفية بحيث تكون على الطبقة أعلاه.
في علامة التبويب "الطبقات" ، حدد الطبقة التي تحتوي على الصورة التي تريد إضافة الظل إليها.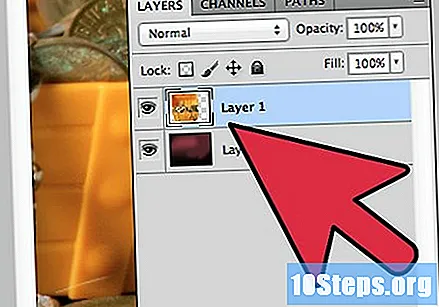
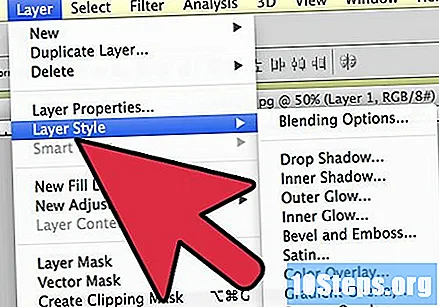
في قائمة "Windows" ، حدد علامة التبويب "التأثيرات".
في علامة التبويب "التأثيرات" ، انقر فوق رمز "أنماط الطبقة" وحدد خيار "الظل".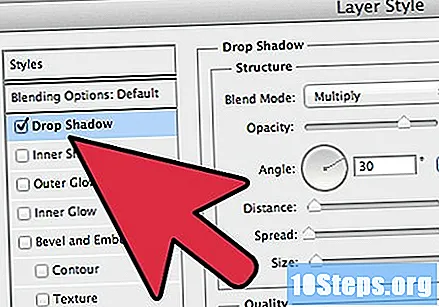
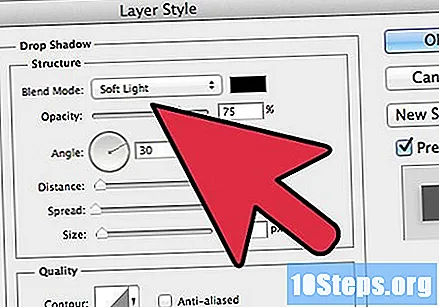
حدد الظل الذي تريده وانقر على "تطبيق". تم تطبيق التأثير وأيقونة صغيرة fx تم وضعه بجوار الطبقة في علامة تبويب الطبقات.
لتعديل الظل ، انقر نقرًا مزدوجًا فوق الرمز fx. ستفتح نافذة إعدادات النمط.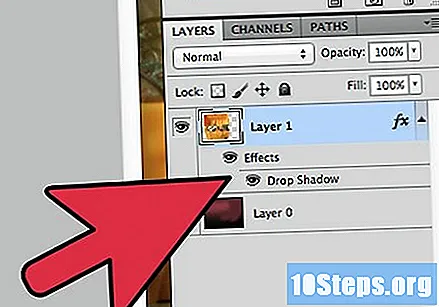
اضبط الإعدادات حسب الرغبة وانقر على "موافق".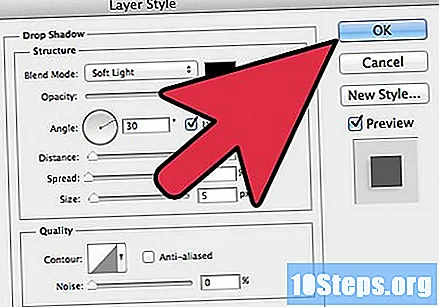
نصائح
- إذا كنت تضيف صورًا أو عناصر متعددة إلى نفس التخطيط ، فاستخدم إعداد الظل نفسه عليها جميعًا. بعد تطبيق النمط ، يمكنك نسخه إلى طبقات أخرى:
- لنسخ النمط ، حدد الطبقة التي تحتوي عليه. انقر بزر الماوس الأيمن وحدد خيار "نسخ نمط الطبقة".
- للصقه ، حدد الطبقة حيث تريد لصق النمط. انقر بزر الماوس الأيمن وحدد خيار "لصق نمط الطبقة".