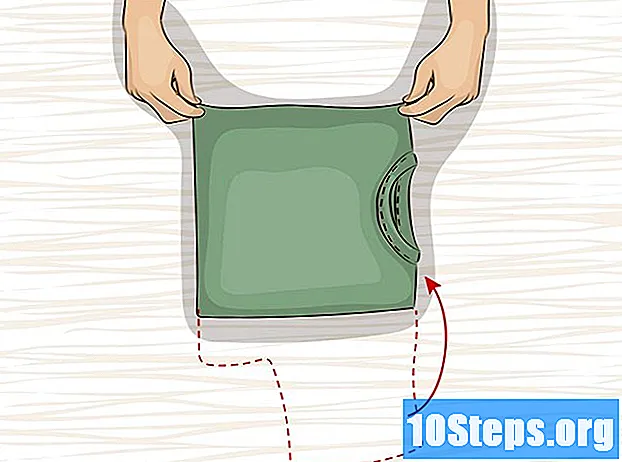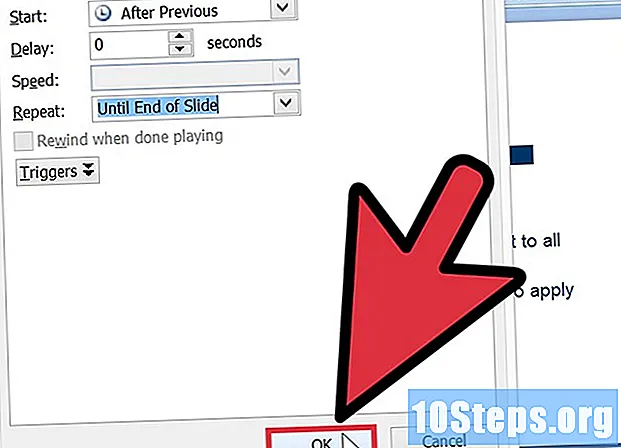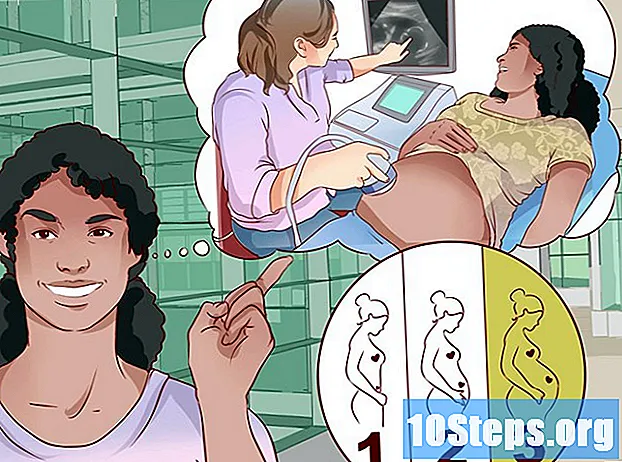المحتوى
في هذه المقالة: التعرف على صورةالتعريف في المنشورخيارات للجوالتضمين التعريفات 14 المراجع
في Facebook ، يعد التعريف وسيلة مناسبة لربط مختلف الأشخاص والمجموعات بالمنشور. يُعد تحديد نفسك أو أصدقائك طريقة رائعة لمشاركة التحديثات والذكريات مع الأشخاص الذين تعرفهم وأصدقائهم. يتيح لك Facebook تحديد الأشخاص والمجموعات بشكل مرئي (على صورة) وكذلك كتابة (في تحديثات الحالة والتعليقات). بطريقة أو بأخرى ، يتطلب تحديد الهوية بضع نقرات فقط!
مراحل
جزء 1 التعرف على صورة
-

ابحث عن الصورة التي تريد تحديدها. يمكنك العثور على واحدة من خلال البحث عن صورك الخاصة أو صور أصدقائك. افعل كما يلي.- لأحد صورك: اضغط على بلدان جزر المحيط الهادئ في الجزء العلوي من صفحة ملفك الشخصي. سوف تكون قادرًا على البحث بين الصور التي التقطتها وبين تلك التي التقطها أشخاص آخرون منك.
- للحصول على صورة تنتمي إلى صديق: انتقل إلى ملف تعريف صديقك واختر بلدان جزر المحيط الهادئ في شريط القائمة. في الصفحة التالية ، ابحث عن صور له وتلك التي أخذها.
- يمكنك أيضًا تحديد أي صورة تجدها في خلاصتك الحالية (أو لصديقك).
-

انقر على الصورة بمجرد العثور على الصورة التي تريد تحديدها ، انقر فوقها. سيتم عرض نسخة أكبر من هذه الصورة بالإضافة إلى خيارات تحديد هويتها. -

إضغط على تحديد. في صورك ، يوجد هذا الزر في الجانب الأيمن من الصورة (بالقرب من التعليقات) مع ملصق صغير.- إذا كنت لا ترى هذا الخيار ، فضع المؤشر في أي مكان على الصورة. سيظهر شريط المعلومات في الأسفل. اختر الخيار تحديد.
-

انقر على وجه الشخص الذي تريد التعرف عليه. إذا كان الشخص الذي ترغب في تحديد هويته على الصورة ، فما عليك سوى النقر على وجهه. سيتم عرض قائمة جديدة.- إذا قمت بتحديد شخص ما ليس كذلك في الصورة ، انقر فوق أي مكان على الصورة (مثل الزاوية). غالبًا ما يتعرف مستخدمو Facebook على المصور على سبيل المثال ، ولكن يمكنك أيضًا تحديد شخص لا علاقة له بالصورة إذا كنت تفكر في من يجب أن يراها.
-
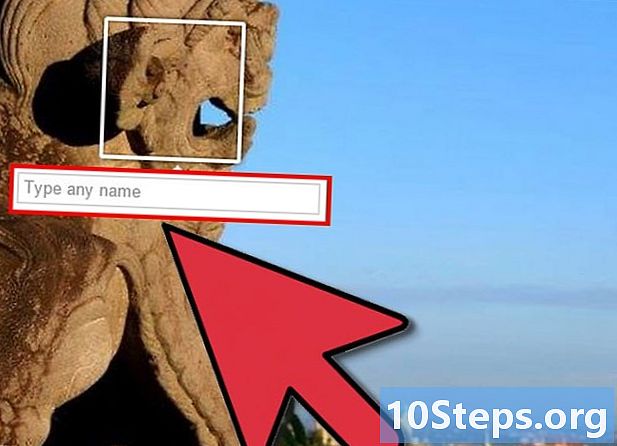
أدخل اسم الشخص الذي تريد تحديده. في شريط e الذي يتم عرضه ، اكتب اسمه. سيتم عرض قائمة الأصدقاء الذين يتطابقون مع البريد الخاص بك أدناه. انقر على اسم اللامي الذي تريده. -

استمر في إضافة التعريفات إذا كنت ترغب في ذلك. بمجرد تحديد هذا الشخص ، افعل الشيء نفسه لتحديد هوية الآخرين. يمكنك تحديد أكبر عدد تريده من الأشخاص على الصورة. ومع ذلك ، فمن المستحيل تحديد شخص مرتين على نفس الصورة.- تحذير صغير: لتحديد الكثير يعتبر أحيانًا غير مهذب أو مزعج. على سبيل المثال ، إذا حددت أصدقاءك على صورة عمرها عدة سنوات ، فسيتم إخطارهم جميعًا بشيء غير جديد. كثير من الناس يجدون هذا مزعج.
-

اختر الانتهاء من تحديد الهوية لمنعك. عند الانتهاء من تحديد الصورة ، انقر فوق الزر الانتهاء من تحديد الهوية وهو في أسفل الصورة أو على اليمين. يمكنك أيضا الضغط ببساطة على المفتاح دخول .- إذا كنت قد تعرفت على أحد أصدقائك ، فهذا جيد! من ناحية أخرى ، إذا قمت بالتعرف على شخص لست معه صديقًا ، فسوف يتعين عليك الانتظار حتى تقبل الهوية التي تنشرها.
جزء 2 تحديد في منشور
-

ابدأ في كتابة اسم صديق في منشور. يشبه تحديد شخص ما في منشور مكتوب التعرف على صورة بشكل أسرع. عند البدء في كتابة اسم صديقك ، ستظهر قائمة بالأسماء المطابقة.الإملاء الجيد والكتابة الكبيرة مهمان: إذا ارتكبت خطأ ، فلن يظهر اسم صديقك في القائمة.- يمكنك أن تفعل الشيء نفسه في تحديثات الحالة كما في التعليقات. هذه العملية متطابقة في كلتا الحالتين.
-

حدد الصديق الذي تريد تعريفه من قائمة الخيارات. انقر على اسمه. سيظهر اسمه في منشورك المميز باللون الأزرق لإظهار أنه تم التعرف على هذا الشخص. -

استخدم الرمز "@" لتحديد صفحة أو مجموعة. الشيء الجيد في التعريف بـ e هو أنه ، على عكس الصور ، يمكنك تحديد الصفحات والمجموعات والأشخاص. في هذه الحالة ، لن يكتشف Facebook تلقائيًا أنك تحاول تحديد شيء ما ، لذا ابدأ بكتابة الرمز @ ، ثم اكتب اسم المجموعة كما يلي: @ حرب النجوم . انقر على الصفحة التي تهمك في القائمة التي ستحدث.- ليس عليك أن تحب صفحة أو أن تكون عضوًا في مجموعة لتحديدها في منشوراتك. ومع ذلك ، فإن الصفحات والمجموعات لك هي سيتم عرض متصل في الجزء العلوي من القائمة.
-

كرر الإجراء عدة مرات كما تريد. عدد التعريفات لكل منشور غير محدود. كرر الخطوات السابقة لإضافة كل معرف جديد. -
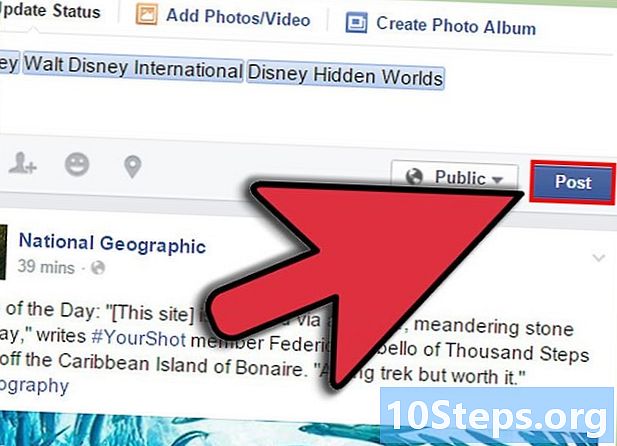
الانتهاء من المنشور. إذا كنت ترغب في ذلك ، يمكنك كتابة واحدة بجانب هويتك أو يمكنك نشرها وحدها. ذلك يعتمد عليك. في أي حال ، لن يتم نشر المنشور حتى تضغط المفتاح دخول أو النقر على الزر نشر.- إن دمج التعريفات بطريقة طبيعية وسائلة في طريقتك هو طريقة شائعة لاستخدامها. ألقِ نظرة على الأمثلة التالية (التحديد مائل).
- "قضيت وقتا ممتعا مع ماري دوبونت ال @متحف اللوفر. »
- يمكنك أيضًا وضع التعريفات في بداية أو نهاية حسابك كما في المثال التالي.
- "لقد قضينا وقت رائع. ماري دوبون @متحف اللوفر »
- خلاف ذلك ، يمكنك فقط نشر بيانات الاعتماد دون.
الجزء 3 خيارات المحمول
-

بالنسبة إلى إصدار متصفح Facebook على الجوال ، حدد ما تفعله على جهاز كمبيوتر. يمكن لجميع الهواتف الذكية التي لديها اتصال بالإنترنت تقريبًا الوصول إلى إصدار متصفح Facebook على m.facebook.com. لكي تكون أكثر وضوحًا ، هذه التعليمات تخص إصدار متصفح Facebook ، وليس تطبيق الهاتف المحمول.- تحديد الصور: افتح الصورة واضغط على الزر تحديد وهو أدناه. اكتب أسماء الأشخاص الذين تريد تحديدهم (مفصولة بمسافة) ، ثم اضغط انتهى. يمكنك تحديد مواقع محددة لتحديدها على الصورة عبر متصفح الجوال.
- حدد في المنشور: انها الى حد كبير كما هو الحال على الكمبيوتر. ابدأ بكتابة اسم الشخص أو المجموعة وحدد الخيار الصحيح من القائمة التي يتم عرضها.
-

تعلم كيفية التعرف على أجهزة Apple أو Android. يحتوي تطبيق Facebook لأجهزة Apple و Android على العديد من خيارات المصادقة البسيطة. تستخدم هاتان المنصتان أساسًا نفس العملية: الاختلافات بسيطة جدًا. ستجدهم أدناه.- تحديد الصور: انتقل إلى الصورة التي تريد تحديدها. ابحث عن رمز التعريف الأزرق في الأعلى. المس وجه الشخص الذي تريد تحديده. اكتب اسمه في الشريط e ، ثم المس اسم الشخص الذي تريده في القائمة التي تحدث. بالنسبة لأجهزة Apple ، قد تحتاج إلى التحديد انتهى لإغلاق العمل.
- حدد في المنشور: هو نفسه بالنسبة لمتصفحات المحمول أو أجهزة الكمبيوتر (انظر أعلاه).
- تعلم كيفية التعرف على أجهزة ويندوز. إن التعرف على تطبيق Windows Facebook مشابه جدًا لما تفعله على تطبيقات Apple أو Android. ومع ذلك ، هناك اختلاف فيما يتعلق بالمنشورات.
- تحديد الصور: إنه نفس الشيء بالنسبة إلى Apple و Android (انظر أعلاه).
- حدد في المنشور: هو نفس Apple و Android ، إلا أنه يتعين عليك وضع علامة "@" قبل كل تسجيل دخول ، حتى للتعرف على أصدقائك.
جزء 4 فهم الهوية
-
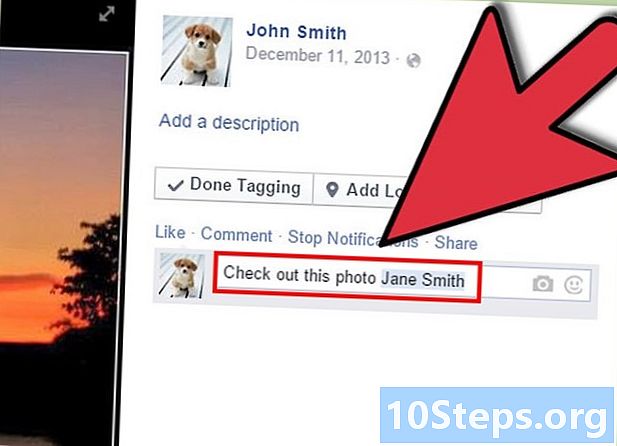
استخدمها لجذب انتباه أشخاص محددين. تنشئ التعريفات اتصالات بين محتوى معين على Facebook وشخص أو صفحة أو مجموعة. عندما تحدد شخصًا ما على صورة أو في منشور ، فإن الأشخاص الذين يشاهدون هذا المحتوى سيكون لديهم رابط يمكنهم النقر عليه لزيارة صفحة الشخص الذي حددته.- بالإضافة إلى ذلك ، حدد هوية الشخص الذي سيرسل إشعارًا ، إلا إذا اختار ذلك الشخص عدم استلامه عند المصادقة. هذا يعني أنه يمكنك لفت انتباه هذا الشخص إلى المحتوى الخاص بك عن طريق تحديده: سيأخذه الإشعار مباشرة إلى المحتوى الذي تم تحديده فيه.
-

كن على علم بأن المحتوى المحدد سيظهر في الخلاصة الحالية لأصدقائك. عند تحديد شخص ما في أحد المحتويات ، سيظهر هذا المحتوى معظم الوقت في موجز الأخبار. يستطيع تظهر أيضًا في الأخبار الحالية للأشخاص الذين هم أصدقاء مع الشخص المحدد . من المهم فهم ذلك: على سبيل المثال ، يجب ألا تحرج صديقًا من خلال تحديد صورة غير لائقة ، لأن أصدقائه وأقاربه سيرون ذلك بسهولة أكبر. -

اضبط إعدادات الخصوصية لتغيير من يمكنه رؤيتها. لحسن الحظ ، من الممكن التأكد من أن الأشياء التي تنشرها على Facebook (بما في ذلك المعرفات التي تقوم بها) لا يشاهدها سوى الأشخاص الذين تختارهم. يمكنك القيام بذلك باستخدام أداة تسمى "جمهور المنشورات" التي تعمل فقط على صورك وتحديثات الحالة الخاصة بك.- عند تحديث حالتك أو نشر مقطع فيديو ، ابحث عن الزر مع سهم يشير لأسفل بجوار زر "نشر". يجب أن تشاهد إعدادات جمهورك الحالية (عادةً ما تكون "عامة" أو "أصدقاء"). انقر فوق الزر واستخدم الخيارات الموجودة في القائمة المنسدلة لتحديد من يمكنه رؤية المنشور الخاص بك (وكذلك أي تعريفات قد تكون قمت بها).
- مرة أخرى ، أعرف ذلك لا يمكنك التحكم في من يمكنه رؤية تعليقاتك عندما تتركه على الصورة أو وضع شخص آخر.