
المحتوى
ستوضح هذه المقالة كيفية الاتصال بمحطة خادم باستخدام Windows "Remote Desktop Connection". يستخدم هذا التطبيق للاتصال بأطراف الخوادم البعيدة وهو مضمن في أنظمة Windows منذ Windows XP. يمكن تنزيله للاستخدام على أنظمة Mac OSX والإصدارات السابقة من Windows 2000.
خطوات
إذا كنت تستخدم جهاز كمبيوتر يعمل بنظام التشغيل Windows Vista أو Windows 7 أو Windows Server 2008 ، فيمكن العثور على "اتصال سطح المكتب البعيد" ضمن "ابدأ" -> "كافة البرامج" -> "الملحقات" -> "اتصال المنطقة العمل عن بعد ".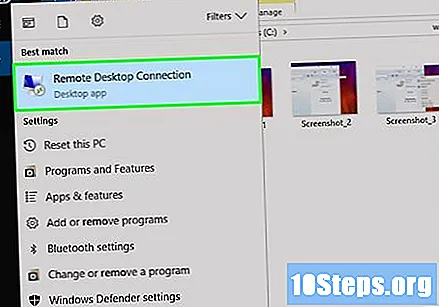
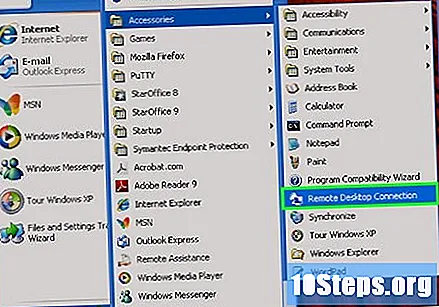
إذا كنت تستخدم جهاز كمبيوتر يعمل بنظام التشغيل Windows XP أو Windows Server 2003 ، فابحث عن التطبيق ضمن "ابدأ" -> "كافة البرامج" -> "الملحقات" -> "الاتصالات" -> "اتصال سطح المكتب البعيد".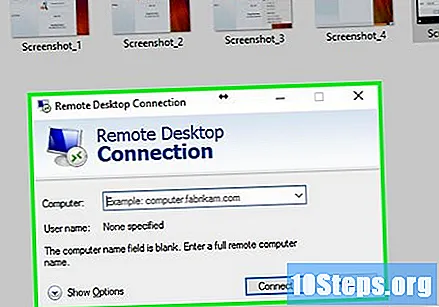
للاتصال بمحطة خادم ظاهري ، قم بإجراء "Remote Desktop Connection".
في حقل "الكمبيوتر" ، أدخل عنوان IP الخاص بخادم المحطة الطرفية الظاهري (عادةً ما يتم إرسال عنوان IP عبر البريد الإلكتروني عند الاتصال الأول بالحساب بعد إنشاء الخادم).
انقر فوق الزر "خيارات".
انقر فوق علامة التبويب "الموارد المحلية".
حدد خيار "الطابعات" وانقر على "المزيد"...’
حدد خيار "محركات الأقراص" وانقر فوق الزر "موافق".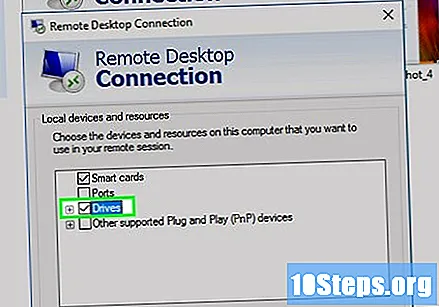
انقر فوق علامة التبويب "عام" وزر "حفظ باسم".
احفظ الملف باسم بسيط على سطح المكتب.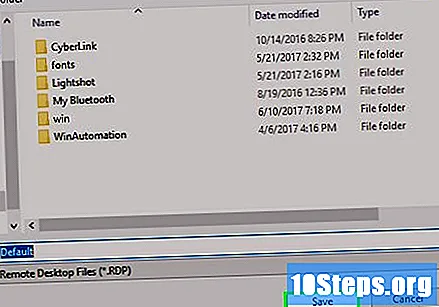
انقر فوق الزر "اتصال" للاتصال بخادم المحطة الطرفية الظاهري.
- قد تتلقى تحذيرًا أمنيًا عند الاتصال لأول مرة. إذا حدث هذا ، فحدد المربع "لا تطلب هذا مرة أخرى" وانقر على الزر "اتصال".
أدخل اسم المستخدم وكلمة المرور وانقر على "موافق". من أجل أمانك ، لا يوصى بتحديد الخيار "تذكر بيانات الاعتماد الخاصة بي". إذا ظهرت رسالة أمان ، فحدد مربع "عدم السؤال مرة أخرى" وانقر فوق الزر "نعم".
- سيظهر شريط اتصال أعلى الشاشة عند اكتمال الاتصال. يمكن استخدامه لتصغير نافذة "اتصال سطح المكتب البعيد" أو تكبيرها أو إغلاقها.
- يمكن توصيل شريط الاتصال بشكل دائم. عندما لا يتم إصلاحه ، فإنه سيختفي تلقائيًا ويعاود الظهور عند وضع الماوس في الجزء العلوي من الشاشة.
سيؤدي النقر فوق "X" في شريط الاتصال إلى إغلاق "Remote Desktop Connection" ولكنه سيبقي الجلسة مسجلة وتشغيل جميع تطبيقات الخادم الطرفي الظاهري.
لإغلاق جميع التطبيقات والخروج من الخادم ، انقر فوق "ابدأ" -> "تسجيل الخروج".


