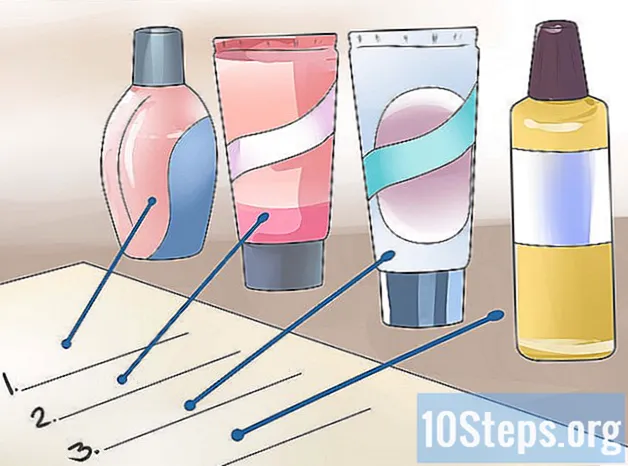المحتوى
في هذه المقالة: قم بتنزيل قالب جاهزإنشاء فاتورة من جدول بيانات فارغ
يتيح لك Microsoft Excel إجراء العديد من العمليات الحسابية المالية ، وهي مفيدة جدًا في إدارة الشركة. يمكن أن يسمح لك Excel أيضًا بإصدار فواتير لعملائك: من خلال إعداد قائمة بمقالات المنتجات المباعة أو الخدمات المقدمة. يمكنك إنشاء فاتورتك في Excel عن طريق تنزيل قالب جاهز أو إنشاء فاتورتك الخاصة من جدول بيانات فارغ. يمكنك استخدام كلتا الطريقتين في Excel 2003 و 2007 و 2010.
مراحل
الطريقة الأولى قم بتنزيل نموذج جاهز
-

إنشاء مصنف جديد. على الرغم من أن القالب الجاهز لن يكون مصنفًا "جديدًا" ، ابدأ تشغيل هذه الطريقة كما لو كنت قد قمت للتو بإنشاء قالب جديد.- في Excel 2003 ، حدد جديد في القائمة ملف.
- في Excel 2007 ، انقر فوق زر Office في الزاوية العلوية اليسرى من الشاشة وحدد جديد في القائمة ملف.
- في Excel 2010 ، انقر فوق Longlet ملف، ثم حدد جديد في الخيارات على اليسار.
- لا تنقر فوق الزر شريط أدوات جديد في Excel 2003 أو على الزر جديد شريط أدوات الوصول السريع في Excel 2007 أو 2010. تتيح لك هذه الأزرار إنشاء جدول بيانات جديد باستخدام Normal.xlt أو Normal.xltx افتراضيًا. (استخدم هذه الطريقة عند إنشاء فاتورة من جدول بيانات فارغ فقط).
-

اختر النموذج الذي تريد استخدامه.- في Excel 2003 و 2007 ، حدد الفواتير في قوالب المكتب المتاحة في الجزء الأيمن من المصنف الجديد. حدد نوع القوالب من القائمة في النافذة المركزية ، وحدد إحدى الفواتير المعروضة من هذا النوع.
- في Excel 2010 ، حدد الفواتير في القسم قوالب Office.com تحت قوالب المكتب المتاحة . انقر نقرًا مزدوجًا فوق المجلد لمعرفة نوع القوالب التي ترغب في إنشائها. ثم حدد إحدى الفواتير المعروضة من هذا النوع.
-
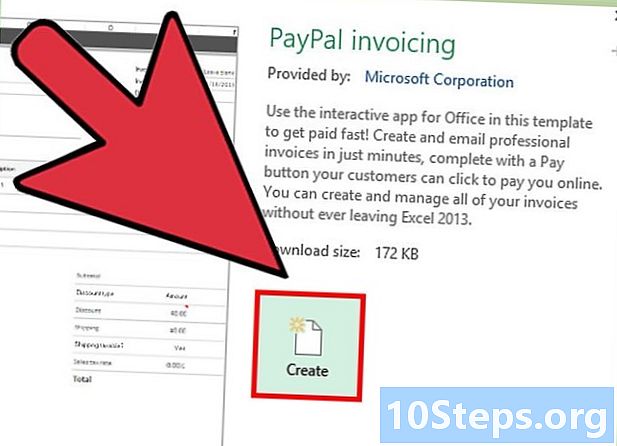
قم بتنزيل القالب. انقر فوق الزر تحميل على يمين الشاشة. يمكنك بعد ذلك إجراء تغييرات على الفاتورة ، باستخدام المعلومات من الطريقة الثانية في هذه المقالة ، ثم حفظها.- يمكنك أيضًا الوصول إلى قوالب الفاتورة لبرنامج Microsoft Word و Excel مباشرةً من موقع Microsoft على هذا العنوان. تأكد من تحديد فاتورة لإصدار Word الخاص بك.
الطريقة الثانية إنشاء فاتورة من ورقة عمل فارغة
-

اختيار حجم الفاتورة. بمجرد اختيار حجم الورق كما هو موضح أدناه ، سترى مجموعة من الخطوط المتقطعة.- في Excel 2003 ، حدد تكوين الصفحة في القائمة ملف. ثم حدد حجم الورق من القائمة المنسدلة حجم الورق في القسم صفحة من نافذة تكوين الصفحة.
- في Excel 2007 و 2010 ، انقر فوق Longlet تصميم، ثم انقر فوق حجم وحدد حجم الورق.
-
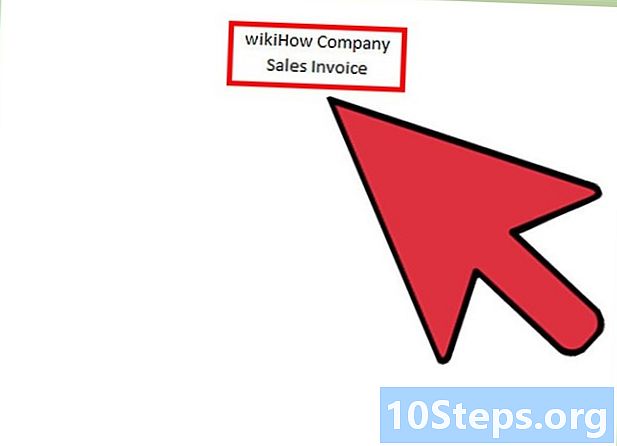
إنشاء عنوان الفاتورة. يجب أن يتضمن عنوانك المعلومات التالية.- اسم شركتك. استخدم نفس الخط والحجم كما هو الحال بالنسبة للوثائق الأخرى في عملك.
- كلمة "فاتورة" أو وصف نوع الفاتورة ، مثل "عرض الأسعار" ، إذا كنت أقتبست سعر خدماتك إلى عميل بدلاً من تحرير الفواتير مباشرة.
- تاريخ الفاتورة.
- رقم الفاتورة. يمكنك إما استخدام نظام ترقيم عالمي لجميع عملائك أو ترقيم فردي لكل عميل. إذا اخترت ترقيم فواتير العميل ، فيمكنك تضمين اسم العميل أو بعض أشكاله في رقم الفاتورة ، مثل "Westwood1".
-

أدخل عناوين المرسل والمستلم. يجب أن تظهر هذه المعلومات في الجزء العلوي من الفاتورة ، مع معلوماتك أعلى العميل.- يجب أن تتضمن معلومات الاتصال الخاصة بك اسم شركتك وحساب المستفيد الخاص بك وعنوان شركتك والهاتف والفاكس والبريد الإلكتروني.
- يجب أن تتضمن المعلومات الخاصة بعميلك اسم الشركة واسم الشخص المسؤول عن الحسابات وعنوان العميل. يمكنك أيضًا تضمين هاتف العميل والفاكس والبريد الإلكتروني.
- يمكنك الاحتفاظ بمعلومات العميل في جدول بيانات Excel منفصل واستخدام ميزة VLOOKUP الخاصة بـ Excel في جدول بيانات الفواتير الخاص بك للعثور على معلومات العميل الصحيحة.
-
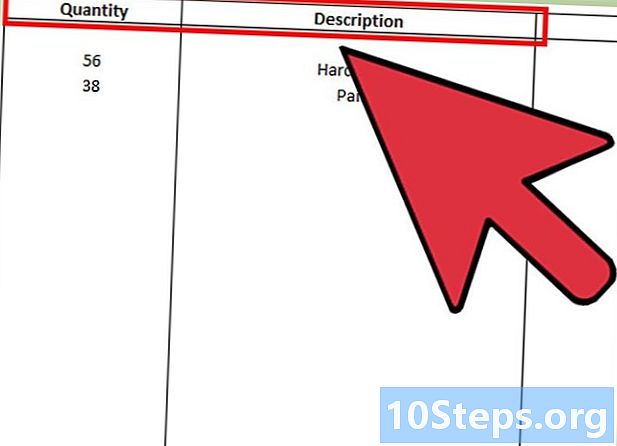
تقديم معلومات الفواتير. يمكنك تخصيص عمود لوصف موجز للمنتج أو الخدمة ، وعمود واحد إلى كميته ، وآخر لسعر الوحدة أو التعريفة ، وعمود واحد (مع صيغة حسابية) لإجمالي سعر الكمية المشتراة من هذا المنتج. العنصر.- إذا كان لديك مجموعة محددة من المنتجات أو الخدمات ، يمكنك تحديد هذه القائمة في ورقة عمل منفصلة واستخدام وظيفة VLOOKUP للبحث عن هذه المعلومات لتجنب الاضطرار إلى كتابتها بشكل متكرر.
-
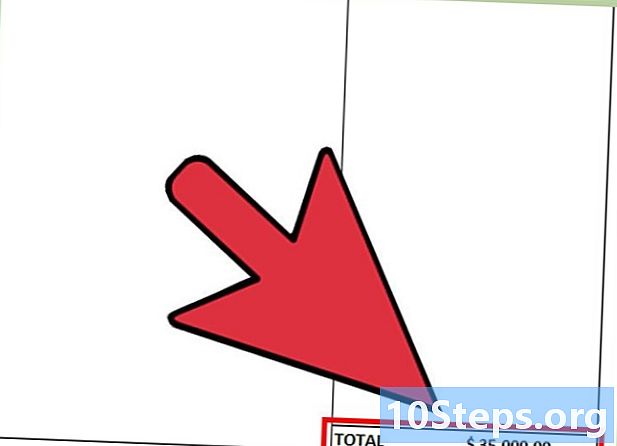
أدخل المبلغ الإجمالي للفاتورة. يجب أن يظهر تحت العمود المحسوب للتحميلات الفردية ويمكن أن يتم إنشاؤه باستخدام دالة SUM في Excel.- إذا فرضت ضريبة على مبيعاتك أو أي رسوم أخرى ، فيجب عليك عرض إجمالي فرعي مفصل للرسوم ومبالغ الضريبة والرسوم تحت ذلك السطر ، ثم الفاتورة الإجمالية أسفل هذه المعلومات. في حالة الضرائب المعبر عنها كنسبة مئوية ، يجب عليك تضمين معدل النسبة المئوية لإبلاغ عميلك.
-

اذكر شروط الدفع قد تظهر أعلى أو أسفل معلومات الفوترة. الشروط الشائعة للدفع هي "المستحق في مكتب الاستقبال" أو "المستحق خلال 14 يومًا" أو "المستحق خلال 30 يومًا" أو "المستحق خلال 60 يومًا".- يمكنك أيضًا تضمين مذكرة في أسفل الفاتورة تحدد طرق الدفع المقبولة أو المعلومات العامة أو شكرًا لعميلك على ثقته في شركتك.
-
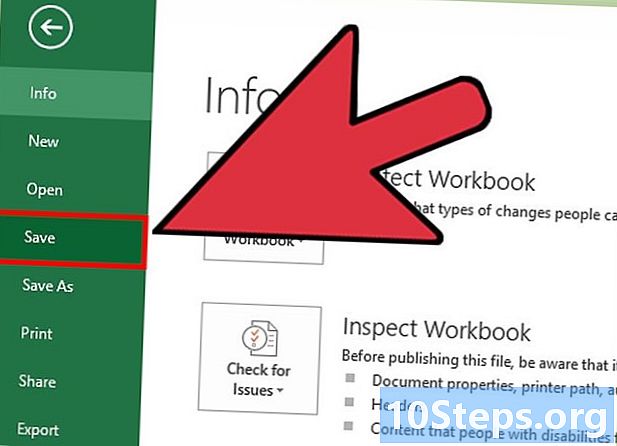
تسجيل فاتورتك يجب عليك تسجيل فاتورتك باسم ذو معنى. يجب أن يتضمن اسم شركتك ونوع الفاتورة وقد يذكر أيضًا رقم الفاتورة واسم العميل.