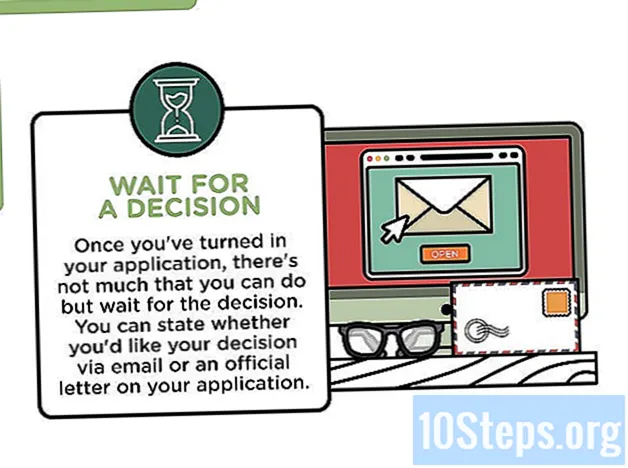مؤلف:
Peter Berry
تاريخ الخلق:
20 Lang L: none (month-012) 2021
تاريخ التحديث:
6 قد 2024

المحتوى
في هذه المقالة: إنشاء جدول TableChange AppearanceFiltering جدول البيانات
لن يستغرق الأمر الكثير من الوقت لمعرفة كيفية إنشاء جدول في Microsoft Excel. يمكنك القيام بذلك بنفس الطريقة من إصدار Windows أو Mac لهذا البرنامج.
مراحل
جزء 1 إنشاء جدول
- افتح مستند Excel. انقر نقرًا مزدوجًا فوق مستند أو رمز Excel وحدد اسمه من الصفحة الرئيسية. يتيح لك ذلك فتح مستند مع أعمدة مخفية في Excel.
- يمكنك أيضًا فتح مستند Excel جديد بالنقر فوق ورقة فارغة في صفحة البرنامج الرئيسية ، ولكن ستحتاج إلى إدخال بياناتك قبل المتابعة.
-

اختر البيانات من الجدول. انقر فوق الخلية في الجزء العلوي الأيسر من مجموعة البيانات التي تريد تضمينها ، ثم اضغط باستمرار ⇧ التحول تم الضغط عليه أثناء النقر فوق الخلية الموجودة أسفل يمين مجموعة البيانات.- على سبيل المثال ، إذا كان لديك بيانات في الخلايا من A1 إلى A5 وإلى اليمين إلى D5 ، فيجب عليك النقر فوق A1 ، ثم النقر فوق D5 الآن ⇧ التحول معتمد.
-

حدد longlet إدراج. هذه علامة تبويب بها شريط أخضر أعلى نافذة Excel. يسمح لك هذا بإحضار شريط أدوات أسفل الشريط مباشرة.- إذا كنت تستخدم جهاز Mac ، فتأكد من عدم النقر فوق الزر إدراج في شريط القائمة.
-

اختار طاولة. هذا الخيار في القسم طاولة من شريط الأدوات. يجب أن ترى نافذة مفتوحة. -
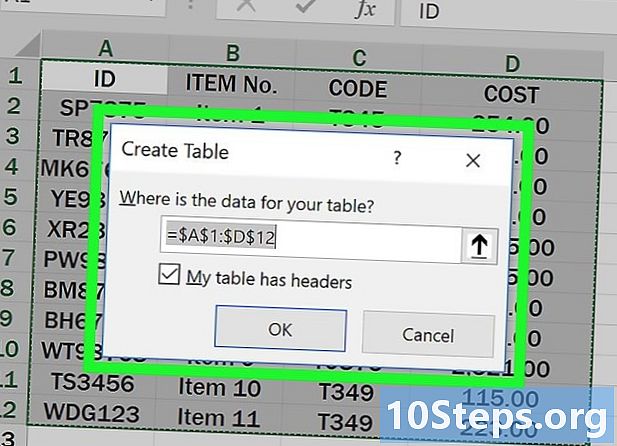
اضغط على حسنا. ستجده في أسفل النافذة التي تفتح. هذا يخلق الجدول الجديد.- إذا كانت مجموعة البيانات بها خلايا في الأعلى مخصصة لأسماء الأعمدة (أي الرؤوس) ، فانقر فوق طاولتي لها رؤوس قبل الاختيار حسنا.
جزء 2 تغيير مظهر اللوحة
-
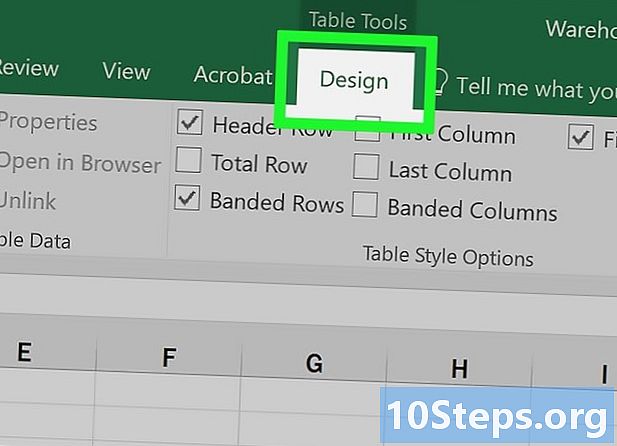
إضغط على مظهر. هذا هو الشريط الأخضر في الجزء العلوي من نافذة Excel. يجب أن يفتح هذا شريط أدوات أسفل الشريط الأخضر مباشرة.- إذا كنت لا ترى ذلك ، فحدد الجدول لإظهاره.
-

حدد مظهر من اختيارك. انقر فوق أحد المربعات الملونة في القسم أنماط الجدول من الشريط لرؤية اللون والمظهر الذي تريد استخدامه.- يمكنك النقر فوق السهم لأسفل على يمين المربعات الملونة للحصول على مزيد من الخيارات.
-
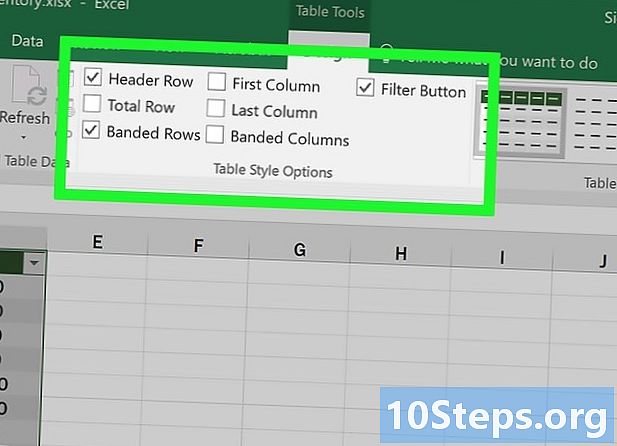
تصفح من خلال الخيارات المختلفة. في القسم خيارات نمط الجدول، حدد أو قم بإلغاء تحديد المربعات التالية.- صف من الأغصان : عن طريق تحديد هذا المربع ، فإنك تشير إلى أن الخلايا الموجودة في الجزء العلوي من مجموعة البيانات هي أسماء كولون. قم بإلغاء تحديده لإزالة الرؤوس.
- مجموع الصف : عند التمكين ، يضيف هذا الخيار صفًا في أسفل الجدول يعرض القيمة الإجمالية للعمود الموجود في أقصى اليمين.
- صفوف اللون البديل : حدد هذا المربع لجعل الصفوف بديلة بلونين أو قم بإلغاء تحديد كل منهم بنفس اللون.
- العمود الأول و العمود الأخير : بمجرد تمكينها ، تتيح لك هذه الخيارات جريئة الرؤوس والبيانات في العمود الأول أو الأخير.
- الأعمدة بالتناوب الملونة : حدد مربع الاختيار هذا لجعل الأعمدة تتبدل بلونين أو قم بإلغاء تحديد كل منهم بنفس اللون.
- زر تصفية : عند التمكين ، يضع هذا الخيار قائمة منسدلة بجوار كل رأس في الجدول والتي تتيح لك تغيير البيانات التي يتم عرضها هناك.
-

اضغط على ترحيب. سيسمح لك ذلك بالعودة إلى شريط أدوات الصفحة الرئيسية. يجب أن تظل التغييرات في الجدول كما هي.
الجزء 3 تصفية بيانات الجدول
-
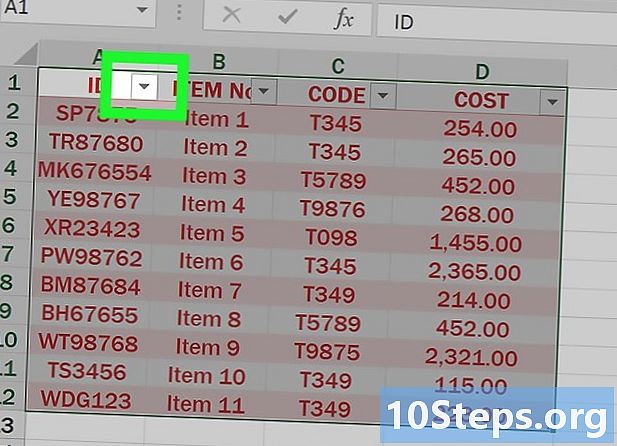
افتح قائمة التصفية. حدد سهم القائمة المنسدلة على الجانب الأيمن من العمود حيث تريد تصفية البيانات. يجب أن تظهر قائمة منسدلة.- للوصول إلى هناك ، تحتاج إلى تحديد مربعي الاختيار "صفوف الأسنان" و "التصفية" في قسم خيارات النمط بالجدول.
-

اختيار مرشح. حدد أحد الخيارات التالية من القائمة المنسدلة.- فرز من الأصغر إلى الأكبر.
- فرز من الأكبر إلى الأصغر.
- يمكنك أيضًا رؤية خيارات أخرى مثل فرز حسب الألوان أو المرشحات الرقمية حسب البيانات التي لديك إذا كان الأمر كذلك ، يمكنك اختيار أحد هذه الخيارات قبل النقر فوق عامل التصفية الذي تختاره.
-

تأكيد بالضغط حسنا. وفقًا للمرشح المختار ، قد تحتاج إلى تحديد نطاق أو نوع مختلف من البيانات قبل المتابعة. سيتم بعد ذلك تطبيق المرشح على اللوحة.

- إذا لم تعد بحاجة إلى الجدول ، فيمكنك حذفه بالكامل أو إعادة تحويله إلى حقل بيانات في جدول البيانات. لإزالته تمامًا ، حدده واضغط على الزر حذف. للعودة إلى مجموعة من البيانات ، انقر بزر الماوس الأيمن فوق إحدى الخلايا ، حدد طاولة في القائمة التي تفتح واختيار تحويل إلى الحقل في القائمة الفرعية. تختفي أسهم الفرز والتصفية من رؤوس الأعمدة وتتم إزالة الإشارات إلى اسم الجدول في صيغ الخلية. ومع ذلك ، تظل أسماء رؤوس الأعمدة والتنسيقات قائمة.
- إذا وضعت الجدول بحيث يكون رأس العمود الأول في الركن الأيمن العلوي من ورقة العمل (الخلية A1) ، فستحل رؤوس الأعمدة محل رؤوس أعمدة الورقة عندما ترتفع. إذا وضعت الجدول في مكان آخر ، فسوف تختفي رؤوس الأعمدة من الشاشة عند الرجوع للخلف وسيكون عليك تثبيت الخلايا لرؤيتها بشكل دائم.