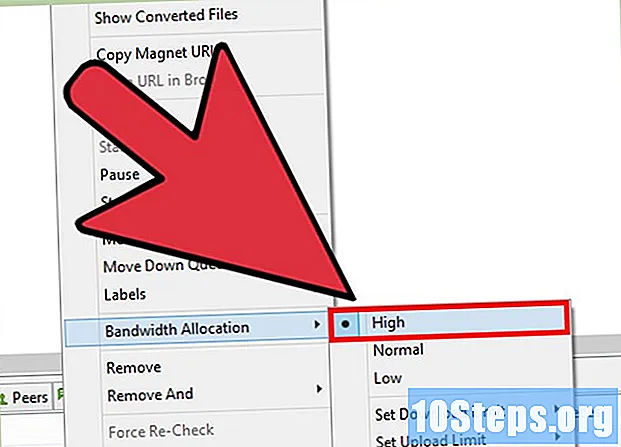المحتوى
في هذه المقالة: إنشاء مستند PDF تفاعليإضافة وإزالة مشاكل الحقول التفاعلية 6 حلول المراجع
تُستخدم نماذج PDF التفاعلية بشكل متزايد بدلاً من النماذج الورقية التي يُطلب منك تعبئتها عندما تحتاج إلى إكمال الأوراق. يمكن إنشاء النماذج الإلكترونية باستخدام أنواع متعددة من المستندات ، بما في ذلك نماذج PDF غير التفاعلية الحالية وجداول بيانات Excel أو مستندات Word وحتى النماذج الورقية الأصلية الممسوحة ضوئيًا.
مراحل
الجزء 1 إنشاء وثيقة PDF التفاعلية
-

على جهاز الكمبيوتر الخاص بك ، ابدأ تشغيل Adobe Acrobat. ستحتاج إلى استخدام الإصدار الكامل من Acrobat لإنشاء نموذج قابل للتعبئة. لن يكون هذا ممكنًا مع الإصدار المجاني من هذا التطبيق.- يمكنك تنزيل النسخة الكاملة من Adobe Acrobat DC من هذا الموقع: https://acrobat.adobe.com/en/uk/acrobat/how-to/create-fillable-pdf-forms-creator.html.
-

افتح برنامج Adobe Acrobat. انقر على titlet المسمى أدوات ثم حدد الخيار فتح الذي يقع أدناه تحضير نموذج. -

اختار اختر ملف أو مسح المستند. يدعم Acrobat العديد من تنسيقات الملفات ، بما في ذلك مستندات Microsoft Word و Excel والنماذج الورقية الأصلية الممسوحة ضوئيًا ونماذج PDF غير التفاعلية. -

حدد الملف المطلوب تحويله إلى نموذج PDF تفاعلي. إذا كنت بحاجة إلى مسح مستند أصلي ، فاتبع الإرشادات التي تظهر على الشاشة. -

اضغط على بداية. سيقوم Acrobat بالكشف عن حقول النماذج التفاعلية وإضافتها تلقائيًا إلى ملفك. -
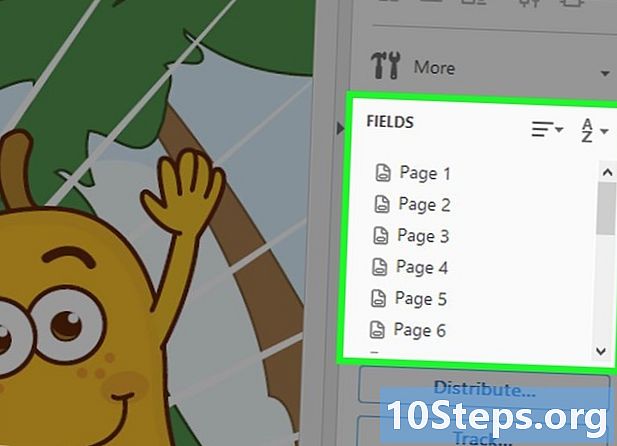
مراجعة النموذج التفاعلي الذي تم إنشاؤه. تحقق بعناية من أن التطبيق أضاف حقول التعبئة التفاعلية اللازمة إلى النموذج الخاص بك.
الجزء 2 إضافة وإزالة الحقول التفاعلية
-

حدد كل حقل لحذفه. إذا أضاف Adobe حقلًا لا تحتاجه ، فيمكنك حذفه بالنقر فوقه ثم الضغط عليه ممثل المؤسسة من لوحة المفاتيح الخاصة بك. -

إضافة حقل تفاعلي جديد. إذا كنت بحاجة إلى إضافة حقل إلى النموذج الخاص بك ، انقر فوق الخيار مجال تفاعلي جديد وهو في الشريط الجانبي الأيمن من نافذة Adobe. -

ضع الحقل الجديد في النموذج الخاص بك. ضع مؤشر الماوس على حافة النموذج الخاص بك حيث سيتم تحديد الزاوية العليا اليسرى من الحقل التفاعلي الجديد. -

اضبط حجم الحقل التفاعلي الجديد. انقر مرة واحدة على الحقل لأخذ حجمه الافتراضي ، أو انقر فوقه واسحب مؤشر الماوس أثناء الضغط باستمرار على زر الماوس لتغيير حجمه وفقًا لاحتياجاتك. -

أدخل الاسم لإعطاء للحقل التفاعلي. ستحتاج إلى إدخال اسم الحقل في المربع الأصفر لهذا الغرض. -

ضع علامة في المربع أمام حقل مطلوب. سيؤدي ذلك إلى قيام جميع مستخدمي النموذج بملء هذا الحقل التفاعلي عند استخدامهم لهذا النموذج ، ولا يمكن إرسال هذا النموذج إلا إذا تم ملء هذا الحقل. -

انقر على الرابط بعنوان خصائص. ستجد هذا الرابط في صندوق الأدوات الأصفر. تخصيص المجال وفقا لراحتك. تتيح لك قائمة الخصائص تغيير مظهر الحقل التفاعلي وتعيين خيارات محددة له. -

قم بتخصيص نموذج PDF التفاعلي الخاص بك. استخدم أدوات التحرير في الشريط الجانبي الأيمن لتخصيص النموذج الخاص بك. تتيح لك هذه الأدوات محاذاة العناصر المتنوعة للنموذج وتوسيطها وتغيير حجمها وفقًا لاحتياجاتك. -

معاينة النموذج الخاص بك. عندما تنتهي من إنشاء النموذج التفاعلي ، انقر فوق الزر المعاينة الموجود في الركن الأيمن العلوي من نافذة Adobe. ستتمكن من رؤية النموذج الخاص بك حيث سيراه مستخدموه على شاشاتهم. -

حفظ النموذج الخاص بك. إذا كنت غير متأكد من بعض جوانب النموذج الخاص بك ، فانقر فوق تحرير لجعل التغييرات التي تبسيط. إذا كان يناسب ما تريد ، فانقر فوق نشر للتسجيل. سيتم حفظ المستند وإتاحته للمستخدمين الآخرين.
الجزء 3 حل المشاكل
-

تأكد من أن المستخدمين يمكنهم ملء النموذج الخاص بك. تحقق من أن إعدادات الأمان تسمح لمستخدمي النماذج الخاصة بك لملئها. هذه الإعدادات يمكن الوصول إليها من خلال القائمة ملف، ثم اختيار القوائم الفرعية على التوالي خصائص ثم أمن . -

قم بإعلام المستخدمين حول إصدار Adobe Reader الذي يجب استخدامه. لا تملك إصدارات Adobe Reader قبل الإصدار 8 القدرة على ملء نماذج PDF التفاعلية. ستحتاج إلى إبلاغ المستخدمين بأنه يجب عليهم استخدام الإصدار 8 على الأقل من هذا التطبيق. إن أمكن ، قم بإدراج ملاحظة في بداية المستند. -

تحقق من تقارير خطأ المستخدم. إذا أخطاء من هذا النوع عملية غير مصرح بها يتم إبلاغك من قِبل المستخدمين عند محاولة ملء أو إرسال نموذج قمت بإنشائه ، والتحقق من أنه لا يحتوي على كائنات مخفية أو خطوط غير مضمنة.- تحقق من أن النموذج الخاص بك لا يحتوي على خطوط غير متكاملة من خلال النقر على القائمة ملف، ثم على خصائص وأخيرا على الخطوط.
- إجراء تكامل الخطوط بالنقر فوق القائمة أدوات، ثم على الطبعة المتقدمة وأخيرا على إعادة لمس.