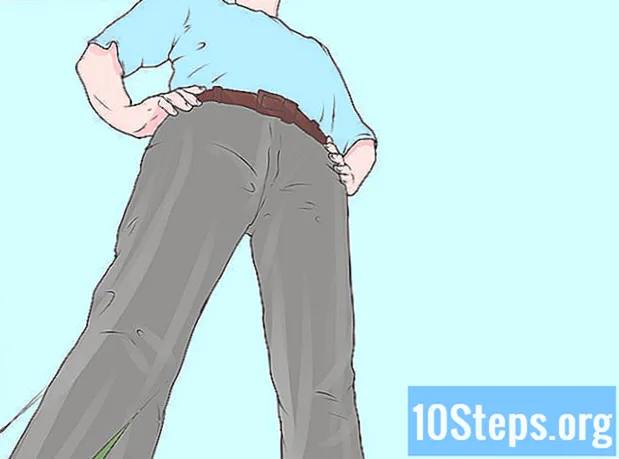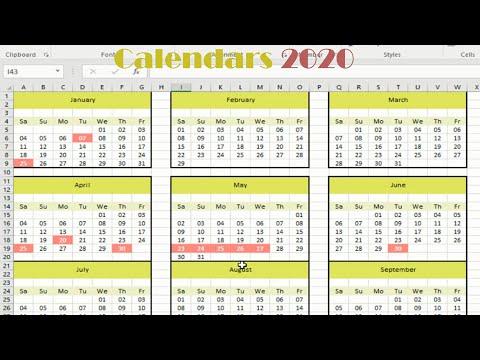
المحتوى
في هذه المقالة: باستخدام قالب Excel ، قم باستيراد قائمة Excel إلى Outlook CalendarReferences
لا يُعرف Excel كبرنامج تقويم ، ومع ذلك يمكنك استخدامه لإنشاء التقويم وإدارته. هناك مجموعة متنوعة من قوالب التقويم التي يمكنك تخصيصها حسب ذوقك ، والتي ستكون أسرع بكثير من محاولة تعيين تقويم لنفسك. يمكنك أيضًا استرداد قائمة بأحداث التقويم من جدول بيانات واستيرادها إلى تقويم Outlook الخاص بك.
مراحل
الطريقة الأولى استخدم قالب Excel
-
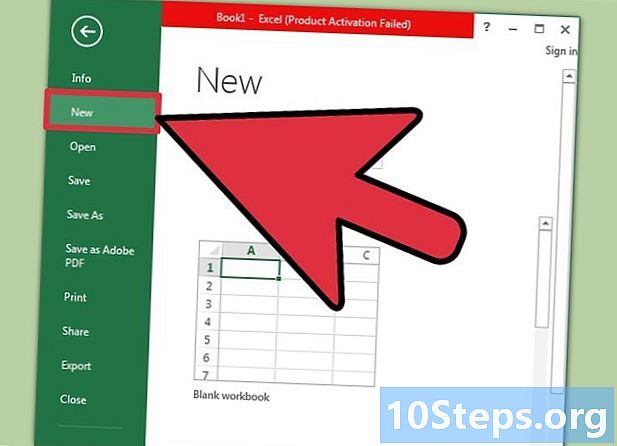
بدء مستند Excel جديد. عند النقر فوق علامة التبويب ملف أو على الزر مكتب، ثم حدد جديدلديك الفرصة للاختيار من بين مجموعة متنوعة من النماذج المختلفة.- في بعض إصدارات Excel ، مثل Excel 2011 لنظام التشغيل Mac ، يجب عليك تحديد جديد من القالب في القائمة ملف، في مكان جديد.
- يؤدي إنشاء تقويم من قالب إلى إنشاء تقويم فارغ يمكن ملؤه بالأحداث. لا يحول البيانات إلى تنسيق التقويم. إذا كنت تريد تحويل قائمة بيانات Excel إلى تقويم Outlook ، فراجع القسم التالي.
-

ابحث عن قوالب التقويم. بناءً على إصدار Office الذي تستخدمه ، قد يكون هناك قسم تقويم، أو يمكنك ببساطة الكتابة تقويم في مجال البحث. تبرز بعض إصدارات Excel بعض قوالب التقويم في الصفحة الرئيسية. إذا كان البعض يلبي احتياجاتك ، فيمكنك استخدامها. خلاف ذلك ، يمكنك البحث عن قوالب التقويم الأخرى على الشبكة.- يمكنك أن تكون أكثر تحديدا في بحثك وفقا لاحتياجاتك. على سبيل المثال ، إذا كنت تبحث عن تقويم مدرسي ، فيمكنك إجراء بحث على جدول المدرسة.
-
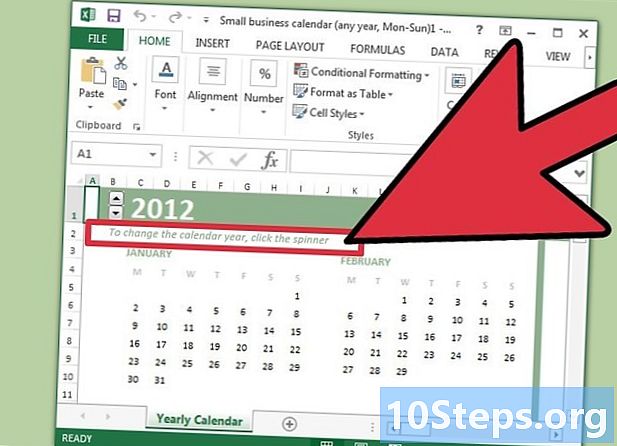
قم بتعيين التواريخ المطلوبة للقالب. بمجرد تحميل القالب ، يمكنك رؤية التقويم الجديد فارغًا. من المحتمل أن تكون التواريخ غير مناسبة ، لكن يمكنك تغييرها باستخدام القائمة التي تظهر عند تحديد التاريخ.- تختلف العملية قليلاً حسب الطراز الذي تستخدمه. يمكننا عادة تحديد السنة أو الشهر المعروض ، ثم انقر فوق الزر ▼ الذي يظهر بعد ذلك. سيعرض هذا الخيارات التي يمكنك الاختيار منها ، وسيتم ضبط الجدول تلقائيًا.
- يجب أن تكون قادرًا على اختيار يوم بداية الأسبوع ، إما عن طريق تحديده أو اختيار يوم جديد.
-

تحقق من أي نصائح. تقدم العديد من القوالب إطارًا يحتوي على إرشادات حول كيفية تغيير التواريخ أو ضبط الإعدادات الأخرى في التقويم. ستحتاج إلى إزالة هذه الإطارات إذا كنت لا تريد أن تظهر في التقويم المطبوع. -
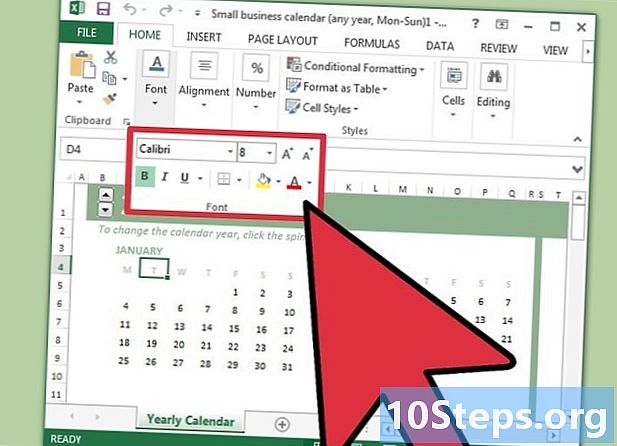
اضبط العناصر المرئية التي تريد تحريرها. يمكنك ضبط مظهر عناصر مختلفة عن طريق تحديدها وإجراء تغييرات في علامة التبويب ترحيب. يمكنك تغيير إعدادات الخط واللون والحجم والمزيد ، كما تفعل في أي كائن Excel. -

أدخل الأحداث الخاصة بك بمجرد إعداد التقويم الخاص بك بشكل صحيح ، يمكنك البدء في إدخال الأحداث والمعلومات. حدد الخلية التي تريد إضافة حدث فيها ، وابدأ الكتابة. إذا كنت بحاجة إلى وضع أكثر من شيء في يوم واحد ، فقد تكون مبدعًا في التصميم الخاص بك.
الطريقة الثانية استيراد قائمة Excel إلى تقويم Outlook
-

إنشاء جدول بيانات فارغ جديد في Excel. يمكنك استيراد بيانات Excel إلى تقويم Outlook الخاص بك. هذا سيسهل عليك استيراد أشياء مثل الجداول المهنية. -

أضف الرؤوس الصحيحة في جدول البيانات الخاص بك. سيكون من الأسهل بكثير استيراد قائمتك إلى Outlook إذا تم تنسيق جدول البيانات الخاص بك بالرؤوس الصحيحة. أدخل الرؤوس التالية في السطر الأول:- فاعل
- تاريخ البدء
- وقت البدء
- تاريخ النهاية
- وقت النهاية
- وصف
- مكان
-

أدخل كل إدخال تقويم في سطر جديد. الحقل فاعل هو اسم الحدث كما سيظهر في التقويم الخاص بك. ليس عليك إدخال أي شيء في كل حقل ، لكنك تحتاج إلى واحد على الأقل تاريخ البدء، وكذلك فاعل.- أدخل التاريخ بالتنسيق القياسي MM / DD / YY أو DD / MM / YY ، بحيث تتم قراءته بشكل صحيح بواسطة Outlook.
- يمكنك نشر حدث على مدار عدة أيام باستخدام الحقول تاريخ البدء و تاريخ النهاية.
-

افتح القائمة حفظ باسم. بمجرد الانتهاء من إضافة الأحداث إلى قائمتك ، يمكنك حفظ نسخة بتنسيق يمكن لـ Outlook قراءته. -

حدد "CSV (محدد بفواصل)" من القائمة نوع الملف. يمكن استيراد هذا التنسيق الشائع إلى العديد من البرامج ، بما في ذلك Outlook. -

احفظ الملف قم بتسمية القائمة وحفظها بتنسيق CSV. اضغط على نعم عندما يسألك Excel إذا كنت تريد المتابعة. -

افتح تقويم Outlook الخاص بك. يعد Outlook جزءًا من Office ، وعادةً ما يكون مثبتًا بالفعل إذا تم تثبيت Excel أيضًا. عندما يكون Outlook مفتوحًا ، انقر فوق الزر تقويم في الزاوية اليسرى السفلى لرؤية التقويم الخاص بك. -
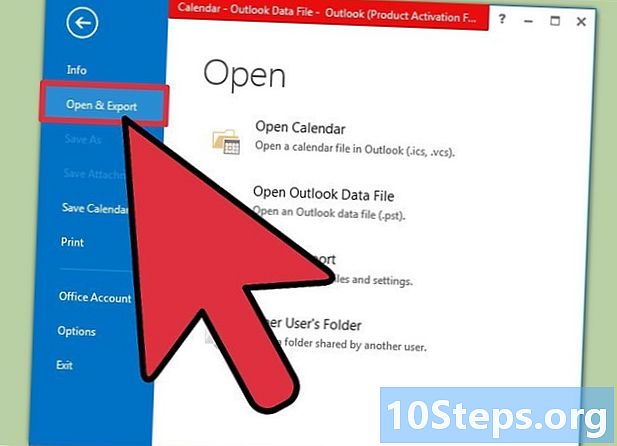
انقر فوق علامة التبويب ملف وحدد فتح والتصدير. سترى عدة خيارات لإدارة بيانات Outlook. -
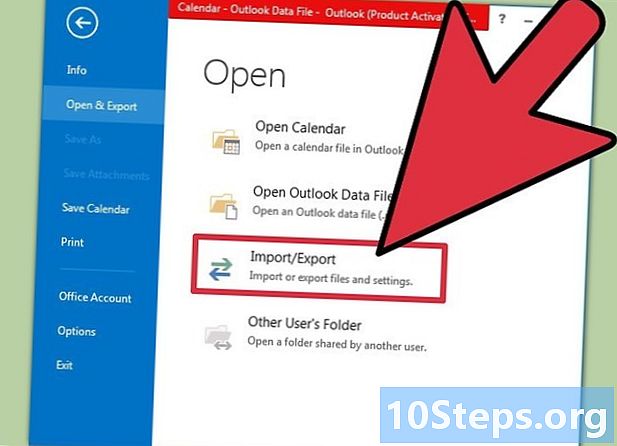
اختر استيراد / تصدير. هذا يفتح نافذة جديدة لاستيراد وتصدير البيانات من وإلى Outlook. -

اختر استيراد من برنامج أو ملف آخرو القيم مفصولة بفواصل. سيُطلب منك تحديد الملف الذي تريد تحميل البيانات منه. -

اضغط على سفر وابحث عن ملف CSV الذي أنشأته في Excel. يجب أن تجده في ملفك وثائق إذا لم تقم بتغيير الموقع الافتراضي في Excel. -

تحقق ذلك تقويم تم تحديده كمجلد الوجهة. يجب تحديده لأنك في معاينة تقويم Outlook. -

اضغط على نهاية لاستيراد الملف. ستتم معالجة قائمتك وستتم إضافة الأحداث إلى تقويم Outlook الخاص بك. سوف تجد الأحداث الخاصة بك في الأماكن الصحيحة ، مع الأوقات والتواريخ المقابلة لقائمتك. إذا قمت بإضافة أوصاف ، فسترى ظهورها بعد تحديد حدث.