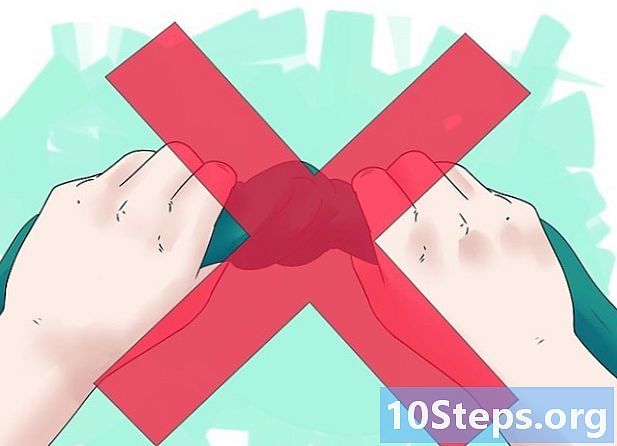المحتوى
- مراحل
- الطريقة الأولى عرض في وضع ملء الشاشة باستخدام Google Chrome
- طريقة 2 من 2: علامة تبويب مكررة
- الطريقة الثالثة: قم بتنزيل أحدث إصدار من Google Chrome
- الطريقة الرابعة: تعطيل خيار تسريع أجهزة Chrome
- طريقة 5 من 5: إعادة تعيين Chrome
- طريقة 6 من 5: تعطيل برنامج Adobe Flash Player
- طريقة 7 من 3: إزالة السمة من Google Chrome
تحب مشاهدة مقاطع الفيديو من YouTube من وقت لآخر. إذا كنت تستخدم متصفح الويب Google Chrome ، فقد تواجه مشكلة في وضع ملء الشاشة مع بعض الإصدارات. يظل جزء من المتصفح مرئيًا ، حتى من سطح المكتب. المشكلة معروفة. ومع ذلك ، هناك العديد من النصائح لحل مشكلة العرض هذه في وضع ملء الشاشة.
مراحل
الطريقة الأولى عرض في وضع ملء الشاشة باستخدام Google Chrome
-

انتقل إلى Google Chrome. إذا لم يعد وضع ملء الشاشة على YouTube ، فسيظل من الممكن تنشيط هذه الوظيفة نفسها مع Google Chrome. إنها طريقة سريعة وسهلة للاستمتاع بمقاطع الفيديو بملء الشاشة. لذلك ، لم تعد المشكلة واحدة بالنسبة لك. -

انتقل إلى موقع يوتيوب. افتح https://www.youtube.com تصل إلى الصفحة الرئيسية لموقع YouTube. -

اختبار الفيديو. اختيار الفيديو وتشغيله. سوف تكون قادرة على تقييم العملية. -

بدّل الفيديو إلى وضع ملء الشاشة. انقر على الرسم الصغير على شكل مستطيل والذي يفتقد وسط كل جانب. إنه في أسفل يمين الفيديو الخاص بك. بالنقر فوقه ، يجب أن يشغل الفيديو الخاص بك كامل الشاشة. إذا كنت لا تزال ترى جزءًا من صفحة Google Chrome ، فأنت تواجه مشكلة في متصفح الويب.- لاحظ أنه إذا قمت بتحديد المستطيل (الجوانب غير مقطوعة) في أسفل يمين الفيديو ، فقد قمت بتنشيط وضع الفيلم لمشاهدة الفيديو. وبالتالي ، قد يعيق هذا الوضع استخدام وضع ملء الشاشة.
-

تمكين وضع ملء الشاشة. انتبه إلى أن تبديل الفيديو الخاص بك إلى وضع ملء الشاشة يعتمد على نظام التشغيل لديك.- مع ويندوز ، عليك أن تضغط F11.
- في نظام التشغيل Mac OS ، هذا هو مزيج المفاتيح m كمد+⇧ التحول+F.
-

السيطرة على الإجراءات في وضع ملء الشاشة. بناءً على نظام التشغيل لديك ، قمت بتحويل الفيديو الخاص بك إلى وضع ملء الشاشة.- من خلال النقر على شريط المسافة ، يمكنك إيقاف مشاهدة الفيديو مؤقتًا.
- لإيقاف عرض ملء الشاشة ، اضغط على المفتاح للإفلات من لوحة المفاتيح الخاصة بك.
طريقة 2 من 2: علامة تبويب مكررة
-

افتح صفحة Google Chrome. لاحظ أن الأشخاص الذين يستخدمون متصفح Google Chrome تمكنوا من العرض في وضع ملء الشاشة بعد تكرار الصفحة المسيئة. -

اختيار الفيديو انتقل إلى موقع YouTube وحدد مقطع فيديو. موضوع الفيديو غير مهم. إنه فقط لإحداث التغيير. -

تنشيط وضع ملء الشاشة للفيديو. حدد المستطيل الصغير مع خلفيات الجوانب المبتورة. عادةً ، يجب أن يكون لديك الفيديو المعروض على الشاشة بأكملها. إذا كان لديك جزء من Google Chrome يتم عرضه ، فلن يتم تنفيذ الإجراء بشكل صحيح. -

تعطيل عرض ملء الشاشة. اضغط المفتاح للإفلات لإرجاع عرض الفيديو الكلاسيكي إلى صفحة YouTube. يمكنك مشاهدة علامات التبويب التي فتحتها في Google Chrome. -

انتقل إلى علامة التبويب التسمية. في نظام التشغيل Mac ، للنقر بزر الماوس الأيمن عليك النقر بالماوس وفي نفس الوقت اضغط المفتاح سيطرة (انظر: انقر بزر الماوس الأيمن على Mac). هل هذه العملية على longlet. يتم عرض القائمة. -

علامة تبويب مكررة. اختر من القائمة المقترحة مكررة. يتم فتح علامة تبويب جديدة بنفس المحتوى.- يمكنك إغلاق علامة التبويب الأصلية في متصفح Google Chrome. ليس لديها أي فائدة.
-

تمكين عرض ملء الشاشة للفيديو. في هذه الصفحة الجديدة ، حدد المستطيل الصغير الذي يتم اقتطاع جوانبه في أسفل يمين الفيديو. من خلال القيام بذلك ، لديك الآن مقطع الفيديو الخاص بك الذي يأخذ كل شاشتك. إذا لم يكن الأمر كذلك ، فجرّب طريقة أخرى.
الطريقة الثالثة: قم بتنزيل أحدث إصدار من Google Chrome
-

افتح متصفحك ربما كنت تستخدم إصدارًا قديمًا من Google Chrome لا يحول مقاطع فيديو YouTube إلى HTML5 حتى الآن. تحتاج إلى تحديث إصدار Google Chrome. -

انتقل إلى القائمة المخصصة للمتصفح. انقر على ⁝ أو ☰ (حسب الإصدار) للوصول إلى قائمة تقدم لك العديد من الإجراءات الممكنة. -

اختر مساعدة. في القائمة ، النزول ووضع المؤشر على مساعدة، ثم في القائمة الفرعية الجديدة ، انقر فوق "نعم" حول جوجل كروم. يتم فتح علامة تبويب جديدة على حول كروم. -

تحديث الإصدار الخاص بك. على longlet حول كروم، اضغط على تحديث كروم. لاحظ أنه إذا تعذر تحديث الإصدار الخاص بك ، فهذا يعني أنك تستخدم الإصدار الأحدث بالفعل. -

أعد تشغيل المتصفح بمجرد تثبيت التحديث ، يعرض Google Chrome إغلاق المتصفح وإعادة تشغيله ليؤخذ التحديث في الاعتبار. تفعل ذلك. بمجرد إدراكك ، أصبح لديك الآن إصدار يستخدم تنسيق HTML5. -

اختبار تشغيل الفيديو. افتح YouTube ، حدد مقطع فيديو. انقر على المستطيل الصغير (مع خلفيات الجوانب المبتورة) لتبديل الفيديو إلى وضع ملء الشاشة.- إذا كانت شاشة الفيديو تشغل شاشتك بالكامل ، فسيتم حل المشكلة.
- إذا كنت ، للأسف ، لا تزال ترى جزءًا من المتصفح أو مكتبك ، فسوف يتعين عليك تجربة طريقة أخرى.
الطريقة الرابعة: تعطيل خيار تسريع أجهزة Chrome
-

انتقل إلى Google Chrome. في ميزات Chrome ، هناك خيار تسريع الأجهزة الذي يهدف إلى تعزيز أداء كروم. ومع ذلك ، يبدو أن هذه الميزة تتعارض مع التشغيل الصحيح لعلامات التبويب وشريط التمرير. أبلغ المستخدمون أن تعطيل هذه الميزة سيؤدي إلى حل مشكلة ملء الشاشة بمقاطع فيديو YouTube. -

الوصول إلى الإعدادات. انقر على ⁝ أو ☰ (حسب الإصدار) للوصول إلى قائمة تقدم لك العديد من الإجراءات الممكنة. ثم ، حدد الإعدادات. يتم فتح علامة تبويب جديدة تعرض إعدادات Chrome. -

عرض الإعدادات المتقدمة. انتقل لأسفل صفحة الإعدادات، ثم افتح الإعدادات المتقدمة. -

انتقل إلى القسم نظام. تصفح الإعدادات المتقدمة حتى تجد القسم نظام. -

تعطيل الخيار. على الخط استخدام تسريع الأجهزةتوقف عن نشاطه. وبالتالي ، لن يعمل الخيار في متصفحك. -

بدء الفيديو. افتح https://www.youtube.com واختر مقطع فيديو. ستكون قادرًا على التحقق مما إذا كان تعطيل الميزة يحل المشكلة. -

انتقل ملء الشاشة الفيديو الخاص بك. انقر على المستطيل الصغير ، الذي يتم اقتطاع جوانبه في أسفل يمين الفيديو لعرضه على كامل سطح الشاشة.- إذا ظهر مقطع الفيديو الخاص بك جيدًا على شاشتك ، فستكون مشكلتك من الوظيفة استخدام تسريع الأجهزة.
- من ناحية أخرى ، إذا تم عرض الفيديو الخاص بك في وضع ملء الشاشة ، ولكن مع جزء من المتصفح أو سطح المكتب الخاص بك ، لا يتم حل المشكلة. العودة لتنشيط الميزة استخدام تسريع الأجهزة. ثم ، حاول اختبار حل آخر.
طريقة 5 من 5: إعادة تعيين Chrome
-

افتح متصفح Chrome. أحد الحلول التي وجدها المستخدمون هو إلغاء التثبيت ، ثم إعادة تعيين Google Chrome لإصلاح مشكلة عرض مقاطع فيديو YouTube.- يجب أن تدرك أنه من خلال إعادة ضبط متصفحك ، ستفقد التكوين الذي قمت بإنشائه من متصفحك ، وكذلك الامتدادات التي قمت بتثبيتها ، ملفات تعريف الارتباط من مواقعك ، إلخ.
- قبل محاولة حل مشكلتك باتباع هذه الطريقة ، تأكد من أنك تستخدم أحدث إصدار من Google Chrome.
-

الوصول إلى الإعدادات. انقر على ⁝ أو ☰ (حسب الإصدار) للوصول إلى قائمة تقدم لك العديد من الإجراءات الممكنة. ثم ، حدد الإعدادات. يتم فتح علامة تبويب جديدة تعرض إعدادات Chrome. -

عرض الإعدادات المتقدمة. انتقل لأسفل صفحة الإعدادات، ثم افتح الإعدادات المتقدمة. وبهذه الطريقة يمكنك الوصول إلى المزيد من ميزات Chrome. -

انتقل إلى القسم إعادة تعيين. تصفح الإعدادات المتقدمة حتى تجد القسم Réinintialiser. اضغط على استعادة الإعدادات الافتراضية. تفتح نافذة مع زر لبدء العملية. -

ابدأ في إعادة ضبط المتصفح. اضغط على الزر إعادة تعيين. في غضون لحظات قليلة ، أعاد المتصفح تثبيت الإعدادات الافتراضية. -

اختبر مقطع فيديو من موقع YouTube. افتح YouTube ، حدد مقطع فيديو. انقر على المستطيل الصغير (مع خلفيات الجوانب المبتورة) لتبديل الفيديو إلى وضع ملء الشاشة. إذا كنت لا تزال تواجه مشكلة ، فجرب حلًا آخر.
طريقة 6 من 5: تعطيل برنامج Adobe Flash Player
-

انقر مرتين على أيقونة Chrome. يمكن حل مشكلة عرض مقاطع فيديو بملء الشاشة لبعض الأشخاص الذين عطلوا مشغل Adobe Flash. يرجى ملاحظة أن YouTube لم يعد يستخدم برنامج Adobe Flash Player. من ناحية أخرى ، عن طريق تعطيله ، سوف تمنع المواقع الأخرى ، التي يمكنك زيارتها ، من العمل بشكل طبيعي.- قبل محاولة حل مشكلتك باتباع هذه الطريقة ، تأكد من أنك تستخدم أحدث إصدار من Google Chrome.
-

انتقل إلى قائمة المكونات الإضافية على Google Chrome. في شريط العنوان ، أدخل الكروم: // مكونات. اعلم أنه بالنسبة لبعض الإصدارات القديمة ، عليك أن تكتب الكروم: // الإضافات. يتم فتح علامة تبويب جديدة مع قائمة بجميع المكونات الإضافية. -

ابحث عن القارئ. تصفح قائمة المكونات الإضافية. قد تجد أكثر من وحدة Adobe Flash Player. سيكون عليك حذف كل من تجده. -

تعطيل اللاعب. بالنسبة لإصدارات Chrome التي تمر عبرها الكروم: // الإضافات للوصول إلى المكونات الإضافية ، انقر فوق إلغاء التنشيط في صفحة الويب التي تسرد المكونات الإضافية. الوحدة تصبح رمادية وتصبح غير نشطة. للإصدارات التي تمر الكروم: // مكونات للوصول إلى المكونات الإضافية ، فإن النهج مختلف. عليك أن تذهب من خلال الإعداداتو الإعدادات المتقدمة وبعد ذلك ، في نهاية القسم السرية والامن، انقر إعدادات المحتوى. وصلنا على صفحة إعدادات المحتوى مع قائمة العناصر. في القائمة ، حدد فلاش. صفحة من فلاش سوف يطفو على السطح. هناك ، إلغاء تنشيط السماح للمواقع بتشغيل Flash. -

بدء الفيديو. افتح https://www.youtube.com واختر مقطع فيديو. ستكون قادرًا على التحقق مما إذا كان تعطيل Adobe Flash يحل المشكلة. -

انتقل ملء الشاشة الفيديو الخاص بك. انقر على المستطيل الصغير ، الذي يتم اقتطاع جوانبه في أسفل يمين الفيديو لعرضه على كامل سطح الشاشة. إذا كنت لا تزال تواجه مشكلة ، فجرب حلًا آخر.
طريقة 7 من 3: إزالة السمة من Google Chrome
-

افتح متصفح Google Chrome. بالنسبة إلى بعض الأشخاص ، تم حل مشكلة عرض مقاطع فيديو YouTube بملء الشاشة عن طريق إزالة مظهرها من المتصفح. كن على علم بأن سمة Chrome هي جانب متصفحك (الخلفيات ، الألوان ، إلخ). من الممكن التغيير بالانتقال إلى سوق Chrome الإلكتروني.- يجب أن تعلم أنه إذا لم تقم بتثبيت سمة لمتصفح Chrome ، فهذا الحل ليس لك.
-

الوصول إلى الإعدادات. انقر على ⁝ أو ☰ (حسب الإصدار) للوصول إلى قائمة تقدم لك العديد من الإجراءات الممكنة. ثم ، حدد الإعدادات. يتم فتح علامة تبويب جديدة تعرض إعدادات Chrome. -

انتقل إلى القسم مظهر. على صفحة الإعدادات، اذهب إلى القسم مظهر. -

حذف السمة. بالنسبة لبعض الإصدارات ، يجب النقر فوق الزر إعادة تعيين السمة الافتراضية. بالنسبة للإصدارات الأخرى ، سيكون من الضروري النقر فوق استعادة مستوى التكبير الافتراضي. أخيرًا ، في كل حالة ، تسمح لك العملية بحذف سمة المتصفح. -

اختبر مقطع فيديو من موقع YouTube. افتح YouTube ، حدد مقطع فيديو. انقر على المستطيل الصغير (مع خلفيات الجوانب المبتورة) لتبديل الفيديو إلى وضع ملء الشاشة. إذا كنت لا تزال تواجه مشكلة ، فجرب حلًا آخر.