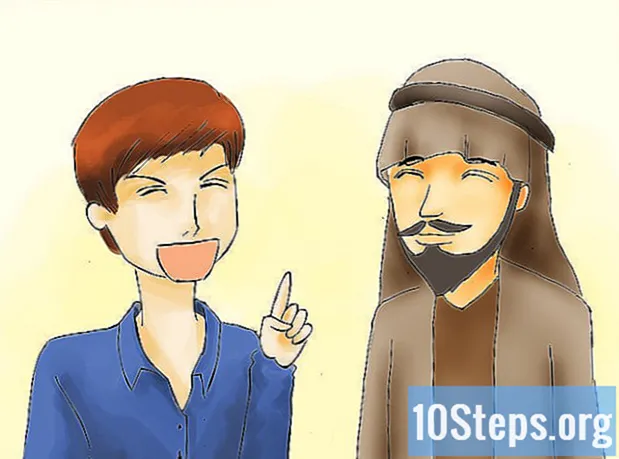المحتوى
- مراحل
- الطريقة الأولى تغيير الملحق
- طريقة 2 من 3: استخدام QuickTime 7 Pro
- طريقة 3 من 3: استخدام المهايئ
يتوفر الآن QuickTime 7 Pro كإصدار مجاني ويوفر خيارات تتيح لك تحويل ملفات MOV إلى MP4. أسهل طريقة لتحويل معظم ملفات MOV هي تغيير امتدادها إلى MP4. إذا كان لديك QuickTime 7 Pro ، فيمكنك استخدام خيار "تصدير". إذا لم يكن الأمر كذلك ، فهناك ثلاثة برامج مجانية يمكنها مساعدتك في تحويل الملفات بسرعة.
مراحل
الطريقة الأولى تغيير الملحق
-

افتح المجلد الذي يحتوي على ملف MOV. أسرع طريقة لتحويل ملف MOV إلى MP4 هي ببساطة تغيير الامتداد. MP4 هي فئة فرعية من تنسيق MOV ، لذلك التحويل غير مطلوب.- ستعمل هذه الخدعة تحت أي نظام تشغيل ولا تتطلب أي برامج أخرى. هذا مفيد للغاية لأن QuickTime 7 Pro أصبح الآن مجانيًا ، كما هو الحال في هذه الطريقة.
-

تأكد من عرض الملحقات. لا يمكن القيام بهذا التحقق إلا في نظام Windows. قد يخفي نظام التشغيل امتدادات ملفاتك. يجب أن تكون هذه مرئية لك لتحريرها.- Windows 10 و 8: انقر فوق علامة التبويب الاطلاع على البيانات الشخصية في الجزء العلوي من نافذة مستكشف Windows ، ثم حدد المربع ملحقات اسم الملف تحت القسم إظهار / إخفاء.
- في نظام Windows 7 والإصدارات الأقدم: افتح لوحة التحكم وحدد خيارات المجلد. انقر فوق علامة التبويب الاطلاع على البيانات الشخصية وإلغاء الخيار إخفاء ملحقات الملفات من نوع غير معروف.
-

انقر بزر الماوس الأيمن على ملف MOV واختر عين من جديد. سيتيح لك هذا الإجراء تغيير اسم الملف وكذلك امتداده. -

تغيير وسائل التحقق في . MP4 في نهاية اسم الملف. عندما تضغط عودة أو دخولسيُطلب منك تأكيد ما إذا كنت تريد تغيير الامتداد. -

تأكيد تعديل الامتداد. سيرسل لك نظام التشغيل الخاص بك تحذيرًا من أن تغيير اسم الملف قد يجعل القراءة مستحيلة. يمكنك تجاهل هذا والمتابعة.- تحت ماك ، انقر فوق Utiliser.mp4 في النافذة التي تظهر.
- على ويندوز ، انقر فوق نعم في نافذة الحوار.
-

حاول فتح الملف. انقر نقرًا مزدوجًا فوق الفيديو المعاد تسميته لفتحه في مشغل الوسائط. الملف الآن في MP4 وسيتم تشغيله في جميع اللاعبين أو الأجهزة التي يتوافق معها.- ومع ذلك ، لديك خيار تغيير الامتداد إلى وسائل التحقق لإعادته إلى التنسيق الأصلي.
- ستعمل هذه التقنية مع 99٪ من ملفات MOV التي ستواجهها. إذا لم يكن كذلك ، اتبع الخطوات التالية.
طريقة 2 من 3: استخدام QuickTime 7 Pro
-

تثبيت QuickTime 7 Pro. لم يعد لديك خيار تنشيط QuickTime Pro من مشغل QuickTime المتكامل مع أجهزة Mac. لذلك يجب عليك تنزيل إصدار قديم من المشغل وإدخال مفتاح التسجيل الخاص بك لتنشيط ميزات الإصدار Pro.- قم بتنزيل QuickTime 7 من نظام Apple الأساسي وتثبيته. يمكنك تحميل هنا.
- افتح المجلد خدمات وافتح QuickTime Player 7.
- انقر فوق القائمة كويك تايم بلاير 7 وحدد تسجيل.
- اكتب مفتاح التسجيل الخاص بك لتمكين الميزات المتقدمة.
-

افتح ملف MOV باستخدام QuickTime 7 Pro. نظرًا لأن ملف MOV سيتم فتحه افتراضيًا باستخدام QuickTime Player X ، فيجب عليك النقر فوق الفيديو وتحديده فتح مع واختر QuickTime 7 Pro. -

انقر فوق القائمة ملف وحدد تصدير. يعمل هذا الخيار فقط في إصدار مسجل من QuickTime Pro. -

اضغط على تصدير واختر التسلسل إلى MPEG-4. سيتيح لك هذا الإجراء حفظ الفيديو بتنسيق MP4. -

اضغط على سجل لإنشاء تنسيق MP4 للفيديو. سيتم تصدير الملف إلى MP4 ، والذي قد يستغرق بضع دقائق لمقاطع الفيديو الكبيرة.
طريقة 3 من 3: استخدام المهايئ
-

قم بتنزيل محول وتثبيته على موقع Macroplant. إنه برنامج مجاني يحول مقاطع الفيديو إلى صيغ أخرى. وهي متوفرة لنظام التشغيل MacOS و Windows. يمكنك تحميل البرنامج على macroplant.com/adapter/.- بعد تنزيل ملف التثبيت ، قم بتشغيله لتثبيت المهايئ. هل يمكن أن تبقي التكوينات الافتراضية. تأكد من أن خيار التثبيت لل FFMPEG تم التحقق منه ، لأن هذا البرنامج مطلوب لتحويل مقاطع الفيديو.
-
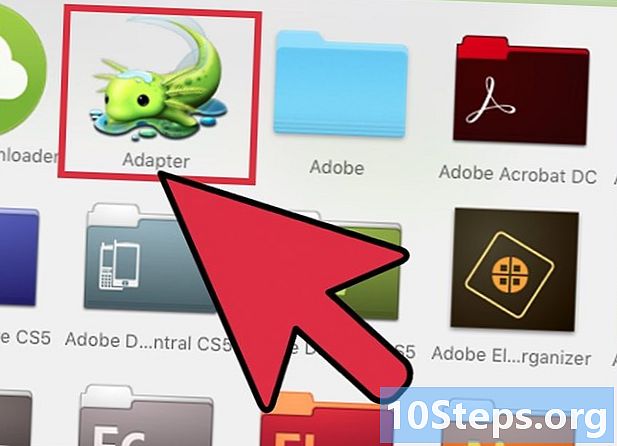
قم بتشغيل محول بعد تثبيته. ستجد البرنامج في قائمتك بداية (ويندوز) أو في المجلد تطبيقات (ماك). قد يتم تشغيل البرنامج تلقائيًا في نهاية التثبيت. -

اسحب ملف MOV إلى نافذة المحول. سيضيف هذا الإجراء الملف إلى قائمة التحويل. يمكنك أيضًا النقر فوق الزر تصفح (تصفح) في محول لتحديد الملف.- قد يبلغ Adapt أحيانًا عن خطأ أثناء إضافة الملف. في هذه الحالة ، انقر بزر الماوس الأيمن على الملف واختر إزالة (حذف) ، وحاول مرة أخرى. عموما ، هذا الإجراء سوف يحل المشكلة.
-

انقر على القائمة المنسدلة في أسفل النافذة. سيتيح لك هذا الخيار اختيار التنسيقات المختلفة التي يمكنك من خلالها تحويل الملف. -

اختر فيديو → عام → مخصص MP4. خلاف ذلك ، إذا قمت بتحويل الملف لنوع جهاز معين ، يمكنك اختيار هذا في القائمة فيديو. -

اختر إعدادات الجودة الخاصة بك (اختياري). بعد الاختيار مخصص MP4سترى العديد من الخيارات تظهر على الجانب الأيمن من النافذة. يمكنكم الاختيار عالية جدا (بلا خسائر) في القائمة المنسدلة جودة (الجودة) أن هناك في القسم قرار (الدقة) للحفاظ على جودة الفيديو الأصلي. -
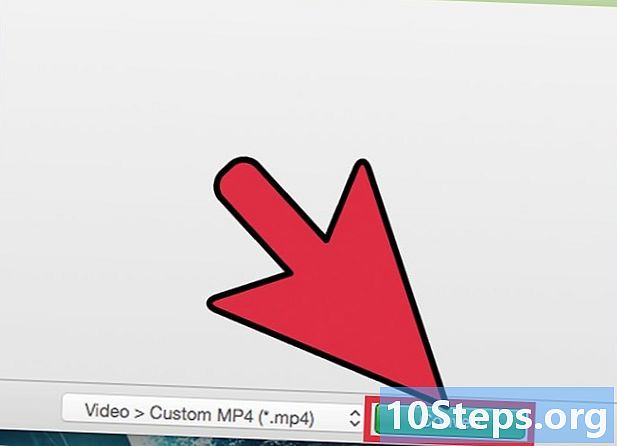
اضغط على تحويل لبدء تحويل ملف MOV إلى MP4. ستختلف مدة هذه العملية حسب حجم الفيديو الأصلي. سيتم حفظ الملف الجديد افتراضيًا بنفس الاسم وفي نفس المجلد مثل الملف الأصلي ، ولكن باستخدام . MP4 امتدادا. لن يتم تعديل الملف الأصلي.