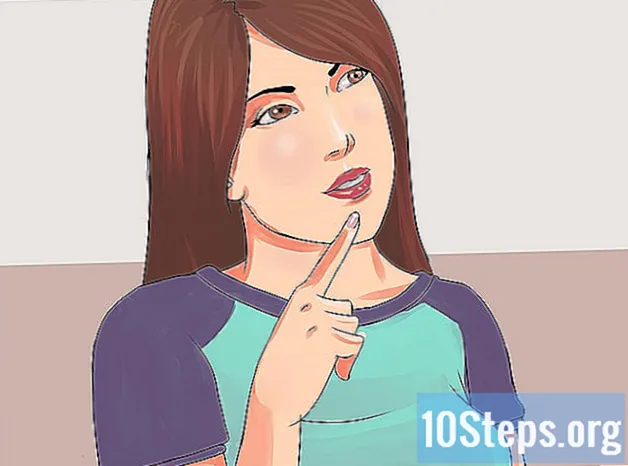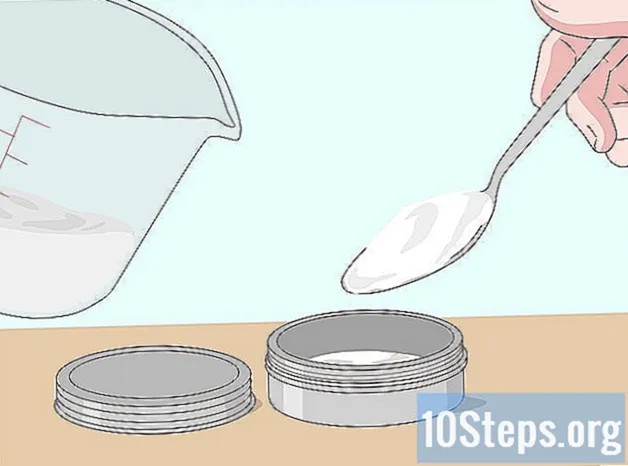المحتوى
- مراحل
- طريقة 1 من 3: استخدام كلمة على ويندوز
- طريقة 2 من 3: استخدام Word على نظام Mac
- طريقة 3 من 3: استخدام SmallPDF
- طريقة 4 من 5: استخدام Google Drive
تتوافق ملفات PDF مع معظم الأنظمة الأساسية ويصعب تحريرها ، مما يجعلها مثالية لتخزين وتوزيع المستندات المهمة. يمكنك تحويل مستند Microsoft Word إلى PDF باستخدام SmallPDF أو Google Drive. يمكنك أيضًا استخدام Microsoft Word نفسه على جهاز الكمبيوتر الذي يعمل بنظام Windows أو جهاز Mac.
مراحل
طريقة 1 من 3: استخدام كلمة على ويندوز
- افتح مستند Word. انقر نقرًا مزدوجًا فوق مستند Word لفتحه في Microsoft Word.
- إذا لم تقم بإنشاء مستند بعد ، فافتح Word ، ثم حدد وثيقة فارغة لإنشاء واحد قبل المتابعة.
-

اضغط على ملف. يقع هذا الخيار في الجزء العلوي الأيسر من نافذة Word ويفتح نافذة conuelle. -

اختر تصدير. الخيار تصدير في خيارات العمود على اليسار. اضغط عليها لعرض عدة خيارات جديدة في منتصف النافذة. -

اختار قم بإنشاء مستند PDF / XPS. قم بإنشاء مستند PDF / XPS في الجزء العلوي الأيسر من النافذة. -

اضغط على إنشاء PDF / XPS. هذا الخيار هو في منتصف النافذة ويفتح نافذة conual. -
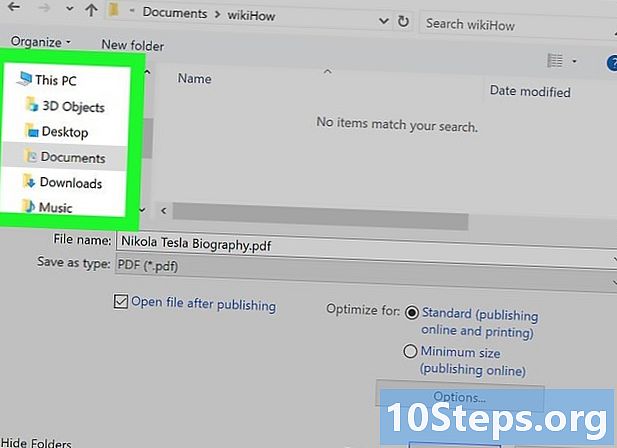
حدد موقع النسخ الاحتياطي. على الجانب الأيسر من النافذة ، انقر فوق المجلد الذي تريد الاحتفاظ به في إصدار PDF لملف Word الخاص بك.- لأن PDF هو نوع ملف مختلف عن مستند Word ، يمكنك حفظه في نفس المجلد.
- إذا أردت ، يمكنك أيضًا إدخال اسم ملف جديد في الحقل اسم الملف.
-

اضغط على نشر. نشر في أسفل يمين النافذة ويسمح لك بإنشاء نسخة PDF من مستند Word في الموقع المحدد.
طريقة 2 من 3: استخدام Word على نظام Mac
-
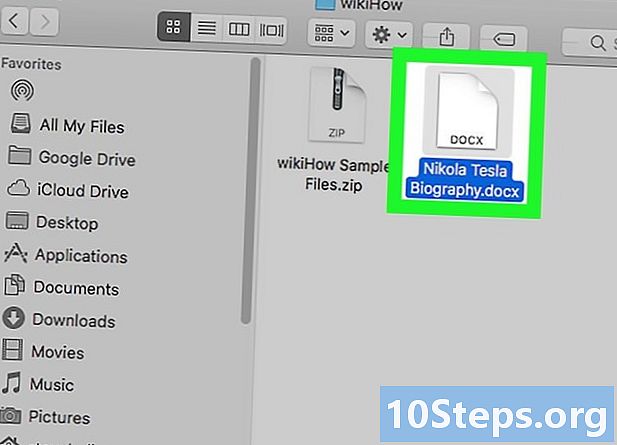
افتح مستند Word الذي تريد تحويله. انقر نقرًا مزدوجًا فوق مستند Word الذي تريد تحويله إلى PDF لفتحه.- إذا كنت تفضل إنشاء مستند جديد ، افتح Word ، انقر فوق "نعم" وثيقة فارغة ثم قم بإنشاء المستند قبل الانتقال إلى الخطوة التالية.
-

اختر ملف. يوجد هذا الخيار في الجزء العلوي الأيسر من شاشة Mac. انقر عليها لفتح قائمة منسدلة. -
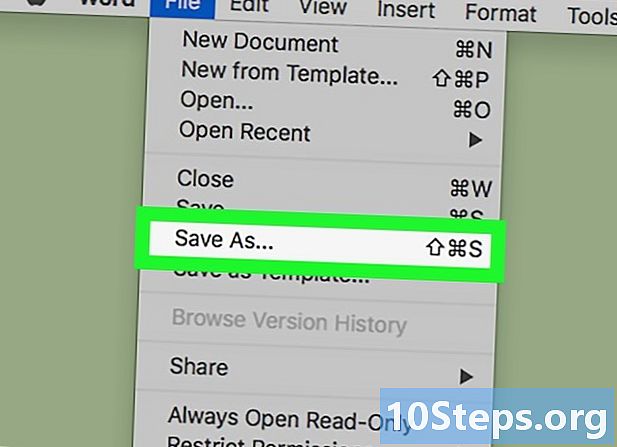
اضغط على حفظ باسم. حفظ باسم في القائمة المنسدلة ويفتح نافذة جديدة. -

أدخل اسم الملف. في مجال البريد الاسم العائلي في الجزء العلوي من النافذة ، اكتب الاسم الذي تريد إعطاء PDF الخاص بك. -

اختيار موقع النسخ الاحتياطي. انقر فوق المجلد الذي تريد حفظ ملف PDF فيه في الجزء الأيمن من النافذة. -

انقل الحقل تنسيق الملف. ستجده في أسفل النافذة. انقر عليها لفتح قائمة منسدلة. -

اختر PDF. هذا الخيار في القسم تصدير من القائمة المنسدلة.- قد تحتاج إلى التمرير خلال القائمة المنسدلة لرؤية هذا الخيار.
-
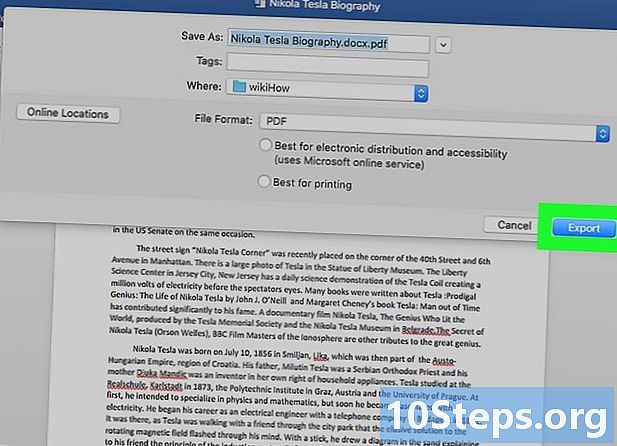
اضغط على تصدير. هذا هو الزر الأزرق في أسفل يمين النافذة. انقر عليها لحفظ ملف PDF الخاص بك في الموقع المحدد.
طريقة 3 من 3: استخدام SmallPDF
-

تفضل بزيارة موقع SmallPDF. في متصفح الويب بجهاز الكمبيوتر الخاص بك ، افتح هذه الصفحة. -

اضغط على اختيار ملف. يوجد هذا الخيار في منتصف صفحة SmallPDF ، ويسمح لك بفتح مستكشف ملفات (على Windows) أو Finder (على Mac). -
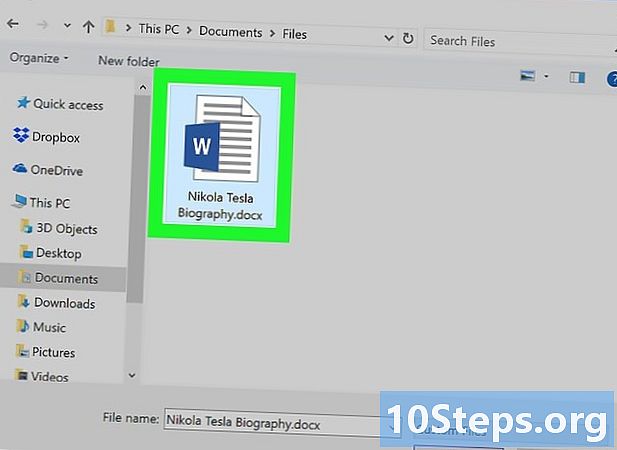
حدد مستند Word الخاص بك. افتح مستند Word وانقر لتحديده. -
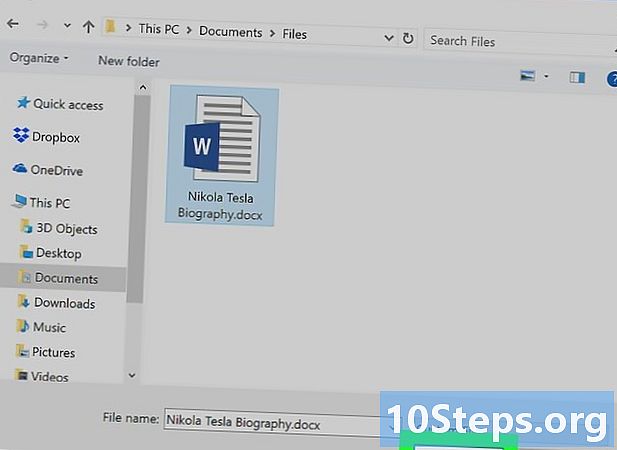
اختار فتح. يوجد هذا الخيار في أسفل يمين النافذة ويسمح لك باستيراد مستند Word إلى SmallPDF.- إذا كنت تستخدم جهاز Mac ، فانقر فوق اختار.
-

اضغط على تحميل الملف. الخيار تحميل الملف في أسفل يسار صفحة SmallPDF. سيتم تنزيل ملف PDF على جهاز الكمبيوتر الخاص بك ، ولكن بناءً على إعدادات المستعرض لديك ، قد تحتاج أولاً إلى تحديد موقع النسخة الاحتياطية وتأكيد التنزيل.- في حالة وجود مستند Word كبير أو اتصال إنترنت بطيء ، قد يستغرق هذا الخيار بضع ثوانٍ للظهور.
طريقة 4 من 5: استخدام Google Drive
-

افتح Google Drive. تسجيل الدخول إلى Google Drive على متصفح الويب الخاص بك. إذا قمت بتسجيل الدخول بالفعل ، فسيتم إعادة توجيهك إلى حساب Google Drive.- إذا لم تقم بتسجيل الدخول حتى الآن ، فانقر فوق انتقل إلى Google Driveوأدخل عنوانك وكلمة المرور عند المطالبة.
-

اضغط على + جديد. يقع هذا الزر في الجزء العلوي الأيسر من نافذة Google Drive ويفتح قائمة منسدلة. -

اختار تحميل ملف. يوجد هذا الخيار في القائمة المنسدلة ويسمح لك بفتح مستكشف ملفات (إذا كنت تستخدم جهاز كمبيوتر يعمل بنظام Windows) أو Finder (إذا كنت تستخدم جهاز Mac). -

حدد مستند Word الخاص بك. انتقل إلى موقع مستند Word وحدده بالنقر فوقه. -

اضغط على فتح. الخيار فتح يقع في أسفل يمين النافذة ويسمح لك باستيراد مستند Word الخاص بك إلى Google Drive.- لمستخدمي Mac ، انقر فوق اختار.
-

افتح مستند Word. بمجرد استيراد ملف Word ، انقر نقرًا مزدوجًا فوقه في Google Drive لفتحه في متصفحك. -

اضغط على ملف. يقع هذا الخيار في الجزء العلوي الأيسر من النافذة ويفتح قائمة منسدلة.- لمستخدمي Mac ، تأكد من النقر ملف في نافذة المتصفح لديك وليس في شريط القائمة في الجزء العلوي من الشاشة.
-

اختر تحميل في الشكل. تحميل في الشكل في منتصف القائمة المنسدلة ويسمح لك بفتح قائمة conuel. -

اختار وثيقة PDF. هذا الخيار موجود في قائمة conuel ويسمح لك بتنزيل نسخة PDF من مستند Word على جهاز الكمبيوتر الخاص بك.- اعتمادًا على إعدادات متصفح الويب الخاص بك ، قد تحتاج إلى تأكيد التنزيل أولاً أو تحديد موقع النسخ الاحتياطي قبل تنزيل الملف.

- لفتح ملف PDF الخاص بك في قارئ PDF الافتراضي لجهاز الكمبيوتر الخاص بك ، ببساطة انقر مرتين عليه. إذا كان لديك أكثر من قارئ PDF ، فسيُطلب منك تحديده بعد النقر المزدوج على PDF.
- يمكنك أيضا استخدام القائمة حفظ باسم لتحويل مستند Word الخاص بك إلى PDF على كمبيوتر يعمل بنظام Windows.
- لا تستخدم SmallPDF لتحويل المستندات الحساسة (مثل بيانات بطاقة الائتمان). حتى لو كان موقعهم آمنًا ، يجب تجنب تحميل هذه المستندات قدر الإمكان.