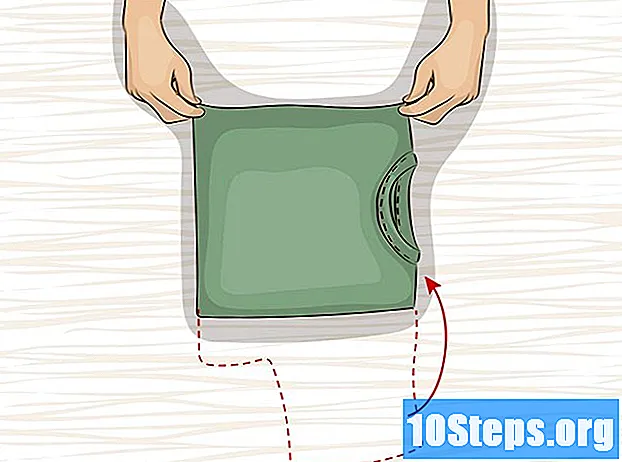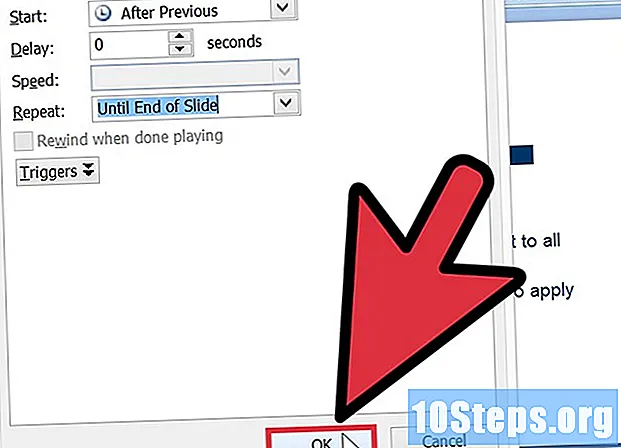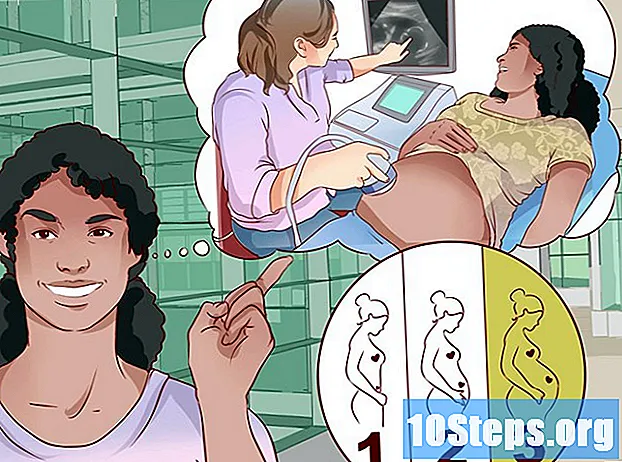المحتوى
- مراحل
- طريقة 1 من 3: استخدام قرص إصلاح النظام
- الطريقة الثانية: استخدم قرص DVD لإعداد Windows
- الطريقة الثالثة استخدم NTPassword
- الطريقة الرابعة استخدم قرص استرداد كلمة المرور
إذا فقدت كلمة مرور حساب المستخدم الخاص بك على Windows 7 ، يمكنك استخدام قرص استرداد كلمة المرور الذي قمت بإنشائه للوصول إلى حسابك في غضون دقائق. إذا لم تقم بإنشاء قرص استرداد كلمة المرور ، فلا تفقد الأمل. ابحث عن قرص تثبيت Windows أو قرص إصلاح النظام. يمكنك أيضًا إنشاء قرص NTPassword قابل للتمهيد على جهاز كمبيوتر آخر.
مراحل
طريقة 1 من 3: استخدام قرص إصلاح النظام
- أدخل قرص إصلاح النظام في محرك أقراص DVD. يتيح لك بدء التشغيل من قرص إصلاح النظام إنشاء مستتر مؤقت لإعادة تعيين كلمة المرور الخاصة بك.
- إذا لم يكن لديك قرص إصلاح النظام ، يمكنك إنشاء واحد على كمبيوتر آخر يعمل بنظام Windows 7.
- أعد تشغيل الكمبيوتر. عند المطالبة ، اضغط على أي مفتاح على لوحة المفاتيح لإكمال بدء التشغيل.
- إذا تم فتح الكمبيوتر على شاشة تسجيل الدخول ، فستحتاج إلى تغيير ترتيب التمهيد في BIOS قبل المتابعة مع هذه الطريقة.
- اختر ويندوز 7 تحت نظام التشغيل. عندما تختارها ، ستصبح e باللون الأزرق.
- لاحظ حرف محرك الأقراص أسفل موقع.
- على سبيل المثال ، إذا كنت ترى (D :) القرص المحلي، حرف محرك الأقراص الذي ستحتاج إلى ملاحظته هو "D:".
- انقر فوق التالي.
- انقر على الرابط موجه الأوامر. سوف تظهر شاشة سوداء مع الأبيض ه.
- اكتب حرف محرك الأقراص في موجه الأوامر.
- على سبيل المثال ، إذا كانت رسالة القارئ D:، اكتب D:
- إضغط على دخول.
- إنشاء مستتر. سوف تفعل ذلك في موجه الأوامر مع الحقوق المحسنة. اكتب الأوامر التالية بالترتيب:
- نوع مؤتمر نزع السلاح ويندوز SYSTEM32 واضغط دخول
- نوع رن utilman.exe utilhold.exe واضغط دخول
- نوع نسخة cmd.exe utilman.exe واضغط دخول
- نوع خروج واضغط دخول
- أخرج قرص إصلاح النظام.
- أعد تشغيل الكمبيوتر. سيتم فتح جهاز الكمبيوتر الخاص بك على شاشة تسجيل الدخول.
- انقر على أيقونة خيارات بيئة العمل. إنه في الركن الأيسر من الشاشة وهو أزرق مع بوصلة بيضاء. سيؤدي هذا إلى فتح موجه الأوامر بدلاً من مركز خيارات بيئة العمل ، ولكن لا تقلق!
- نوع اسم المستخدم net networdword. استبدل "اسم المستخدم" باسم المستخدم للحساب الذي تريد فتحه و "كلمة المرور الجديدة" بكلمة المرور التي تريد استخدامها.
- إضغط على دخول.
- أغلق موجه الأوامر.
- تسجيل الدخول إلى ويندوز. أنت الآن متصل بجهاز الكمبيوتر الخاص بك باستخدام حسابك المعتاد.
- افتح موجه الأوامر كمسؤول. إليك كيفية القيام بذلك:
- انقر على القائمة بداية
- نوع كمد في مجال البحث
- انقر بزر الماوس الأيمن فوق "موجه الأوامر" في نتائج البحث واختر تشغيل كمسؤول
- تأكد من أنك تريد تشغيل البرنامج كمسؤول ، إذا طُلب منك ذلك
- سيظهر موجه الأوامر
- أغلق الباب الخلفي. أدخل الأوامر أدناه لإغلاق الباب الخلفي الذي قمت بإنشائه مسبقًا.
- اكتب حرف محرك الأقراص الذي كتبته سابقًا. مثلا، D:.
- إضغط على دخول.
- نوع cd windows system32 ثم اضغط دخول.
- نوع copy utilhold.exe utilman.exe ثم اضغط دخول.
الطريقة الثانية: استخدم قرص DVD لإعداد Windows
- أدخل قرص تثبيت Windows 7 في محرك أقراص DVD. يمكنك الوصول إلى حساب المسؤول عن طريق التمهيد من قرص DVD وإجراء بعض التغييرات على السجل.
- ليس لديك لإدخال نفس قرص DVD الذي يستخدم لتثبيت Windows. يمكنك استعارة واحدة إذا لزم الأمر.
- أعد تشغيل الكمبيوتر. يجب أن تفتح على شاشة تطلب منك اختيار لغة.
- إذا تم فتح جهاز الكمبيوتر الخاص بك على شاشة تسجيل الدخول ، فستحتاج أولاً إلى تغيير ترتيب التمهيد في BIOS.
- اختر لغتك ثم ، انقر فوق "التالي".
- انقر فوق "إصلاح" على الكمبيوتر.
- حدد تثبيت ويندوز الخاص بك.
- اختر تثبيت نظام التشغيل Windows 7 في القائمة. ما لم تكن هناك أنظمة تشغيل أخرى مثبتة ، يجب أن يكون هذا هو الخيار الوحيد.
- انقر فوق التالي.
- انقر على الرابط موجه الأوامر. هذا هو الخيار الأخير في أسفل شاشة خيارات استرداد النظام. سيظهر موجه الأوامر (هذا إطار أسود به أبيض).
- نوع رجديت واضغط دخول. سيظهر محرر التسجيل.
- اضغط على HKEY_LOCAL_MACHINE. هذا الخط على يسار الشاشة.
- اضغط على ملف.
- اختر تحميل الخلية.
- نوع ٪ WINDIR٪ SYSTEM32 التكوين سام. يجب كتابة هذا في الحقل اسم الملف. تأكد من كتابته كما هو موضح.
- انقر فوق فتح. سترى الآن شاشة تطالبك بإدخال اسم "خلية جديدة".
- نوع مؤقت. يمكنك كتابة ما تريد ، ولكن يمكن استخدام هذا الاسم في غضون ذلك.
- اضغط على حسنا. الآن سيتم إعادة توجيهك إلى محرر التسجيل الرئيسي.
- انتقل إلى مفتاح تسجيل المستخدم. إليك كيفية الوصول HKEY_LOCAL_MACHINE> مؤقت> SAM> المجالات> الحساب> المستخدمون> 000001F4 :
- انقر على + بجوار HKEY_LOCAL_MACHINE في اللوحة اليسرى
- انقر على + بجوار مؤقت
- انقر على + بجوار SAM
- انقر على + بجوار المجالات
- انقر على + بجوار حساب
- انقر على + بجوار المستخدمين
- انقر على + بجوار 000001F4 (سوف تضطر إلى رؤية إدخال لـ F في اللوحة اليمنى)
- انقر مرتين على F في اللوحة اليمنى. ستظهر نافذة جديدة تحتوي على أرقام ست عشرية.
- ابحث عن الخط الذي يبدأ بـ 0038. سترى 11 مباشرة بجوار 0038.
- تغيير 11 في 10.
- اسحب الماوس فوق 11 بحيث يتم تمييز هذا الرقم فقط (لا توجد مساحة على كلا الجانبين).
- نوع 10.
- انقر فوق موافق. الأصعب قد انتهى!
- أخرج قرص DVD من Windows.
- أعد تشغيل الكمبيوتر.
- انقر فوق حساب المسؤول. هذا سيمنحك حقوق المسؤول الكاملة لنظام التشغيل Windows.
- يمكنك الآن إعادة تعيين كلمة مرور حساب المسؤول الخاص بك.
الطريقة الثالثة استخدم NTPassword
- انتقل إلى كمبيوتر آخر. إذا كان لديك وصول إلى جهاز كمبيوتر آخر متصل بالإنترنت ، فيمكنك تنزيل أداة مساعدة تسمى NTPassword تساعدك على إعادة تعيين كلمة مرور Windows 7. ستحتاج إلى نسخ نسخة قابلة للتشغيل من هذه الأداة أو استخدامها لإنشاء مفتاح USB. تمهيد.
- فتح ntpassword في متصفحك
- اختر نسخة من NTPassword. انقر فوق أحد الأزرار أدناه لتنزيل ملفات NTPassword.
- انقر فوق تنزيل إصدار USB إذا كنت تريد إنشاء مفتاح USB قابل للتمهيد. يجب أن يكون المفتاح الذي ستستخدمه فارغًا.
- انقر فوق Download Disk Version لتنزيل ملف الصورة (cd140201.iso) على جهاز الكمبيوتر الخاص بك. بمجرد تنزيل الصورة ، يمكنك استخدامها لنسخ قرص مضغوط قابل للتمهيد.
- إنشاء مفتاح USB قابل للتشغيل. إذا اخترت
تحميل نسخة USB:- قم بفك ضغط الملف الذي تم تنزيله (usb140201.zip) على مفتاح USB (يجب أن تكون الملفات موجودة مباشرة على المفتاح وليس في دليل آخر)
- انقر على القائمة بداية و اكتب كمد في مجال البحث
- انقر على الحق موجه الأوامر في نتائج البحث وحدد تشغيل كمسؤول
- نوع س س: (استبدل "x:" بالحرف المقابل لمفتاح USB الخاص بك) ثم اضغط دخول
- نوع X: syslinux.exe -ma X: (استبدل 2 X: بالحرف المقابل لمفتاح USB الخاص بك) واضغط دخول
- أخرج محرك USB من الكمبيوتر الثاني
- إنشاء قرص مضغوط للتمهيد. إذا اخترت
قم بتنزيل نسخة القرص:- أدخل قرص CD-R أو DVD-R فارغًا
- انقر بزر الماوس الأيمن فوق الملف الذي تم تنزيله (cd140201.iso) وحدد حرق على القرص
- اتبع الإرشادات التي تظهر على الشاشة لإنشاء القرص
- أخرج القرص من الكمبيوتر الثاني بعد اكتمال النسخ
- أدخل عصا USB أو القرص المضغوط في الكمبيوتر المشكلة.
- أعد تشغيل الكمبيوتر. يجب أن يفتح الكمبيوتر على شاشة سوداء مع البريد الفارغ الذي يبدأ بـ "إعادة تعيين كلمة مرور Windows".
- إذا تم فتح جهاز الكمبيوتر على شاشة تسجيل الدخول ، فستحتاج إلى تغيير ترتيب التمهيد في نظام BIOS قبل الانتقال إلى أبعد من ذلك.
- إضغط على دخول.
- حدد قسم القرص الثابت الذي يحتوي على Windows. في الجزء السفلي من الشاشة ، سترى رسالة إلكترونية تقول "الخطوة الأولى: حدد القرص الذي يوجد به قسم Windows" (الخطوة 1: حدد القرص الذي يوجد به قسم Windows).
- ابحث عن أقسام ضمن "العثور على أقسام Windows المرشح" (تم العثور على أقسام Windows الممكنة).
- اضغط على الرقم (على لوحة المفاتيح) بجانب أكبر قسم لا يقول "التمهيد".
- إضغط على دخول.
- إضغط على دخول لتأكيد مسار التسجيل. سترى الآن "تحديد أي جزء من السجل ليتم تحميله ، استخدم قائمة الملفات ذات محدد مساحة" (حدد أي جزء من السجل ليتم تحميله ، أو استخدم خيارات محددة مسبقًا أو ضع قائمة بالملفات بفصلها بمسافة).
- إضغط على دخول. سيتم قبول الإعداد الافتراضي "تحرير بيانات المستخدم وكلمات المرور".
- إضغط على دخول لقبول الإعداد الافتراضي التالي.
- اختر مستخدم اختر الحساب الذي تريد إعادة تعيين كلمة المرور.
- ابحث عن اسم المستخدم الخاص بك ضمن "اسم المستخدم" في أسفل الشاشة.
- ابحث عن رقم "RID" المقابل في العمود الأيسر.
- اكتب رقم RID واضغط دخول.
- إضغط على دخول.
- إضغط على 1 ثم على دخول. سيتم حذف كلمة مرور حساب المستخدم المحدد.
- إضغط على ف ثم على دخول. سيُطلب منك الآن حفظ تغييراتك.
- إضغط على هناك ثم على دخول. سيؤكد هذا قرارك لحفظ التغييرات.
- أخرج مفتاح USB أو القرص المضغوط.
- إضغط على السيطرة+البديل+حذف. سيتم إعادة تشغيل جهاز الكمبيوتر الخاص بك وفتحه على شاشة تسجيل الدخول حيث يمكنك النقر فوق اسم المستخدم وتعيين كلمة مرور جديدة.
الطريقة الرابعة استخدم قرص استرداد كلمة المرور
- حاول الاتصال بـ Windows. إذا قمت بإنشاء قرص استرداد كلمة المرور في تاريخ سابق ، يمكنك استخدامه لإعادة الاتصال بـ Windows.
- إذا لم تقم بإنشاء قرص استرداد كلمة المرور ، فجرب طريقة أخرى.
- اضغط على حسنا على خطأ كلمة المرور.
- أدخل قرص الاسترداد في الكمبيوتر.
- اختر إعادة تعيين كلمة المرور. إنه موجود تحت حقل كلمة المرور ويسمح لك بتشغيل معالج إعادة تعيين كلمة المرور.
- انقر فوق التالي.
- حدد مفتاح USB الخاص بك من القائمة المنسدلة. بشكل عام ، يبدو اسمه كأنه "قرص قابل للإزالة".
- انقر فوق التالي.
- اكتب كلمة مرور جديدة. أدخل كلمة المرور الجديدة في الحقل الفارغ الأول أسفل البريد "اكتب كلمة مرور جديدة".
- اكتب كلمة المرور مرة أخرى. هذه المرة ، اكتبه في الحقل الفارغ الثاني ضمن "أعد كتابة كلمة المرور الجديدة".
- أدخل إشارة كلمة المرور. سيتم إدخال إشارة كلمة المرور في الحقل الثالث والأخير على الشاشة. اكتب شيئًا يذكرك بكلمة المرور الجديدة في حال نسيانها.
- انقر فوق التالي.
- إذا رأيت خطأً يقول "حدث خطأ أثناء محاولة المعالج إعادة تعيين كلمة المرور" ، فأنت تستخدم قرص استرداد كلمة المرور الخطأ.
- حدد إنهاء. سيؤدي هذا إلى إغلاق معالج إعادة تعيين كلمة المرور.
- تسجيل الدخول إلى ويندوز. يجب أن تكون قادرًا الآن على تسجيل الدخول إلى Windows باستخدام كلمة المرور الجديدة لحسابك.