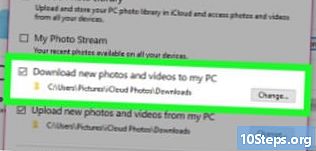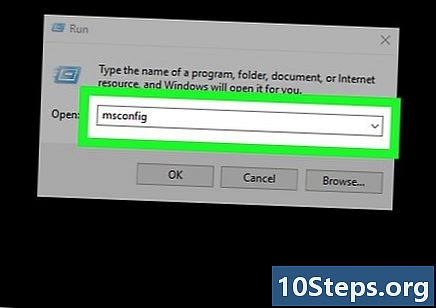المحتوى
- مراحل
- الطريقة الأولى قم بتوصيل ماوس بجهاز استقبال لاسلكي
- الطريقة الثانية: قم بتوصيل ماوس Bluetooth بجهاز كمبيوتر يعمل بنظام Windows 10
- طريقة 3 من 3: توصيل ماوس Bluetooth بجهاز Mac
- طريقة 4 من 4: توصيل ماوس Bluetooth بجهاز Chromebook
- الطريقة الخامسة: قم بتوصيل ماوس Bluetooth بجهاز كمبيوتر يعمل بنظام Windows 7
يتم استخدام الماوس اللاسلكي بنفس طريقة استخدام الماوس العادي ، ولكن على عكس الأخير ، لا يلزم وجود أسلاك للاتصال بجهاز كمبيوتر. هناك نوعان من الماوس اللاسلكي: طرازات Bluetooth التي تتصل مباشرة بجهاز استقبال Bluetooth الخاص بجهازك وطرز RF التي تتصل بجهاز الاستقبال المتصل بجهاز الكمبيوتر الخاص بك.
مراحل
الطريقة الأولى قم بتوصيل ماوس بجهاز استقبال لاسلكي
- سد العجز في المتلقي من الماوس. أدخل جهاز الاستقبال في أحد منافذ USB على جهاز الكمبيوتر الخاص بك. منافذ USB عبارة عن فتحات مستطيلة رفيعة على الجانبين على كمبيوتر محمول أو أمام العلبة على كمبيوتر سطح المكتب.
- يسمح إدخال جهاز الاستقبال قبل تشغيل الماوس للكمبيوتر بتنزيل برامج التشغيل أو البرامج اللازمة لتشغيله.
-
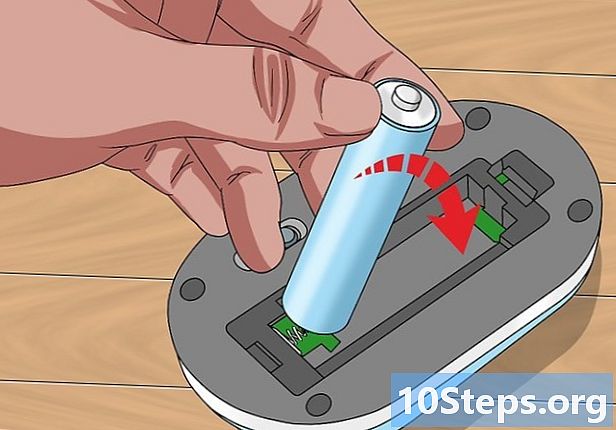
تأكد من إدخال بطاريات الماوس. اقلب الماوس وانزع اللوحة الموجودة أسفله لاكتشاف البطاريات. في بعض الفئران ، توجد حجرة البطارية في الخلف.- إذا لم تستخدم الماوس لعدة أشهر ، فاستبدل البطاريات حتى لو كانت جديدة عند إدخالها.
- يلزم شحن بعض الفئران (مثل Apple Magic Mouse 2) بدلاً من الحاجة إلى بطاريات جديدة.
-

قم بتشغيل الماوس. وعادة ما ينطوي على التعامل مع زر تحت الماوس أو الضغط على التبديل تشغيل / إيقاف في الجانب.- إذا لم تتمكن من العثور على الزر تشغيل / إيقاف، راجع دليل المستخدم الخاص بالماوس.
-

اضغط على زر الاقتران. يختلف موقع زر الإقران من الماوس إلى الماوس ، ولكن عادة ما يكون بين الأزرار الرئيسية 2 أو على الجانب.- وقال بعض الفئران التوصيل والتشغيلمما يعني أنه ليس عليك توصيلها يدويًا أو تنزيل البرامج.
-
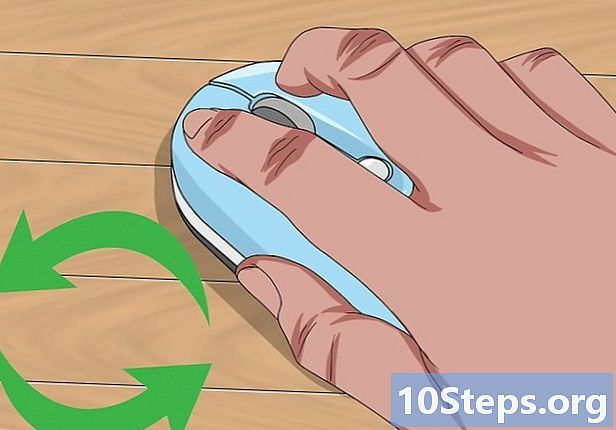
اختبار الاتصال. إذا تحرك المؤشر على الشاشة ، فهذا يعني أن الماوس متصل.- إذا كان مؤشر الشاشة لا يزال ، فحاول إيقاف تشغيل الماوس ثم تشغيله مرة أخرى. إذا لزم الأمر ، أدخل جهاز الاستقبال في منفذ USB آخر.
الطريقة الثانية: قم بتوصيل ماوس Bluetooth بجهاز كمبيوتر يعمل بنظام Windows 10
-

قم بتشغيل الماوس. حدد مفتاح التشغيل / الإيقاف (الموجود عادةً تحت الماوس) وحركه في موضعه واحد.- إذا كنت تستخدم ماوسًا يعمل بالبطارية ، فتأكد أولاً من أن البطاريات جديدة. عادة ما تكون حجرة البطارية أسفل الماوس.
-

افتح القائمة بداية
. لفتح القائمة بداية، انقر فوق أيقونة Windows في أسفل يسار الشاشة أو اضغط على المفتاح ⊞ فوز من لوحة مفاتيح الكمبيوتر الخاص بك. -

انقر على أيقونة الإعدادات
. هذا هو رمز عجلة حقق. إنه في أسفل يسار النافذة بداية. -

اختر الأجهزة الطرفية. يبدو رمز هذا الخيار بمثابة لوحة مفاتيح وجهاز iPod. هذا هو الخيار الثاني في قائمة الإعدادات. -

اختار بلوتوث وغيرها من الأجهزة. بلوتوث وغيرها من الأجهزة هو الخيار الأول الذي يظهر في الجزء الأيمن من الصفحة. -

حرك المفتاح تحت العنوان بلوتوث
. سيؤدي هذا إلى تنشيط Bluetooth على جهاز الكمبيوتر الخاص بك ضمن نظام التشغيل Windows 10.- إذا كان المفتاح أزرقًا ، فسيتم تنشيط Bluetooth بالفعل.
- اضغط على + إضافة جهاز Bluetooth أو جهاز آخر. هذا هو الزر الأول في الجزء العلوي من القائمة بلوتوث وغيرها من الأجهزة. اضغط عليها لعرض النافذة إضافة جهاز.
- اختر بلوتوث

. هذا هو الخيار الأول في الجزء العلوي من القائمة إضافة جهاز. انقر عليها لبدء البحث عن أجهزة Bluetooth القريبة. -

الضغط لفترة طويلة على زر زوج الماوس. تحتوي معظم الفئران التي تعمل بتقنية Bluetooth على زر إقران يجب عليك الضغط عليه لثانية واحدة لتنشيط الرؤية. في وضع الإقران ، سترى ضوءًا يومض على الماوس.- راجع دليل المستخدم لمعرفة ما إذا كان الماوس يحتوي على زر إقران وللعثور على موقعه.
-

ابحث عن اسم الماوس. بمجرد أن يكتشف Windows ماوس Bluetooth ، سيظهر في قائمة الأجهزة في النافذة إضافة جهاز.- إذا لم يظهر الماوس في القائمة ، فاضغط مع الاستمرار على زر الإقران مرة أخرى. قم بإيقاف تشغيل Bluetooth ثم أعد تشغيله على جهاز الكمبيوتر الخاص بك.
-

حدد اسم الماوس. انقر فوق اسم الماوس لإضافته إلى قائمة الأجهزة على جهاز الكمبيوتر الخاص بك ويمكنك استخدامه دون الحاجة إلى إقرانه مع كل استخدام.
طريقة 3 من 3: توصيل ماوس Bluetooth بجهاز Mac
-

قم بتشغيل الماوس. اسحب في الموقف واحد مفتاح تشغيل / إيقاف تشغيل الماوس (يكون رمز التبديل عادةً أسفل الماوس).- إذا كان الماوس يعمل على البطاريات ، فعليك أيضًا التأكد من أنها جديدة. ستجد حجرة البطارية تحت الماوس.
-

انقر على أيقونة قائمة Apple
. هذا هو رمز التفاح في الجزء العلوي الأيسر من الشاشة. اضغط عليها لفتح قائمة Apple.- إذا رأيت أيقونة Bluetooth في أعلى يمين شريط القائمة ، فانقر عليها مباشرةً.
-

اختر تفضيلات النظام. هذا الخيار في الجزء العلوي من القائمة المنسدلة. -

اختار بلوتوث
. هذا هو الرمز الأزرق مع رمز Bluetooth الأبيض على ذلك. -
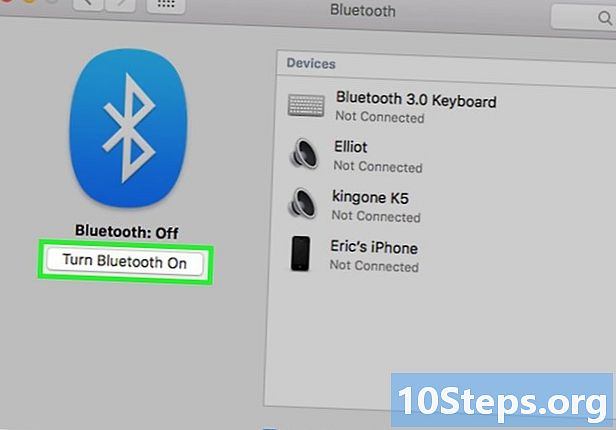
اضغط على قم بتشغيل البلوتوث. الخيار قم بتشغيل البلوتوث يوجد على يمين النافذة ويسمح لك بتنشيط Bluetooth الخاص بجهاز Mac.- حل آخر هو النقر على أيقونة Bluetooth في شريط القائمة في أعلى اليمين وتحديد قم بتشغيل البلوتوث في القائمة التي تظهر.
-

اضغط على زر زوج الماوس. تحتوي معظم الفئران التي تعمل بتقنية Bluetooth على زر إقران يجب عليك فقط الضغط عليه مع الاستمرار لجعله مرئيًا من خلال Bluetooth. يجب أن تومض الضوء في وضع الاقتران.- راجع دليل المستخدم للتحقق من أن الماوس الخاص بك يحتوي على زر إقران وللعثور على موقعه.
-

انتظر حتى يظهر اسم الماوس على الشاشة. يبحث Mac باستمرار عن أجهزة Bluetooth القريبة وعندما يكتشف أحدها ، يظهر في قائمة الأجهزة في نافذة Bluetooth.- لكي تتم الاقتران ، يجب تشغيل Magic Mouse 2 وتوصيله بجهاز Mac باستخدام نفس كابل شاحن USB Lightning.
- اضغط على التوأم بجانب اسم الماوس. بمجرد ظهور اسم الماوس في قائمة أجهزة Bluetooth ، انقر فوق "نعم" تسجيل الدخول لإقرانها مع جهاز الكمبيوتر الخاص بك. يمكنك بعد ذلك البدء في استخدامه.
طريقة 4 من 4: توصيل ماوس Bluetooth بجهاز Chromebook
-

قم بتشغيل الماوس. اقلب الماوس للعثور على مفتاح التشغيل / الإيقاف وحركه في موضعه واحد.- إذا كان الماوس يعمل مع البطاريات ، فتأكد أولاً من أنها جديدة. ستجد حجرة البطارية تحت الماوس.
- انقر على الوقت على Chromebook. الوقت في أسفل يمين الشاشة.
- اختر بلوتوث

. هذا الزر موجود في القائمة التي تظهر عند النقر فوق الوقت في أسفل يمين الشاشة. - اختار قم بتشغيل البلوتوث. إذا لم يتم تنشيط Bluetooth بعد ، فانقر فوق قم بتشغيل البلوتوث في الجزء العلوي من القائمة. سيؤدي ذلك إلى تنشيط Bluetooth والبدء في البحث عن الأجهزة القريبة.
-

اضغط لفترة طويلة على زر الاقتران. غالبًا ما يكون لدى الفئران التي تعمل بتقنية Bluetooth زر إقران يضغط فقط لثانية واحدة لجعلها مرئية من خلال Bluetooth. في وضع الإقران ، سترى ضوء وامض.- إذا كنت في شك ، فاقرأ دليل المستخدم لمعرفة ما إذا كان الماوس يحتوي على زر إقران وللعثور على موقعه.
- حدد اسم الماوس في قائمة Bluetooth. في قائمة Bluetooth ، انقر فوق اسم الماوس لإقرانه بجهاز Chromebook. بمجرد إنشاء الاتصال ، يمكنك البدء في استخدامه.
الطريقة الخامسة: قم بتوصيل ماوس Bluetooth بجهاز كمبيوتر يعمل بنظام Windows 7
-

قم بتشغيل الماوس. لتشغيل الماوس ، حدد أولاً مفتاح التشغيل / الإيقاف (ستجده أسفل الماوس) ثم حركه في موضعه واحد.- تأكد أيضًا من أن البطاريات جديدة (في حالة ماوس يعمل بالبطارية). عادة ما تكون حجرة البطارية أسفل الماوس.
-

افتح القائمة بداية. لفتح القائمة بداية، يمكنك إما النقر على أيقونة Windows في أسفل يسار الشاشة ، أو الضغط على المفتاح ⊞ فوز من لوحة مفاتيح الكمبيوتر الخاص بك. -

اختر الأجهزة الطرفية والطابعات. يوجد هذا الخيار على يمين القائمة بداية، فقط تحت الخيار لوحة التحكم.- إذا لم تصوت هذا الخيار ، فاكتب الأجهزة الطرفية والطابعات في مربع البحث في أسفل القائمة بداية ثم حدد الأجهزة الطرفية والطابعات في النتائج التي تظهر.
-

اضغط على إضافة جهاز. الخيار إضافة جهاز في الجزء العلوي الأيسر من النافذة الأجهزة الطرفية والطابعات. -

اضغط مع الاستمرار على زر الاقتران. تحتوي معظم الفئران التي تعمل بتقنية Bluetooth على زر إقران يجب الضغط عليه لمدة ثانية واحدة على الأقل لتمكين رؤية Bluetooth. يجب أن يضيء مصباح المؤشر على الماوس في وضع الإقران.- إذا لم تتمكن من العثور على زر الإقران ، فراجع دليل المستخدم لتحديد موقعه.
-

حدد اسم الماوس. يجب أن يظهر اسم الماوس في النافذة.- إذا كنت لا ترى اسم الماوس ، فربما يرجع ذلك إلى أن جهاز الكمبيوتر الذي يعمل بنظام Windows 7 لا يدعم Bluetooth. يمكنك حل هذه المشكلة عن طريق شراء محول Bluetooth.
-

اضغط على التالي. يقع هذا الخيار في أسفل يمين النافذة. -

انتظر الماوس للاتصال. قد تستغرق عملية تسجيل الدخول بضع دقائق ، ولكن عند الانتهاء ، ستحتاج إلى أن تكون قادرًا على تحريك المؤشر على الشاشة باستخدام الماوس.

- في وضع الإقران ، يجب أن ترى ضوءًا وميضًا على الماوس.
- تذكر استبدال البطاريات الخاصة بالماوس بانتظام أو إعادة الشحن عند عدم استخدامها.
- قم دائمًا بإيقاف تشغيل Bluetooth الخاص بالماوس والكمبيوتر عند الانتهاء من استخدامها.