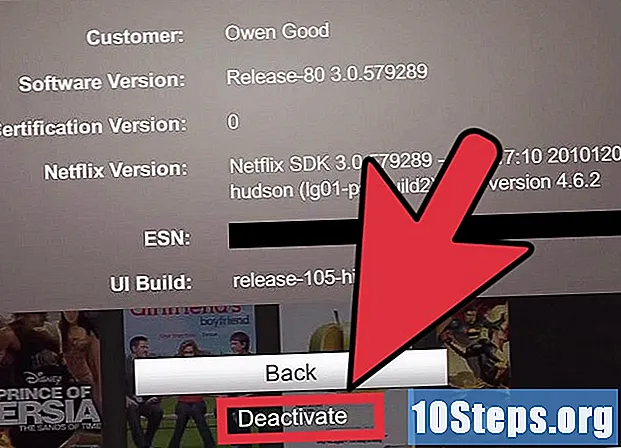المحتوى
يتم تمثيل دقة الشاشة بعدد وحدات البكسل التي تعرضها شاشتك. عادةً ما يتم كتابة الرقم في العرض × الارتفاع (على سبيل المثال ، 1920 × 1080 بكسل). عادةً ما ينتج عن المزيد من وحدات البكسل نص وصور أكثر وضوحًا. في الوقت الحاضر ، تتمتع شاشات LCD عالية الدقة بكثافة بكسل أكثر من أي وقت مضى. قد يعني تعيين الدقة المناسبة لشاشتك أنك لست مضطرًا إلى إجهاد عينيك كثيرًا ولا تؤذي عينيك كثيرًا.
خطوات
قبل ان تبدا
تعلم المصطلحات الشائعة. هناك بعض المصطلحات التي ستساعدك عند تغيير دقة الشاشة:
- Pixel - بقعة ضوء صغيرة على شاشتك يتغير لونها حسب ما يتم عرضه. تعمل جميع وحدات البكسل الموجودة على شاشتك معًا لعرض الصور التي تراها.
- الدقة - يتم قياس "حجم" شاشتك بوحدات البكسل. على سبيل المثال ، تعني الدقة "1366 × 768" أن الشاشة هي 1366 بكسل أفقيًا و 768 بكسلًا رأسيًا. عند الدقة العالية ، ستصبح الكائنات الموجودة على الشاشة أصغر حجمًا وأفضل تحديدًا.
- الدقة الأصلية (موصى بها) - العدد الفعلي لوحدات البكسل على شاشتك وفي معظم الحالات ستحدد أعلى دقة يمكن استخدامها. تحديده سيوفر أوضح صورة ممكنة.
- نسبة العرض إلى الارتفاع - نظرًا لأن الشاشات العريضة شائعة جدًا اليوم ، لم تعد هذه مشكلة بعد الآن. نسبة العرض إلى الارتفاع هي نسبة عرض الشاشة إلى الارتفاع. كانت شاشات CRT القديمة والشاشات المسطحة كلها تقريبًا 4: 3. جميع الشاشات الجديدة تقريبًا هي 16: 9. 16:10 ، المسماة "سينمائية" ، تزداد شعبية أيضًا.

اكتشف الدقة الأصلية للشاشة. ستساعدك معرفة ذلك في الحصول على أوضح صورة بسرعة. في Windows 7 و 8 ومعظم إصدارات OS X ، سيتم عرض الدقة الموصى بها. بعض درجات دقة الشاشة الأكثر شيوعًا موضحة أدناه:- تبلغ دقة شاشات سطح المكتب بشكل عام 1920 × 1080 ، على الرغم من أن 2560 × 1440 و 3440 × 1440 شائعة بشكل متزايد. يمكن أيضًا أن تكون الشاشات المسطحة 4: 3 1280 × 1024.
- غالبًا ما تكون شاشات الكمبيوتر المحمول بدقة 1366 × 768 ، ولكن 1280 × 800 و 1600 × 900 و 1920 × 1080 هي أيضًا دقة شائعة.
- تبلغ دقة جهاز MacBook Pro مقاس 13 بوصة (الإصدارات 2012 والإصدارات الأحدث) 2560 × 1600. ويحتوي جهاز MacBook Pro Retina مقاس 15 بوصة على شاشة تبلغ 2880 × 1800.
- تبلغ دقة شاشات "4K" لأجهزة الكمبيوتر المكتبية تقريبًا 3840 × 2160 ، بينما تبلغ دقة شاشة iMac 5K 5120 × 2880.
الطريقة 1 من 2: Windows

انقر بزر الماوس الأيمن على سطح المكتب. هذه هي أسرع طريقة للوصول إلى عناصر التحكم في الشاشة.
حدد "دقة الشاشة" (8 و 7) أو "تخصيص" (Vista) أو "خصائص" (XP). سيتم فتح إعدادات العرض.
- نظام التشغيل Windows Vista: انقر فوق "تفضيلات العرض" في قائمة "التخصيص".
- نظام التشغيل Windows XP: حدد علامة التبويب "التفضيلات" بعد النقر فوق "خصائص".

حدد العرض النشط (إذا لزم الأمر). اختر الشاشة التي تريد التحقق من الدقة لها. انقر فوق الزر تحديد لعرض الأرقام على كل شاشة من شاشاتك للتحقق من الرقم الصحيح.- إذا كان لديك جهاز عرض واحد فقط ، فتخط هذه الخطوة.
راجع القرار الحالي. سيظهر في قائمة "الحل" المنسدلة.
تحقق من أن الدقة الحالية تعتبر "موصى بها". الدقة الموصى بها هي أصلية لشاشتك وسيؤدي تحديدها إلى الحصول على أوضح صورة ممكنة.
- لا يعرض نظاما التشغيل Windows Vista و XP الدقة "الموصى بها". سوف تحتاج إلى الرجوع إلى دليل الشاشة لتحديد ذلك.
استخدم شريط التمرير لتغيير الدقة. يؤدي النقر فوق القائمة المنسدلة "الدقة" في نظامي التشغيل Windows 7 و 8 إلى إظهار مؤشر يمكن تحريكه لتغيير دقة الشاشة. على الأرجح ، ستؤدي درجات الدقة بخلاف الدقة الموصى بها إلى صورة ضبابية أو ممتدة أو متقطعة.
- سيؤدي تحديد دقة أقل إلى زيادة حجم الكائنات على الشاشة.
- إذا كنت لا تعرف الدقة الأصلية لشاشتك ، فاضبطها على أعلى مستوى ممكن للحصول على صورة أوضح.
انقر فوق تطبيق بعد تعديل الإعدادات. قد تومض شاشتك وتنطفئ قبل عرض الدقة الجديدة. سيتم سؤالك عما إذا كنت تريد الاحتفاظ بالتغييرات أو العودة إلى الإعدادات السابقة ؛ إذا لم تحدد خيارًا بعد 15 ثانية ، فسيتم عكس الصورة تلقائيًا.
- إذا كنت تريد الاحتفاظ بالتغييرات ، فانقر فوق الاحتفاظ بالتغييرات.
- إذا لم تظهر أي صورة بعد تغيير الإعدادات ، فانتظر حتى يتم عكسها.
الطريقة 2 من 2: Mac
انقر على قائمة Apple وحدد "تفضيلات النظام". بشكل افتراضي ، سيختار OS X الدقة الأصلية في الشاشة ، مما يوفر أوضح صورة. يمكنك تعديله إذا احتاجه أحد البرامج أو إذا كنت تريد ضبط حجم الكائنات على شاشتك.
انقر فوق خيار "Monitors" ثم على علامة التبويب "Resolution". يمكنك تحديد الشاشة التي تريد تغييرها إذا كان لديك أكثر من شاشة.
حدد الخيار "تحجيم" لتعديل الدقة. بشكل افتراضي ، سيتم تحديد الخيار "مستحسن" باستخدام الدقة الأصلية لشاشتك. حدد "تحجيم" إذا كنت تريد اختيار إعداد آخر.
حدد الدقة التي تريد استخدامها. ستؤدي الخيارات التي تسمى "الدقة المنخفضة" إلى عدم وضوح الصور ، بينما ستؤدي الخيارات التي تسمى "الدقة المنخفضة" إلى جعل الكائنات على الشاشة أوسع.
- قد تتمكن من تعيين دقة أعلى من دقة الشاشة الأصلية. سيؤدي ذلك إلى جعل الكائنات أصغر حجمًا ، ولكنها يمكن أن تؤثر بشكل كبير على سرعة جهاز الكمبيوتر الخاص بك.
- عند تحديد الدقة ، سيتم التغيير على الفور.
انتظر قليلاً إذا لم تظهر الصورة بعد إجراء التغييرات. إذا لم يتم عرض أي شيء بعد تعيين خيار جديد ، فانتظر 15 ثانية حتى يعود إلى الحالة السابقة. إذا لم يكن كذلك ، اضغط على زر Esc فى الكيبورد.
- إذا لم تظهر مرة أخرى ، فقم بتشغيل جهاز Mac في الوضع الآمن وحدد دقة جديدة.