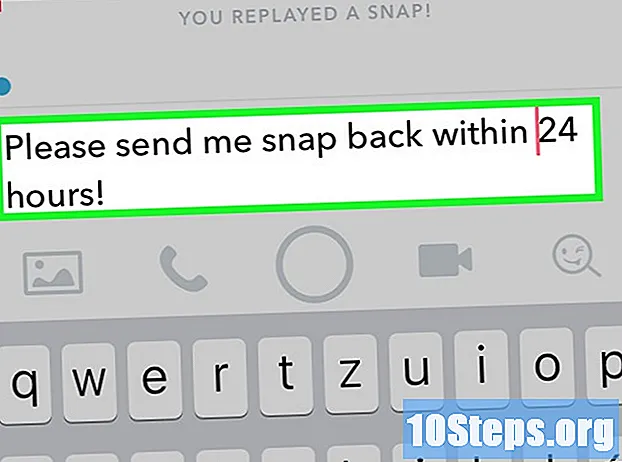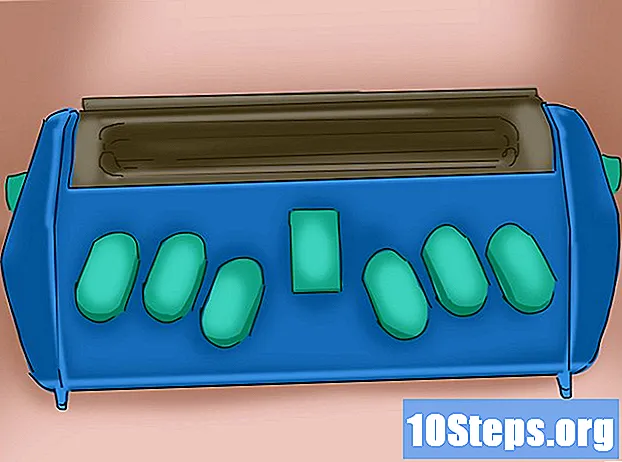مؤلف:
Gregory Harris
تاريخ الخلق:
16 Lang L: none (month-011) 2021
تاريخ التحديث:
8 قد 2024

المحتوى
أقسام أخرىتعلمك مقالة ويكي هاو هذه كيفية إتقان أساسيات استخدام iPhone الخاص بك ، من مجرد تشغيله أو إيقاف تشغيله إلى استخدام التطبيقات المتوفرة.
خطوات
جزء 1 من 4: التعرف على الأزرار
قم بتشغيل iPhone إذا لم يكن قيد التشغيل بالفعل. للقيام بذلك ، اضغط مع الاستمرار على زر القفل حتى ترى رمز Apple أبيض يظهر على شاشة iPhone.

اشحن iPhone الخاص بك اذا كان ضروري. كبل الشاحن عبارة عن سلك أبيض طويل ذو سن مستطيل صغير مسطح في أحد طرفيه وكتلة مستطيلة أكبر في الطرف الآخر. إذا لم يتم تشغيل iPhone ، فحاول توصيله بمقبس الحائط لبضع دقائق قبل محاولة تشغيله مرة أخرى.- سترى منفذًا في الجزء السفلي من غلاف iPhone ، أسفل الزر الدائري على الشاشة - هذا هو المكان الذي يذهب إليه الطرف الشق للشاحن.
- إذا كان لديك iPhone 4S أو شاحن أقل ، فسيكون لطرف الشاحن من الكابل مستطيل رمادي على جانب واحد ؛ يجب أن يواجه هذا المستطيل نفس طريقة مواجهة شاشة iPhone.
- يجب أن يكون جهاز iPhone الخاص بك مزودًا بمحول طاقة (مكعب أبيض) به قابس كهربائي ذو شقين على أحد الجانبين وفتحة مستطيلة على الجانب الآخر. يمكنك توصيل هذا بمقبس الحائط ثم توصيل طرف الشاحن غير المتصل بجهاز iPhone في فتحة المكعب.
- إذا كان جهاز iPhone الخاص بك مغلقًا عند توصيله بمصدر طاقة ، فيجب أن يبدأ في التشغيل. سترى رمز Apple أبيض يظهر على الشاشة.

تعرف على أزرار iPhone. إذا قمت بوضع iPhone على سطح مستو مع توجيه الشاشة لأعلى ، فسيتم ترتيب جميع أزرار iPhone على النحو التالي:- زر القفل - إما على الجانب الأيمن من جهاز iPhone (iPhone 6 أو أعلى) أو أعلى جهاز iPhone (iPhone 5s أو SE أو أسفل). سيؤدي الضغط عليه مرة واحدة أثناء تشغيل iPhone إلى إيقاف تشغيل الشاشة ، بينما يؤدي الضغط عليه مرة أخرى إلى إعادة تشغيل الشاشة. يمكنك أيضًا الضغط مع الاستمرار عليه لتشغيل iPhone الذي تم إيقاف تشغيله بالكامل ، أو لإيقاف تشغيل iPhone قيد التشغيل حاليًا.
- حجم +/- - الزران السفليان على الجانب الأيسر من غلاف iPhone. يخفض الزر السفلي مستوى صوت الموسيقى أو مقاطع الفيديو أو جرس iPhone ، بينما يرفع زر الصوت العلوي مستوى الصوت.
- كتم الصوت - المفتاح الموجود أعلى صف الأزرار على الجانب الأيسر من غلاف iPhone. سيؤدي النقر فوق هذا المفتاح لأعلى إلى وضع هاتفك في الوضع المسموع ، بينما سيؤدي النقر عليه لأسفل إلى كتم صوت جرس iPhone الخاص بك ووضعه في وضع الاهتزاز. عندما يتم كتم صوت جهاز iPhone الخاص بك ، سيكون هناك شريط برتقالي فوق ملف كتم الصوت مفتاح كهربائي.
- الصفحة الرئيسية - هذا هو الزر الدائري الموجود في الجزء السفلي من شاشة iPhone. ستنقر عليه مرة واحدة لفتح iPhone من شاشة القفل. بالإضافة إلى ذلك ، سيؤدي النقر فوقه أثناء استخدام أحد التطبيقات إلى تصغيره ، وسيؤدي النقر فوقه سريعًا إلى إظهار جميع التطبيقات قيد التشغيل.

اضغط على زر القفل. سيؤدي القيام بذلك إلى "تنشيط" شاشة iPhone وعرض شاشة القفل.
اضغط على زر الصفحة الرئيسية بمجرد ظهور شاشة القفل. ستحتوي هذه الشاشة على الوقت من اليوم في الجزء العلوي من الشاشة. سيؤدي الضغط على الصفحة الرئيسية إلى إظهار حقل رمز المرور.
- إذا لم يكن لديك مجموعة رموز مرور ، فإن الضغط على زر الصفحة الرئيسية سينقلك إلى الشاشة الرئيسية لجهاز iPhone ، حيث يمكنك متابعة التعرف على وظائف iPhone.
اكتب رمز المرور الخاص بك باستخدام الأزرار الموجودة على الشاشة. طالما أن هذا الرمز صحيح ، فسيؤدي ذلك إلى فتح الشاشة الرئيسية لجهاز iPhone.
- إذا قمت بتمكين TouchID لإلغاء قفل iPhone الخاص بك ، فإن مسح بصمة إصبعك سيفتح هاتفك أيضًا.
جزء 2 من 4: التنقل في الشاشة الرئيسية
راجع الشاشة الرئيسية لجهاز iPhone الخاص بك. سترى عدة رموز مربعة هنا ؛ هذه هي تطبيقات iPhone أو "التطبيقات" باختصار. جميع تطبيقات "مخزون" iPhone الخاصة بك ، أي التطبيقات التي تأتي مثبتة مسبقًا على الهاتف ، مذكورة هنا.
- عند إضافة تطبيقات إلى هاتفك ، ستحصل الشاشة الرئيسية على صفحات إضافية. يمكنك التمرير خلال هذه الصفحات عن طريق التمرير من الجانب الأيمن للشاشة إلى الجانب الأيسر منها.
تعرف على التطبيقات الأصلية. تتضمن بعض التطبيقات المهمة التي يتم تثبيتها على جهاز iPhone القياسي ما يلي:
- إعدادات - هذا تطبيق رمادي اللون به تروس. إذا كنت ترغب في تغيير أي شيء من مقدار الوقت الذي يستغرقه إيقاف تشغيل شاشة iPhone ، إلى إعدادات الشبكة اللاسلكية ، فستجد الخيارات للقيام بذلك في هذا التطبيق.
- الهاتف - إنه تطبيق أخضر اللون برمز هاتف أبيض. يمكنك إجراء المكالمات يدويًا (عن طريق الاتصال) أو عن طريق النقر فوق اسم جهة الاتصال ثم النقر فوق رمز الهاتف الموجود أسفل اسمه في الجزء العلوي من الشاشة.
- جهات الاتصال - يحتوي هذا التطبيق على صورة ظلية رمادية لرأس الشخص عليه. سيؤدي النقر عليه إلى إظهار قائمة بجهات الاتصال الخاصة بك - يجب أن يكون المتجر الذي اشتريت iPhone منه قد قام بمزامنة جهات اتصال هاتفك الأخير مع iPhone الخاص بك ، ولكن إذا لم يفعلوا ذلك ، فقد ترغب في استيراد جهات الاتصال القديمة إلى iPhone الخاص بك.
- FaceTime - تطبيق أخضر به أيقونة كاميرا فيديو بيضاء. يمكنك إجراء مكالمات وجهًا لوجه مع جهات الاتصال الخاصة بك باستخدام FaceTime.
- الرسائل - تطبيق أخضر مع فقاعة كلام بيضاء. هذا هو المكان الذي سترسل فيه الرسائل النصية وتستقبلها.
- البريد - التطبيق الأزرق الذي يحتوي على رمز مغلف أبيض عليه. يمكنك التحقق من البريد الإلكتروني الخاص بـ Apple ID هنا (سيُطلق عليه حساب iCloud الخاص بك) ، أو يمكنك إضافة حساب بريد إلكتروني إلى هذا التطبيق.
- التقويم - سيعرض هذا التطبيق تقويمًا محدثًا. يمكنك أيضًا تعيين الأحداث لتواريخ وأوقات محددة من خلال النقر على التاريخ ذي الصلة وملء حقول المعلومات.
- الكاميرا - تطبيق رمادي اللون عليه رمز الكاميرا. يمكنك التقاط الصور ومقاطع الفيديو وأنواع مختلفة من الوسائط المرئية (مثل مقاطع الفيديو بالحركة البطيئة) باستخدام تطبيق الكاميرا.
- الصور - تطبيق دولاب الهواء متعدد الألوان هو المكان الذي يتم فيه تخزين جميع صور iPhone الخاصة بك. في أي وقت تلتقط فيه صورة ، ستظهر الصورة هنا.
- Safari - Safari هو تطبيق أزرق به رمز بوصلة. ستستخدم Safari لتصفح الويب.
- الساعة - التطبيق الذي يتخذ شكل الساعة. يمكنك تغيير المناطق الزمنية المحفوظة على iPhone أو إدارتها ، أو ضبط المنبهات ، أو ضبط مؤقت ، أو استخدام ساعة إيقاف مع هذا التطبيق.
- الملاحظات - رمز المفكرة باللونين الأصفر والأبيض على الشاشة الرئيسية. هذا التطبيق مفيد في تدوين الملاحظات السريعة أو عمل قائمة ، على الرغم من أن تطبيق Reminders يعد أيضًا اختيارًا جيدًا للقوائم.
- الخرائط - يتيح لك تطبيق الخرائط التخطيط للرحلات وسيمنحك اتجاهات خطوة بخطوة مثل نظام تحديد المواقع العالمي (GPS) إذا قمت بإدخال نقطة بداية ووجهة.
- المحفظة - يمكنك إضافة بطاقات الائتمان أو الخصم وبطاقات الهدايا إلى محفظة iPhone. سيسمح لك القيام بذلك باستخدام iPhone للدفع مقابل العناصر عبر الإنترنت وكذلك في متاجر البيع بالتجزئة المدعومة.
- متجر التطبيقات - هذا التطبيق الأزرق الذي عليه حرف "A" أبيض هو المكان الذي ستنزل فيه تطبيقات جديدة.
- الموسيقى - تطبيق أبيض عليه نوتة موسيقية. هذا التطبيق هو المكان الذي ستجد فيه مكتبة الموسيقى الخاصة بجهاز iPhone.
- نصائح - سيوفر لك هذا التطبيق الأصفر المزود بمصباح كهربائي رؤى يمكن أن تساعدك في تحقيق أقصى استفادة من وقتك مع جهاز iPhone الخاص بك.
اسحب عبر الشاشة من اليسار إلى اليمين. سيؤدي القيام بذلك إلى فتح صفحة أداة iPhone الخاصة بك ، حيث يمكنك رؤية أشياء مثل توقعات الطقس الحالية وأي تنبيهات قمت بضبطها والأخبار ذات الصلة.
- اسحب لأعلى من أي مكان على الشاشة للتمرير لأسفل هذه الصفحة.
- إذا كنت تريد البحث عن شيء محدد على هاتفك ، فيمكنك النقر على شريط "بحث" أعلى الصفحة ثم كتابة ما تريد رؤيته.
اسحب لليسار للعودة إلى الشاشة الرئيسية. يمكنك أيضًا الضغط على زر الصفحة الرئيسية للعودة إلى الشاشة الرئيسية من أي صفحة في الشاشة الرئيسية.
اسحب لأسفل من أعلى الشاشة. سيؤدي هذا إلى سحب صفحة إشعارات iPhone الخاصة بك ، حيث يمكنك رؤية جميع الإشعارات الأخيرة (على سبيل المثال ، المكالمات الفائتة والرسائل النصية الواردة وما إلى ذلك).
اضغط على زر الصفحة الرئيسية. سيؤدي القيام بذلك إلى إعادتك إلى الشاشة الرئيسية لجهاز iPhone.
اسحب لأسفل من منتصف الشاشة. سيؤدي هذا الإجراء إلى إظهار شريط البحث في أعلى الشاشة بالإضافة إلى قائمة بالتطبيقات المستخدمة بشكل متكرر. يمكنك النقر إلغاء في الزاوية العلوية اليمنى من الشاشة أو اضغط ببساطة على زر الصفحة الرئيسية للعودة إلى الشاشة الرئيسية.
اسحب الجزء السفلي من الشاشة لأعلى. سيؤدي القيام بذلك إلى إظهار مركز التحكم ، الذي يضم الخيارات التالية:
- وضع الطيران - رمز الطائرة أعلى نافذة مركز التحكم. سيؤدي النقر فوقه إلى تمكين وضع الطائرة ، والذي يمنع أي انبعاثات خلوية أو لاسلكية عبر الإنترنت من جهاز iPhone الخاص بك. اضغط عليه (أو أي شيء آخر في هذه القائمة) مرة أخرى لتعطيله.
- واي فاي - أيقونة الأقواس المتموجة. سيؤدي النقر فوق هذا إلى تمكين الإنترنت اللاسلكي (إذا كان أزرق ، فقد تم تمكين Wi-Fi بالفعل) وتوصيلك بأقرب شبكة معروفة.
- بلوتوث - أيقونة المركز في أعلى نافذة مركز التحكم. انقر فوق هذا لتشغيل Bluetooth على جهاز iPhone الخاص بك ، والذي سيسمح لك بتوصيل iPhone بمكبرات الصوت أو أجهزة Bluetooth الأخرى.
- لا تقاطع - أيقونة على شكل قمر. انقر فوق هذا لمنع المكالمات والرسائل النصية والإشعارات الأخرى من التسبب في رنين هاتفك.
- قفل دوران - رمز القفل مع دائرة حوله. سيؤدي النقر عليه وهو أحمر إلى تعطيل قفل الشاشة ، مما يعني أنك ستتمكن من تدوير iPhone 90 درجة لعرض الصور والوسائط الأخرى في الوضع الأفقي.
- يتضمن الصف السفلي من الخيارات من اليسار إلى اليمين مصباحًا يدويًا ومؤقت وآلة حاسبة واختصارًا لتطبيق الكاميرا على iPhone.
اضغط على زر الصفحة الرئيسية. ستعود إلى الشاشة الرئيسية. الآن بعد أن أصبحت معتادًا على الشاشة الرئيسية ، حان الوقت لبدء استخدام تطبيقات iPhone.
الجزء 3 من 4: استخدام التطبيقات
اضغط على أحد التطبيقات. القيام بذلك سيفتحه. ستختلف الطريقة التي ستتفاعل بها مع كل تطبيق بناءً على التطبيق نفسه ، ولكن ستتمكن عمومًا من النقر على العناصر لتنشيطها (على سبيل المثال ، سيؤدي النقر على حقل نص إلى إظهار لوحة مفاتيح iPhone).
- يمكنك تنزيل تطبيقات جديدة من تطبيق App Store.
اضغط مرتين على زر الصفحة الرئيسية. سيؤدي القيام بذلك بسرعة إلى تصغير التطبيق المفتوح حاليًا وعرض جميع التطبيقات قيد التشغيل في نوافذ منفصلة.
- اسحب لأعلى في نافذة التطبيق لإغلاق هذا التطبيق.
- يمكنك أيضًا التمرير إلى اليسار أو اليمين أثناء وجودك في هذه القائمة للتمرير عبر التطبيقات المفتوحة حاليًا.
اضغط على زر الصفحة الرئيسية. ستعود إلى الشاشة الرئيسية.
انقر مع الاستمرار فوق أحد التطبيقات. يجب أن يبدأ في الاهتزاز بعد حوالي ثانية مع التطبيقات الأخرى على الشاشة الرئيسية لجهاز iPhone الخاص بك. من هنا ، يمكنك القيام ببعض الأشياء المختلفة:
- انقر واسحب التطبيق لتحريكه. إذا قمت بسحب تطبيقك بالكامل إلى الجانب الأيمن من الشاشة الرئيسية ، فستظهر شاشة جديدة لإسقاط تطبيقك عليها. ستتمكّن من الوصول إلى هذه الصفحة من خلال التمرير سريعًا جهة اليسار على الشاشة الرئيسية.
- انقر واسحب التطبيق إلى تطبيق آخر لإنشاء مجلد يحتوي على هذين التطبيقين. ستكون قادرًا على سحب تطبيقات أخرى إلى المجلد أيضًا.
- اضغط على X في الزاوية العلوية اليسرى من رمز التطبيق لحذف التطبيق. ستحتاج إلى النقر حذف عند مطالبتك بحذف التطبيق فعليًا.
خصص الشاشة الرئيسية لجهاز iPhone كما يحلو لك. بمجرد نقل تطبيقات iPhone وحذفها وتنظيمها وفقًا لتفضيلاتك ، يمكنك إجراء مكالمة هاتفية.
جزء 4 من 4: إجراء مكالمة هاتفية
اضغط على تطبيق الهاتف. إنه التطبيق الأخضر مع رمز هاتف أبيض عليه ، والموجود على الأرجح على الشاشة الرئيسية.
اضغط على علامة التبويب "لوحة المفاتيح". سترى هذا الخيار في الجزء السفلي من الشاشة ، على يسار علامة التبويب "جهات الاتصال".
- بدلاً من ذلك ، يمكنك النقر على علامة التبويب "جهات الاتصال" ، والنقر على اسم جهة الاتصال ، ثم النقر على رمز "الاتصال" (هاتف أبيض على خلفية زرقاء) أسفل اسمه في الجزء العلوي من الشاشة.
اكتب رقم هاتف. يمكنك القيام بذلك عن طريق النقر برفق على الأرقام المقابلة في هذه الصفحة.
اضغط على زر "اتصال" باللونين الأخضر والأبيض. إنه أسفل آخر صف من الأرقام على الشاشة. سيؤدي القيام بذلك إلى بدء مكالمتك. عندما تلتقط جهة الاتصال هاتفها ، يمكنك التحدث بشكل طبيعي مع الهاتف على أذنك ، أو يمكنك استخدام أحد الأزرار التالية لتغيير طبيعة المكالمة:
- مكبر الصوت - يغير إخراج الصوت بهاتفك من سماعة الأذن الموجودة أعلى الشاشة إلى مكبرات الصوت الخاصة بجهاز iPhone. بهذه الطريقة ، يمكنك التحدث دون رفع الهاتف إلى أذنك.
- وقت المواجه - يغير المكالمة الهاتفية إلى مكالمة FaceTime حيث ستتمكن من رؤية وجه المستلم والعكس صحيح. لن يعمل هذا إلا إذا كان لدى جهة الاتصال الخاصة بك جهاز iPhone.
أسئلة وأجوبة المجتمع
كيف يمكنني تشغيل المصباح اليدوي على جهاز iPhone؟
اسحب لأعلى من الشاشة الرئيسية. يجب أن تشاهد مركز التحكم. اضغط على أيقونة المصباح في الزاوية اليسرى السفلية.
كيف أضيف جهة اتصال جديدة؟
انتقل إلى "الهاتف" ، واضغط على "جهات الاتصال" ، ثم اضغط على الزر "+". ثم املأ معلومات الاتصال واضغط على "تم".
هل يمكن لجهاز iPhone أخذ بطاقة ذاكرة؟
لا ، جهاز iPhone به مساحة تخزين مدمجة ولا يقبل بطاقات الذاكرة.
كيف أحذف صورة؟
انتقل إلى صورك ، وانقر على الصورة بحيث تظهر تلك الصورة فقط ، ثم اضغط على سلة المهملات وحدد "حذف الصورة". إذا كنت تريد حذف صور متعددة ، فاضغط على "تحديد" ثم حدد الصور التي تريد حذفها.ثم اضغط على حذف.
كيف يمكنني حذف رسالة نصية واحدة بدلاً من سلسلة؟
ابحث عن الرسالة التي تريد حذفها واضغط مع الاستمرار على الرسالة حتى تحصل على خيارات "نسخ" و "المزيد ...". اضغط على "المزيد ..." وابحث عن أيقونة سلة المهملات الزرقاء في الزاوية اليسرى السفلية من الشاشة. اضغط عليها لحذف الرسالة.
كيف يمكنني تنزيل الموسيقى على جهاز iPhone الخاص بي؟
إذا كنت ترغب في تنزيل الموسيقى من خلال Apple ، فافتح تطبيق iTunes Store المثبت مسبقًا واضغط على بحث في الأسفل. ابحث عن عنوان المسار أو الألبوم الذي ترغب في شرائه وشرائه. ثم افتح تطبيق الموسيقى المثبت مسبقًا وتأكد من وجودك في My Music أسفل الشاشة. بعد ذلك ، تنقل عبر موسيقاك وقم بتشغيل ما تريد. إذا كنت ترغب في تنزيل الموسيقى باستخدام تطبيق تابع لجهة خارجية ، فقم بتنزيل التطبيق الذي تريده من متجر التطبيقات. يُعد Spotify خيارًا جيدًا إذا كنت على استعداد لدفع رسوم شهرية مقابل Premium. قم بإنشاء حساب وتصفح الموسيقى. إذا كنت تدفع مقابل اشتراك Premium ، فيمكنك إنشاء قوائم تشغيل وتنزيل الموسيقى للاستماع إليها في وضع عدم الاتصال.
كيف أستخدم iPhone كجهاز GPS؟
انتقل إلى تطبيق الخرائط. هناك يمكنك إدخال المواقع واستخدام جهاز iPhone الخاص بك كجهاز GPS.
كيف أنقل أيقونة إلى صفحة أخرى؟
اضغط مع الاستمرار على أي تطبيق ، مما سيؤدي إلى اهتزاز جميع أيقونات التطبيق. بعد ذلك ، اسحب التطبيق الذي تريد نقله إلى يسار أو يمين الشاشة الرئيسية التي يعمل بها واحتفظ به هناك حتى تنتقل الشاشة. حرر التطبيق واضغط على زر الصفحة الرئيسية للخروج من وضع تنظيم التطبيق. لاحظ أنه يمكنك أيضًا إلغاء تثبيت التطبيقات من هذا الوضع - ما عليك سوى النقر فوق علامة X الحمراء في زاوية أي تطبيق تريد التخلص منه.
كيف يمكنني ضبط طول الفترة الزمنية التي تكون فيها الشاشة نشطة عندما لا يكون جهاز iPhone قيد الاستخدام؟
يمكنك تغييره من الإعدادات> عام> القفل التلقائي.
كيف يمكنني ضبط iPhone على اللغة الإنجليزية؟
انتقل إلى الإعدادات وابحث عن اللغة. ولكن من المفترض أن تظهر عندما تبدأ تشغيل هاتفك.
نصائح
- لا تثبط عزيمتك من مدى تعقيد استخدام iPhone الخاص بك ، حيث سيكون تشغيل جهاز iPhone الخاص بك أمرًا طبيعيًا قبل أن تعرفه!
- قد ترغب في الاستفادة من ميزات iPhone الأكثر تقدمًا مثل Siri أو استبدال بطاقة SIM الخاصة بهاتف iPhone أيضًا.